Uno de los problemas a la hora de grabar nuestros vídeos a una velocidad de 60fps (ó superior) y renderizarlos a 30fps es el llamado Efecto Fantasma ó Ghosting. El efecto que produce es una pérdida notable de calidad en el vídeos debido a una estela que dejan los elementos que se mueven en pantalla. Se nota especialmente con los movimientos de los objetos y movimientos rápidos de la cámara.
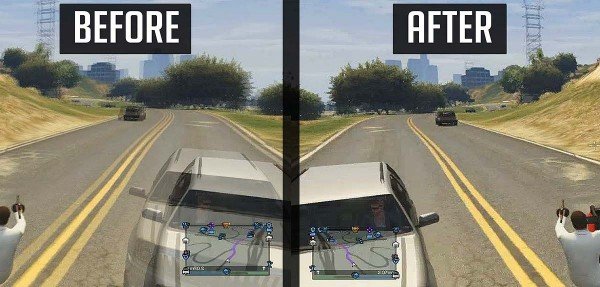
⬇️ Compra en Amazon el hardware que utilizo ⬇️
- 💻 Ordenador Portátil: Descúbrelo aquí
- 🖥️🖥️ Monitores: Mis 2 súper monitores
- ⌨️ Teclado: Mini teclado + Lector DNIe
- 🖱️ Ratón: Mi ratón programable
- 🎧 Auriculares: Súper Auriculares TOP!
- 🖨️ Impresora: Mi fantástica impresora
- 🗄️ NAS Backup: Mi NAS para Backups
- 🔌 HUB USB: Mi HUB para puertos USB
- 📱 Smartphone: Mi Smartphone
- 📲 Tablet: Mi tablet para viajes
- ⌚ Smartwatch: Mi Smartwatch favorito
- 📹 Cámara deportiva: Mi cámara para deportes
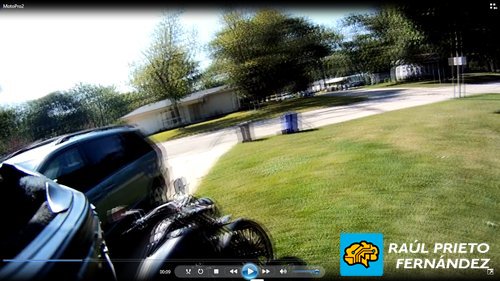
Como podemos apreciar el la imagen superior (tras renderizar mal el video), cuando la cámara hace un movimiento rápido y paramos la reproducción, los bordes de los objetos no están nítidos y parece que están "duplicados". Esto afecta notablemente a la calidad y nitidez de nuestros vídeos y será lo que resolveremos con los pasos que indicaré a continuación.
El método para resolver este problema es desactivar el "Resample" del vídeos en Sony Vegas Pro, pero he podido comprobar tras muchos vídeos editados que hay otra opción a mayores para dejar los vídeos perfectos y asegurarnos que el vídeos renderizado elimina completamente el Efecto Fantasma.
En el presente manual, partiré de una serie de vídeos grabados con una GoPRO Hero3 Silver a 1080x720@60fps, los cuales queremos renderizar a 1080x720@30fps en H264 eliminando el feo y pésimo efecto Ghosting Effect.
1.- PRIMER MÉTODO (Método más rápido)
- Seleccionamos (la/las) pistas de vídeo en nuestro Timeline y en el menú superior Edición -> Modificadores -> Deshabilitar Remuestreo. Esto quitará el remuestreo en todos los vídeos de esa pista.
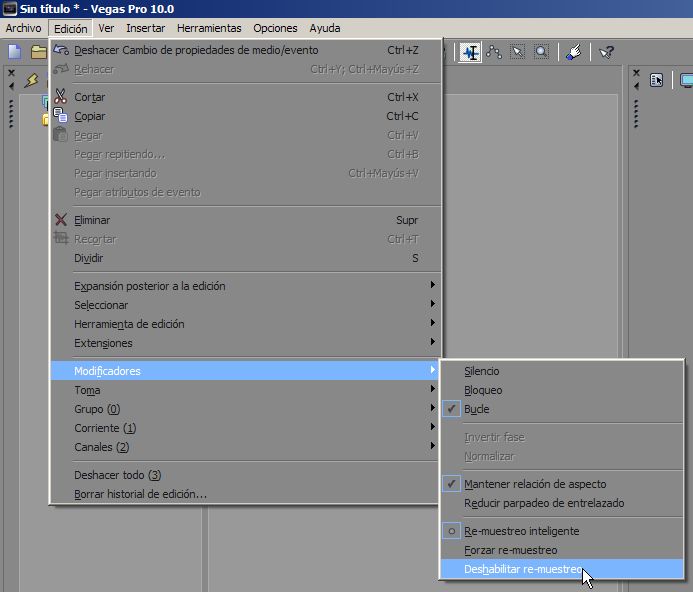
2.- SEGUNDO MÉTODO (El que usaba yo antes, más lento)
Los pasos a seguir serán los siguientes:
- Importar el(los) video(s) de 1080x720@60fps en nuestro proyecto configurado como 1080x720@30fps. (Si tu proyecto es FullHD será 1920x180@30fps)
- Pinchamos en el primer vídeos ( en la linea de tiempo ) con el botón derecho y selecionar propiedades
- En la siguiente pantalla deberemos marcar "Disable Resample" y en "Undersample Rate" deberemos poner:
- 30fps a 30fps: ponemos 1 que equivale a 30fps * 1 = 30fps en nuestro proyecto de salida.
- 60fps a 30fps: ponemos 0,5 que equivale a 60fps * 0.5 = 30fps en nuestro proyecto de salida.
- 120fps a 30fps: ponemos 0,25 que equivale a 120fps * 0.25 = 30fps en nuestro proyecto de salida.
- Hacer lo mismo para todos los vídeos de la línea de tiempo.
- Una vez hechos los cambios, podemos ver en la vista preliminar si el cambio tiene efecto moviéndonos en con el ratón en diferentes zonas de la línea de tiempo en zonas donde sabemos que hay gran movimiento de objetos y/ó de cámara.
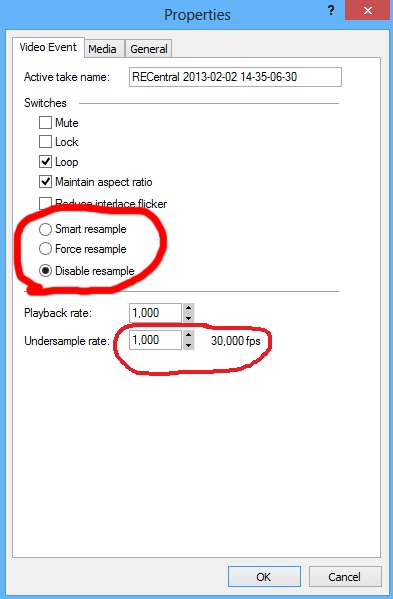
Una vez cambiadas las opciones y renderizado el vídeos de 60fps a 30fps, el resultado final se notará muchísimo (siempre a mejor), aquí dos ejemplos de como puede quedar el antes y el después:
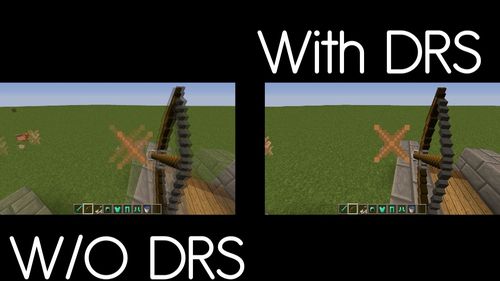

Renderizado antes y después de eliminar el Ghosting
ENJOY!




 Login con Google
Login con Google Login con Microsoft
Login con Microsoft Login con GitHub
Login con GitHub