Apache Subversion (abreviado frecuentemente como SVN, por el comando svn) es una herramienta de control de versiones open source basada en un repositorio cuyo funcionamiento se asemeja enormemente al de un sistema de ficheros. Es software libre bajo una licencia de tipo Apache/BSD.
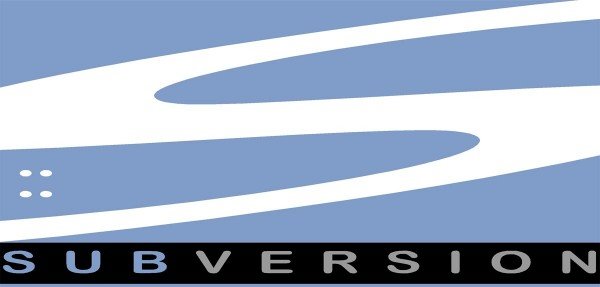
Cómo instalar y configurar tu servidor de Subversion en GNU/Linux Debian
⬇️ Compra en Amazon el hardware que utilizo ⬇️
- 💻 Ordenador Portátil: Descúbrelo aquí
- 🖥️🖥️ Monitores: Mis 2 súper monitores
- ⌨️ Teclado: Mini teclado + Lector DNIe
- 🖱️ Ratón: Mi ratón programable
- 🎧 Auriculares: Súper Auriculares TOP!
- 🖨️ Impresora: Mi fantástica impresora
- 🗄️ NAS Backup: Mi NAS para Backups
- 🔌 HUB USB: Mi HUB para puertos USB
- 📱 Smartphone: Mi Smartphone
- 📲 Tablet: Mi tablet para viajes
- ⌚ Smartwatch: Mi Smartwatch favorito
- 📹 Cámara deportiva: Mi cámara para deportes
Utiliza el concepto de revisión para guardar los cambios producidos en el repositorio. Entre dos revisiones sólo guarda el conjunto de modificaciones (delta), optimizando así al máximo el uso de espacio en disco. SVN permite al usuario crear, copiar y borrar carpetas con la misma flexibilidad con la que lo haría si estuviese en su disco duro local. Dada su flexibilidad, es necesaria la aplicación de buenas prácticas para llevar a cabo una correcta gestión de las versiones del software generado.
En este nuevo tutorial voy a enseñaros como instalar Subversion en un equipo con GNU/Linux Debian y su configuración básica para dejarlo funcionando. La personalización y configuración más profunda os la dejo de vuestro lado y dependerá de los requisitos de cada uno.
El manual es muy sencillo y seguro que no tendréis problemas en seguirlo con mis indicaciones. ¡Allá vamos!
1.- INSTALACIÓN DE SUBVERSION
Primero actualizaremos el repositorio de paquetes del sistema y luego instalaremos el paquete de subversion. Por tanto, ejecutaremos estos 2 comandos como root o con sudo:
# apt-get update
# apt-get install subversion
Una vez terminada la instalación, crearemos el directorio en el cual se ubicarán los ficheros del subversion y los posteriores repositorios. En mi caso utilizaré /var/subversion, pero podemos utilizar cualquier otro:
# mkdir /var/subversion
Dentro del directorio creado en el paso anterior (/var/subversion), crearemos un nuevo Repositorio para nuestro código/ficheros. Usaré el nombre de repositorio storerun:
# svnadmin create /var/subversion/storerun
Ahora arrancaremos el servicio de SVN para todos nuestros repositorios con el siguiente comando:
# svnserver -d -r /var/subversion/
Con estos sencillos pasos ya tenemos instalado nuestro SVN, hemos creado nuestro proyecto/repositorio y el servicio se encuentra funcionando.
2.- ACCEDER DESDE WINDOWS AL REPOSITORIO SVN
Para probar nuestro SVN desde un cliente con Windows, bajaremos un cliente de SVN. A mi personalmente me gusta muchísimo TortoiseSVN y os explicaré como se usa brevemente. Descargamos el software desde http://www.tortoisesvn.net y lo instalamos con el procedmiento habitual en Windows.

Logotipo de TortoiseSVN
Una vez instalado nuestro cliente de SVN Tortoise, crearemos en nuestro equipo local Windows un directorio en el cual irán los repositorios. He creado en mi escritorio un directorio llamado SVN donde irán todos los repositorios, y dentro de él, otro directorio con mi único repositorio llamado storerun. Haremos click con el botón derecho y ejecutaremos "SVN Checkout". Con esto lo que conseguimos es que se realice una sincronización de los datos del SVN a nuestro equipo local. Como el SVN está vacío, esta sincronización no descarga ningún contenido.
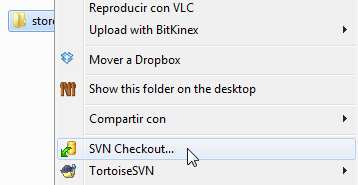
SVN Checkout
En la siguiente pantalla se puede ver la IP remota del servidor,el repositorio y el destino en nuestro equipo local:
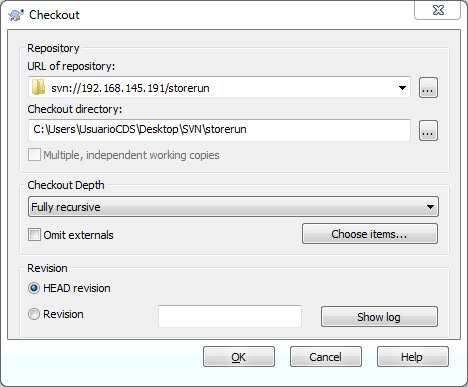
Configuración Checkout
El proceso es muy rápido al no tener que sincronizar absolutamente nada y veremos una pantalla como esta. Revisión 0
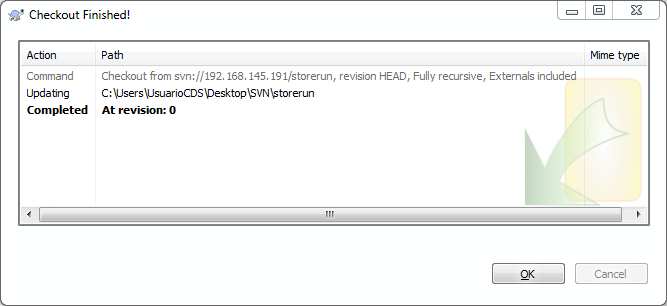
Checkout finalizado
Ahora lo que haremos será probar si podemos añadir contenido a nuestro repositorio a través de TortoiseSVN. Para ello, crearemos un fichero de texto en nuestro directorio local y haremos click con el botón derecho y seleccionaremos TortoiseSVN->Add:
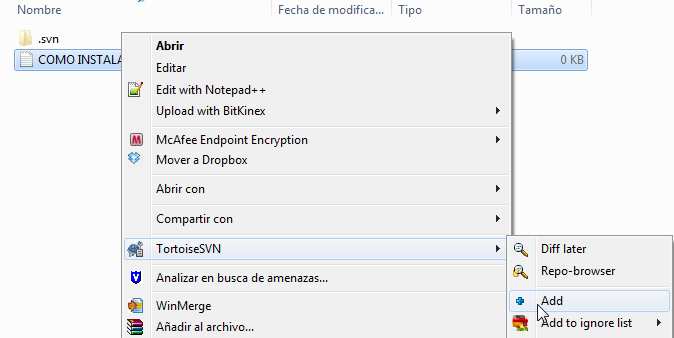
Añadir un nuevo fichero
El fichero está marcado como "fichero a añadir" en nuestro cliente SVN. Necesitamos hacer el COMMIT para que el fichero se envíe al servidor SVN. Hacemos click botón derecho y SVNCommit:
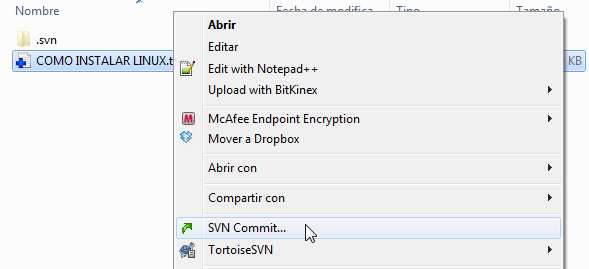
Commit de los cambios
Antes de hacer finalmente el commit, se nos pide que pongamos un mensaje descriptivo. Es útil para ir añadiendo comentarios del por qué de los cambios. Por ejemplo, "Añadida funcionalidad para ficheros JPG de más de 50Mb":
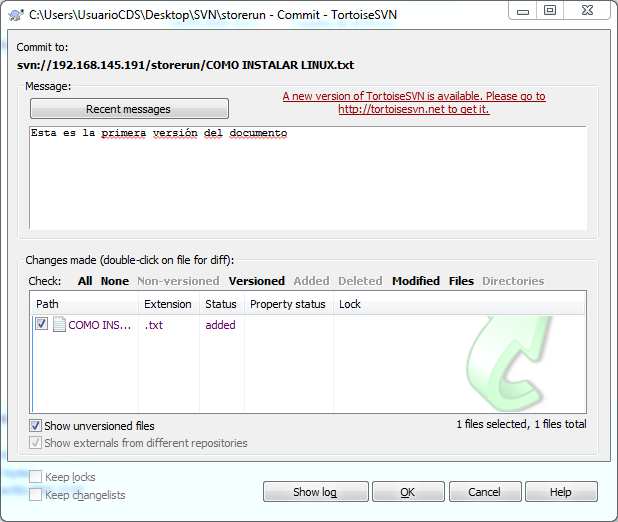
Comentarios del Commit
Nuestro Commit ha fallado! ¿Por qué? El problema está muy claro, tenemos permisos de lectura pero no tenemos permisos de escritura en el SVN. En el siguiente paso explicaré como crear dichos permisos para una autenticación básica de SVN.
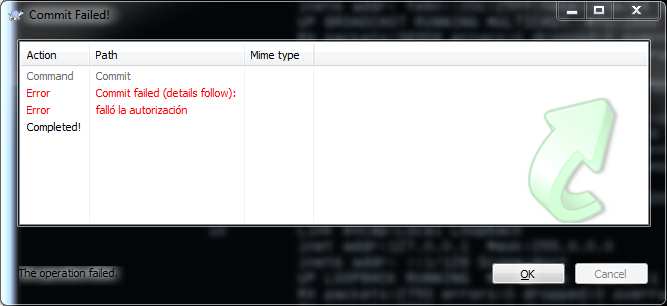
Fallo en la autorización
3.- CONFIGURACIÓN DE LOS ACCESOS
Para configurar los accesos, debemos editar el fichero /var/subversion/storerun/conf/svnserve.conf y configurarlo de la siguiente forma:
[General] // Debemos respetar el orden
anon-access = none
auth-access = read
auth-access = write
password-db = passwd
Y por último tenemos que crear un usuario y contraseña para acceder al SVN. Editamos el fichero /var/subversion/storerun/conf/passwd y añadimos un usuario y contraseña de la siguiente forma:
[users]
raul = raulsvn
Ahora volvemos a realizar el commit y veremos que nos pide por un usuario y contraseña:
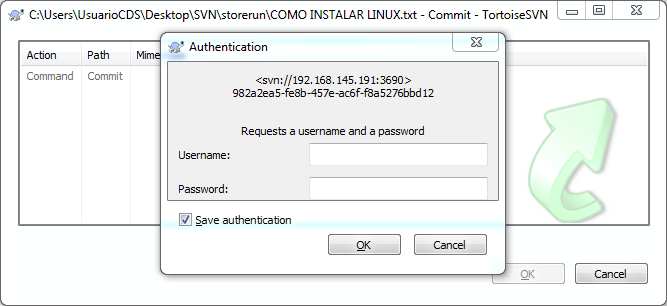
Prompt de Usuario y Contraseña
Introducimos los datos de un usuario válido en el SVN:
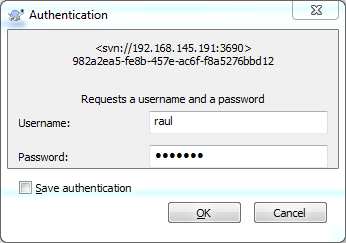
Datos del usuario
Finalmente veremos que nuestro fichero se ha añadido satisfactoriamente a nuestro SVN como la Revision 1.
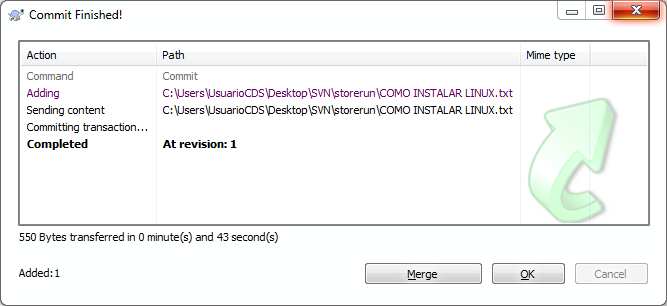
Commit finalizado satisfactoriamente
Los ficheros y directorios añadidos correctamente aparecerán en nuestro equipo con un Check verde:
![]()
Check verde del fichero
ENJOY!




 Login con Google
Login con Google Login con Microsoft
Login con Microsoft Login con GitHub
Login con GitHub