¿Te gusta viajar? ¿Te gustaría tener los mapas de todas las zonas que visitas en tu Smartphone? El problema del sobrecoste de los datos 3G/4G y el roaming hace que sea casi inviable hacer un uso excesivo de tráfico de datos cuando viajamos al extranjero. Google lanzó -hace ya unas versiones- una actualización del producto Google Maps la cual nos permite guardar en modo offline los mapas de una región determinada. Si quieres saber como hacerlo, sigue leyendo este sencillo tutorial.
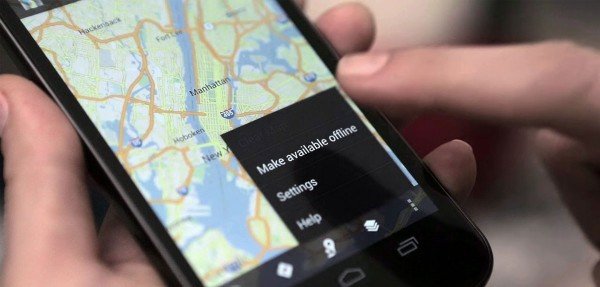
⬇️ Compra en Amazon el hardware que utilizo ⬇️
- 💻 Ordenador Portátil: Descúbrelo aquí
- 🖥️🖥️ Monitores: Mis 2 súper monitores
- ⌨️ Teclado: Mini teclado + Lector DNIe
- 🖱️ Ratón: Mi ratón programable
- 🎧 Auriculares: Súper Auriculares TOP!
- 🖨️ Impresora: Mi fantástica impresora
- 🗄️ NAS Backup: Mi NAS para Backups
- 🔌 HUB USB: Mi HUB para puertos USB
- 📱 Smartphone: Mi Smartphone
- 📲 Tablet: Mi tablet para viajes
- ⌚ Smartwatch: Mi Smartwatch favorito
- 📹 Cámara deportiva: Mi cámara para deportes
Descargar tus mapas te ayudará a no perderte en tus viajes.
Gracias a esta nueva actualización, Google ha completado uno de las funcionalidades más demandadas por los usuarios de Google Maps. Ésto es útil incluso para las personas que no disponen de una tarifa de datos. Los mapas pueden ser descargados desde una conexión Wi-Fi, guardarlos y hacer uso en cualquier sitio sin la conexión de datos en modo offline. Por ejemplo, podemos hacer uso de esta funcionalidad en excursiones por la montaña donde la cobertura 3G/4G no existe y solo nos llega la señal GPS. Gracias a tener los mapas descargados, podemos ubicarnos y saber por qué camino seguir.
Si lo que queréis es un traslado desde el aeropuerto ó un traslado hasta vuestro destino final, lo mejor es contratar algno de los servicios que tenéis disponibles en Civitatis. De esta forma os evitáis las colas, las esperas y os recogerán a la hora que queráis. Traslado Civitatis
1.- ELEMENTOS UTILIZADOS EN ESTE TUTORIAL
Para este tutorial he utilizado mi móvil personal:
- Doogee X5 Pro con Android 5.1
2.- DESCARGAR MAPAS DE GOOGLE MAPS
Lo primero será asegurarnos de que estamos conectados a una red WiFi para evitar un consumo excesivo de datos de nuestra tarifa de 3G/4G. Si no tenemos límite ó tenemos un tope muy alto, podremos usarlo sin miedo. Abriremos el programa Google Maps y buscaremos el lugar que queremos descargar. En mi caso busco Budapest ya que es un sitio al cual tengo planificado viajar en breve.
 Seleccionamos nuestro destino
Seleccionamos nuestro destino
Una vez que tenemos el mapa en pantalla y estamos seguros de que es la zona que queremos, seleccionaremos el icono del Menú (3 rayas horizontales) para desplegar el menú principal a través del cual acceder a las opciones de descarga de los mapas y seleccionaremos la opción de "Zonas sin conexión" . Si esta opción no nos sale, intentaremos actualizar nuestra versión de Google Maps. Si tras actualizar sigue sin salir, nuestro móvil/versión no es compatible y no podremos bajarlos:
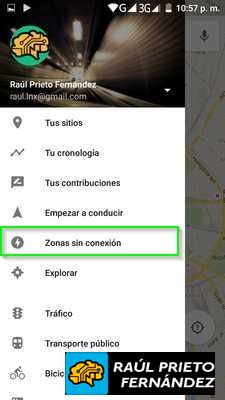 Google Maps->Zonas sin conexión
Google Maps->Zonas sin conexión
En el siguiente paso, nos saldrán las opciones para gestionar las "Zonas sin conexión". Se puede ver que tengo una zona ya descargada, Roma. Para añadir la nueva zona seleccionaremos la cruz + inferior:
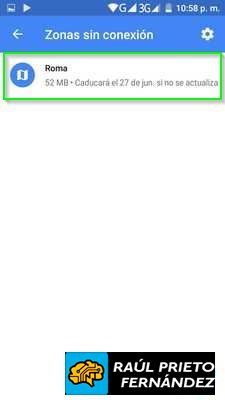 Nueva zona sin conexión
Nueva zona sin conexión
Podremos descargar la zona que queda dentro del recuadro. Se puede ampliar la zona o disminuir. Tenemos que tener en cuenta que, cuanto más área queramos descargar, más espacio de almacenamiento necesitaremos. Cuando estemos listos, le daremos a Descargar:
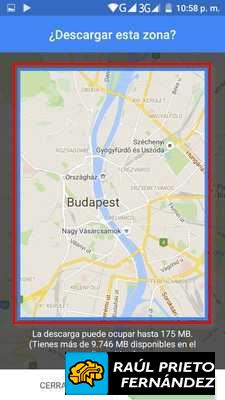 Selección de zona de descarga
Selección de zona de descarga
El asistente nos preguntará por un nombre para la zona. Le pondremos un nombre descriptivo que indique el mapa que es:
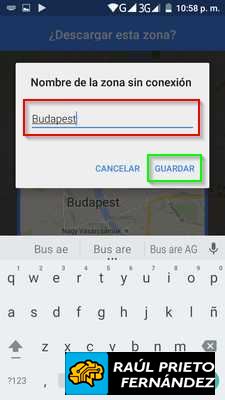 Nombre de la zona
Nombre de la zona
La descarga comienza y una vez finalizado podremos acceder a dichos datos del mapa sin conexión de datos y en cualquier lugar del mundo ;)
3.- SEGURO DE VIAJE
Siempre recomiendo sacar un buen seguro médico de viaje, de viajes genéricos, de aventuras, de covid-19 o de cancelación de viajes frente a imprevistos. Por supuesto, la mejor opción es sacar un seguro con IATI. Si queréis aprovechar un 5% de descuento, tan solo debéis hacer hacer clic en la imagen siguiente o en los anuncios de mi web y elegir el seguro que mejor se adapte a vuestro viaje.
4.- GESTIONAR MAPAS OFFLINE DE GOOGLE MAPS
Para poder gestionar los mapas, haremos click en el botón del Menú->Zonas sin conexión y podremos actualizar o borrar las descargas. Si lo que queremos es visualizar el mapa offline, buscaremos la zona como habitualmente hacemos y podremos ver todo el mapa descargado. En mi caso, he buscado "Budapest", se puede ver en la captura siguiente que no tengo los datos activados pero tengo acceso a todo el mapa descargado:
 Navegación offline
Navegación offline
Hay que tener en cuenta que los mapas se borran automáticamente a los 29 días. Los mapas se pueden auto-actualizar cuando te conectes a una red Wi-Fi, pero si durante 29 días no te conectas para que Google Maps comprueba la actualización, los mapas se borrarán. Mi consejo es que os bajéis los mapas unos días antes del viaje:
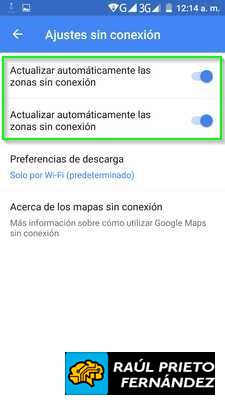 Actualización automática
Actualización automática
Cuando no tengas conexión, podrás tener acceder al mapa de la zona incluso a las indicaciones para llegar en coche. Como es lógico, con este método podremos ahorrar datos de nuestra tarifa.
ENJOY!





 Login con Google
Login con Google Login con Microsoft
Login con Microsoft Login con GitHub
Login con GitHub