Cuando creamos una máquina virtual en VirtualBox, una de los datos que necesitamos especificar es el tamaño que queremos que tenga el disco duro virtual. En muchas ocasiones, debido a una falta de previsión o simplemente por equivocación o requisitos futuros, se nos hace necesario redimensionar dicho disco virtual para disponer de más espacio. ¿Te ha sucedido a ti también y no sabes que hacer? ¡Aquí os dejo la solución! ;)

⬇️ Compra en Amazon el hardware que utilizo ⬇️
- 💻 Ordenador Portátil: Descúbrelo aquí
- 🖥️🖥️ Monitores: Mis 2 súper monitores
- ⌨️ Teclado: Mini teclado + Lector DNIe
- 🖱️ Ratón: Mi ratón programable
- 🎧 Auriculares: Súper Auriculares TOP!
- 🖨️ Impresora: Mi fantástica impresora
- 🗄️ NAS Backup: Mi NAS para Backups
- 🔌 HUB USB: Mi HUB para puertos USB
- 📱 Smartphone: Mi Smartphone
- 📲 Tablet: Mi tablet para viajes
- ⌚ Smartwatch: Mi Smartwatch favorito
- 📹 Cámara deportiva: Mi cámara para deportes
Una opción es reinstalar todo en una nueva máquina virtual y comenzar desde cero. Sin embargo, será un trabajo largo y tedioso que nos hará perder muchísimo tiempo. Deberemos reinstalar todo el software que teníamos, configurar todo los programas... ¡una pesadilla! Por eso os cuento a continuación como incrementar el espacio de la máquina virtual en menos de 10 minutos. Espero que os guste y os sea de mucha utilidad.
1.- ELEMENTOS UTILIZADOS EN ESTE TUTORIAL
Usaré los siguientes elementos para la realización de este tutorial:
- Windows 7 virtualizado con VirtualBox
- GNU/Linux Debian virtualizado con VirtualBox
- Sistema Base Windows 7 con VirtualBox 5
2.- REALIZAR UNA COPIA DE SEGURIDAD
Antes de comenzar a realizar modificaciones sobre nuestra máquina virtual, es recomendable realizar un backup de cada una de las máquinas que vayamos a modificar. Para ello es tan sencillo como copiar el fichero *.vdi de nuestra máquina virtual ( y todos los discos que dependan de ella ) y realizar una copia a otro directorio donde la tengamos a salvo. Desde la línea de comandos podemos realizar la copia ó bien desde el navegador de ficheros de Windows, os lo dejo a vuestra elección:
C:\Users\Raul\VirtualBox VMs\Windows 7>copy "Windows 7.vdi" "C:\BACKUPS\Windows 7-backup.vdi"
C:\Users\Raul\VirtualBox VMs\Windows 7>copy "GNU_Linux Debian_8.vdi" "C:\BACKUPS\GNU_Linux Debian_8.vdi
Si desconocéis la ubicación del disco virtual, podemos obtenerlo desde la propia aplicación de VirtualBox en Configuración -> Almacenamiento y seleccionar el disco duro virtual que deseamos redimensionar. Tras finalizar el backup, podemos estar tranquilos de realizar cualquier modificación en la máquina virtual. En caso necesario tendremos el backup para restaurar la máquina rápidamente.
3.- REDIMENSIONAR EL DISCO DURO EN VIRTUALBOX
Debemos tener en cuenta que este procedimiento es válido unicamente para los discos que hayan sido creados de tipo "dinámicos". No sirve para discos con un tamaño "fijo". Por defecto VirtualBox los crea de tipo dinámico, pero si lo has creado de tipo fijo, este procedimiento no te servirá.
Si hemos realizado el paso anterior, podremos realizar sin miedo cualquier modificación sobre nuestras máquinas virtuales. Para redimensionar el disco virtual, debemos usar la herramienta VboxManage con la opción de modifyhd. La máquina de Windows 7 le hemos asignado un tamaño de disco de 12GB y lo aumentaremos a 16GB. Para la máquina de GNU/Linux inicialmente le asignaremos 12GB de espacio y posteriormente lo incrementaremos en 2GB más. Desde la línea de comandos ejecutaremos los siguientes comandos para incrementar el espacio. La opción --rezise del programa VBoxManage sirve para determinar el espacio TOTAL que ocupará el disco:
C:\Users\Raul\VirtualBox VMs\Windows 7>"C:\Program Files\Oracle\VirtualBox\VBoxManage.exe" modifyhd "Windows 7.vdi" --resize 16384
0%...10%...20%...30%...40%...50%...60%...70%...80%...90%...100%
C:\Users\Raul\VirtualBox VMs\GNU_Linux Debian>"C:\Program Files\Oracle\VirtualBox\VBoxManage.exe" modifyhd "GNU_Linux Debian.vdi" --resize 12288
0%...10%...20%...30%...40%...50%...60%...70%...80%...90%...100%
El proceso dura escasos segundos. El disco tendrá el tamaño indicado pero nos queda realizar los cambios necesarios a nivel de Sistema Operativo para expandir ese nuevo espacio libre.
4.- VERIFICACIÓN DE LOS CAMBIOS
Para verificar si los cambios a nivel de fichero VDI se han finalizado correctamente, iremos a las propiedades de nuestra máquina virtual y revisaremos la parte del disco duro. En la siguiente ilustración se puede ver como el disco VDI de Windows ahora tiene 16GB en lugar ed los 12GB iniciales:
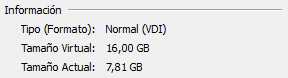
Nuevo tamaño VDI
5.- INCREMENTAR EL TAMAÑO EN EL SISTEMA OPERATIVO WINDOWS
Para incrementar el espacio de la partición (normalmente C:) tenemos que abrir la herramienta “Administración de discos” desde el panel de control, selecciona la partición, click sobre botón derecho y seleccionar la opción “Extender volumen”. Seguid los pasos que va indicando (no será necesario modificar nada).
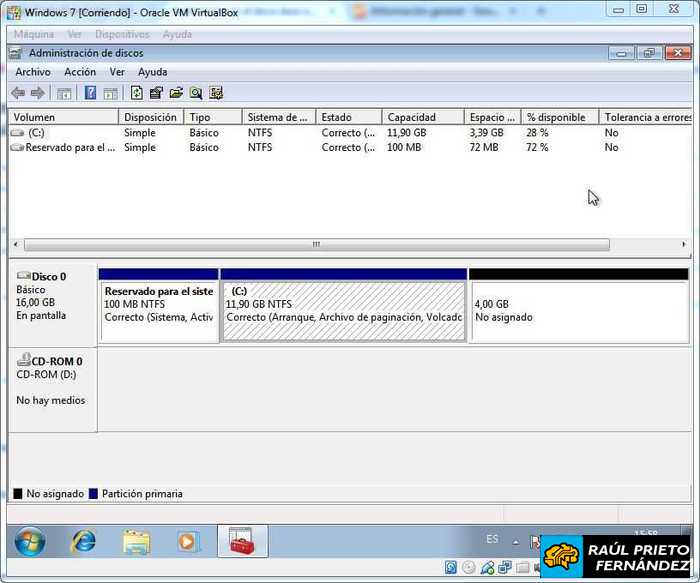 Nuevo espacio de 4GB sin asignar
Nuevo espacio de 4GB sin asignar
El asistente de Windows y de administración de discos es muy sencillo, solamente le diremos del espacio libre disponible, cuanto espacio más queremos asignarle a C: para expandir. En nuestro caso queremos el 100%, por tanto 4095MB que es lo máximo que nos deja:
 Selección de discos y tamaño a incrementar
Selección de discos y tamaño a incrementar
En la siguiente imagen podemos ver como la partición de 12GB inicial de C:\ ahora tiene un tamaño total de casi 16GB. Si necesitásemos en un futuro más espacio, el procedimiento sería exactamente el mismo que hemos realizado hasta aquí.
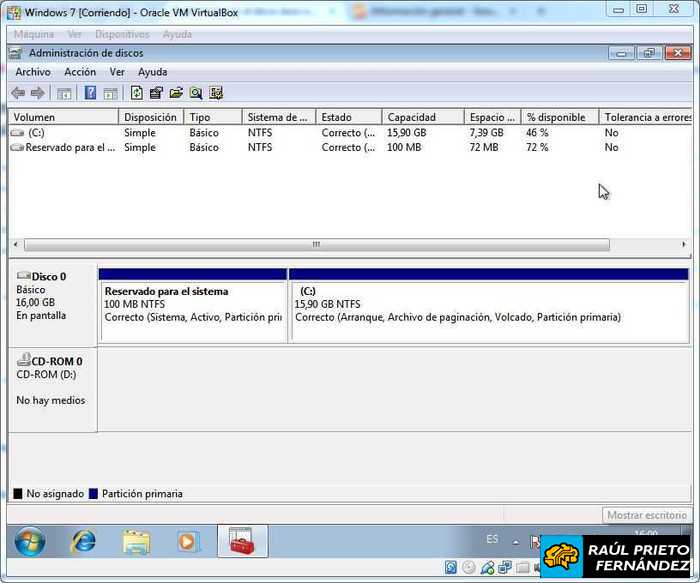 Estado final de discos en Windows
Estado final de discos en Windows
6.- INCREMENTAR EL TAMAÑO EN EL SISTEMA OPERATIVO GNU/LINUX
Para incrementar y expandir el tamaño de las particiones en GNU/Linux es recomendable usar un LiveCD de gparted, ya que las particiones que están "montadas" no deja redimensionarlas. Solamente debemos bajarnos la ISO grabarla a CD o a USB y arrancar desde ella.
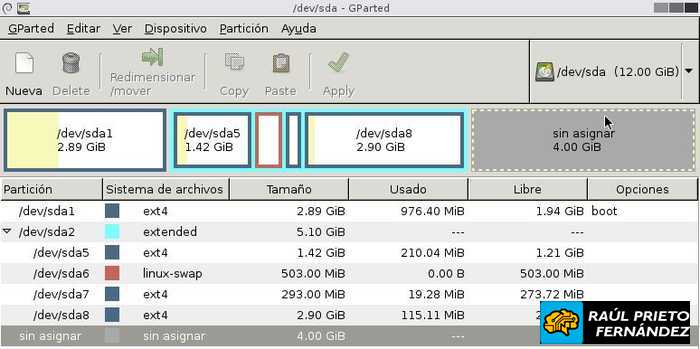 Estado inicial de particiones en GNU/Linux
Estado inicial de particiones en GNU/Linux
Tras añadir más espacio al disco VDI, apagaremos la máquina y arrancaremos con GParted, veremos que hay nuevo espacio sin añadir. La forma de trabajar con GParted es muy sencillo, seleccionaremos la partición que queremos expandir (es obvio que debe ser la inmediatamente anterior) y le daremos un espacio a expandir. Normalmente es el 100% al igual que hicimos en Windows. Podemos jugar mucho si nuestro sistema tiene LVM para expandir el disco.
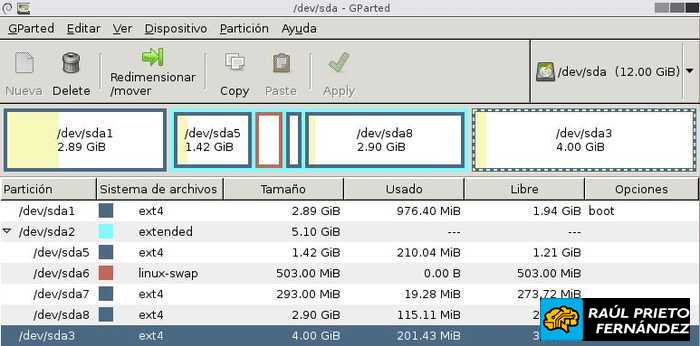 Nuevo espacio sin asignar en GNU/Linux
Nuevo espacio sin asignar en GNU/Linux
ENJOY!




 Login con Google
Login con Google Login con Microsoft
Login con Microsoft Login con GitHub
Login con GitHub