¿QUE ES PASSBOLT?
Passbolt es un gestor de contraseñas moderno y seguro diseñado para empresas y equipos de trabajo. Es un administrador de contraseñas gratuito y de código abierto que permite almacenar y compartir de forma segura las credenciales de acceso a sitios web, contraseñas de routers, contraseñas de Wi-Fi, entre otros. Passbolt está diseñado para equipos y no para individuos, lo que significa que se enfoca en la colaboración y seguridad de contraseñas para grupos de trabajo.
Algunas características destacadas de Passbolt son:
- Seguridad radical: Passbolt pone la seguridad en primer lugar y se somete regularmente a pruebas de penetración realizadas por expertos en seguridad. Además, utiliza cifrado de extremo a extremo y admite claves secretas propiedad del usuario.
- Colaboración: Passbolt está diseñado para facilitar la colaboración entre equipos. Permite compartir y almacenar de forma segura las credenciales de acceso, lo que resulta útil para contraseñas compartidas, como la contraseña del Wi-Fi de la oficina o las contraseñas de las redes sociales de una organización.
Passbolt es una opción popular para empresas y equipos que buscan un gestor de contraseñas seguro y gratuito. Sin embargo, es importante tener en cuenta que Passbolt requiere una configuración y una instalación adecuadas en un servidor, por lo que puede ser más adecuado para aquellos con conocimientos técnicos o acceso a soporte técnico.
Passbolt permite compartir contraseñas de forma segura
1.- ELEMENTOS NECESARIOS PARA ESTE TUTORIAL
- Un equipo con GNU/Linux Debian/Ubuntu o similar
- Conexión a Internet
2.- CONFIGURAR EL ENTORNO E INSTALAR PASSBOLT
Para facilitar las tareas de instalación y actualización, Passbolt proporciona un repositorio de paquetes que debemos configurar antes de descargar Passbolt CE e instalarlo. Seguiremos los siguientes pasos.
Primero descargaremos el script de shell:
raul@debian:~$ wget "https://download.passbolt.com/ce/installer/passbolt-repo-setup.ce.sh"
Ahora descargaremos SHA512SUM necesario para el script de instalación:
raul@debian:~$ wget "https://github.com/passbolt/passbolt-dep-scripts/releases/latest/download/passbolt-ce-SHA512SUM.txt"
Nos aseguramos que el script es válido y lo ejecutamos:
raul@debian:~$ sha512sum -c passbolt-ce-SHA512SUM.txt && sudo bash ./passbolt-repo-setup.ce.sh || echo "Bad checksum. Aborting" && rm -f passbolt-repo-setup.ce.sh
El paso siguiente es instalar el paquete oficial de Passbolt:
raul@debian:~$ sudo apt install passbolt-ce-server
3.- CONFIGURAR LA BASE DE DATOS
Si no se nos indica lo contrario, el paquete oficial de Passbolt instalará mariadb-server localmente. Este paso nos ayudará a crear una base de datos mariadb vacía para que la utilice Passbolt.
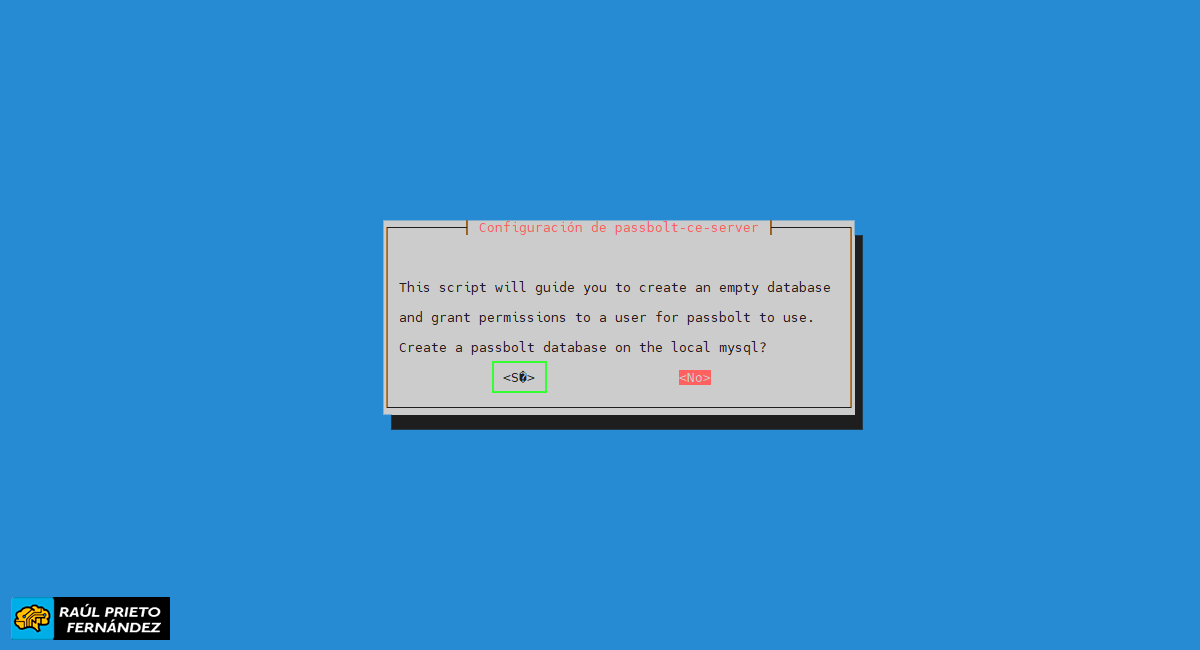 Crear la base de datos
Crear la base de datos
El proceso de configuración nos pedirá las credenciales del usuario administrador de mariadb para crear una nueva base de datos. De forma predeterminada, y si estamos instalando por primera vez mariadb, en la mayoría de las instalaciones, el nombre de usuario de administrador sería root y la contraseña estaría vacía.
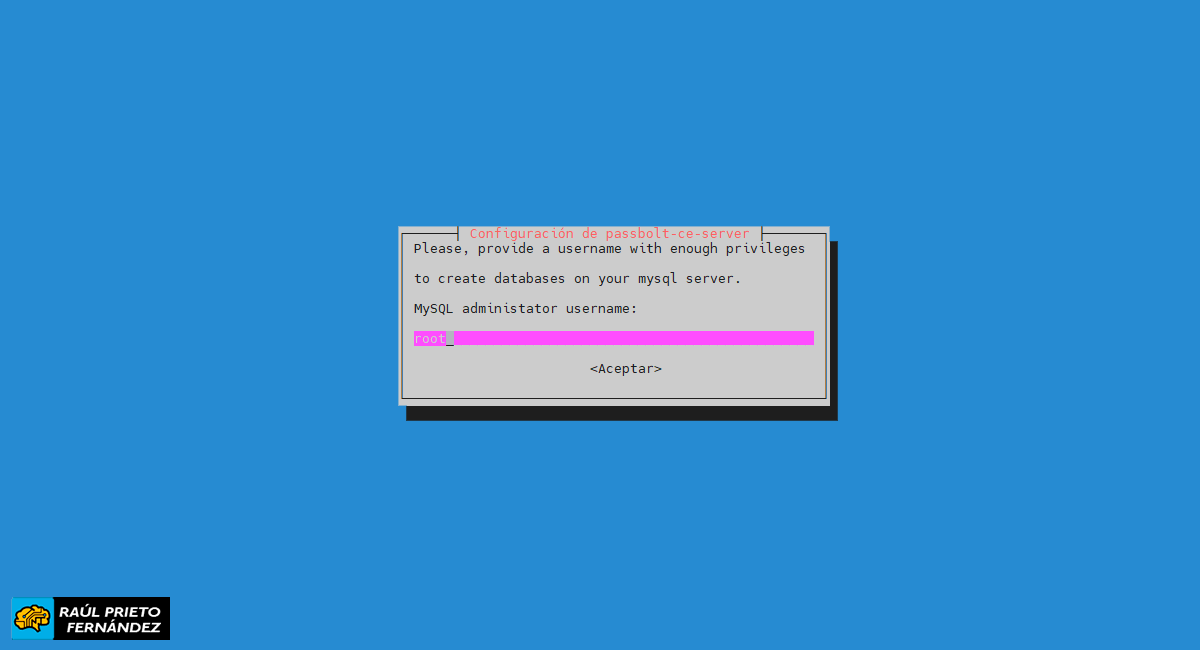 Usuario administrador de la base de datos
Usuario administrador de la base de datos
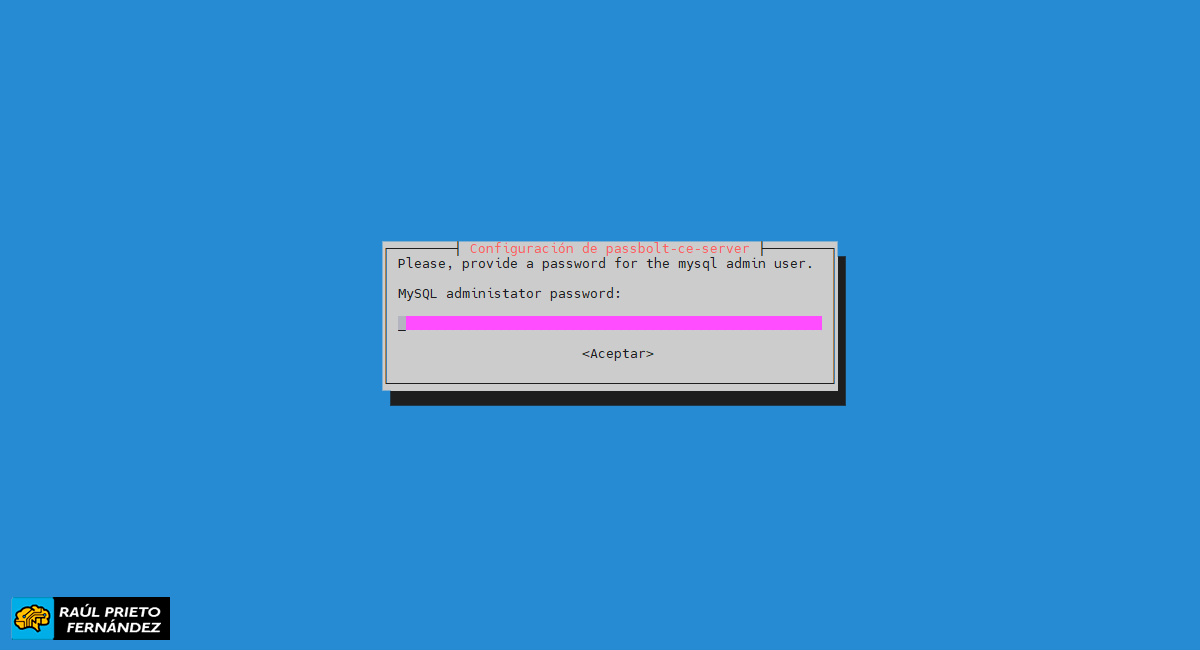 Contraseña del administrador de MySQL
Contraseña del administrador de MySQL
Ahora necesitamos crear un usuario mariadb con permisos reducidos para que Passbolt se conecte. Estos valores también se nos solicitarán más adelante en la herramienta de configuración web de Passbolt, así que debemos recordarlos para más adelante:
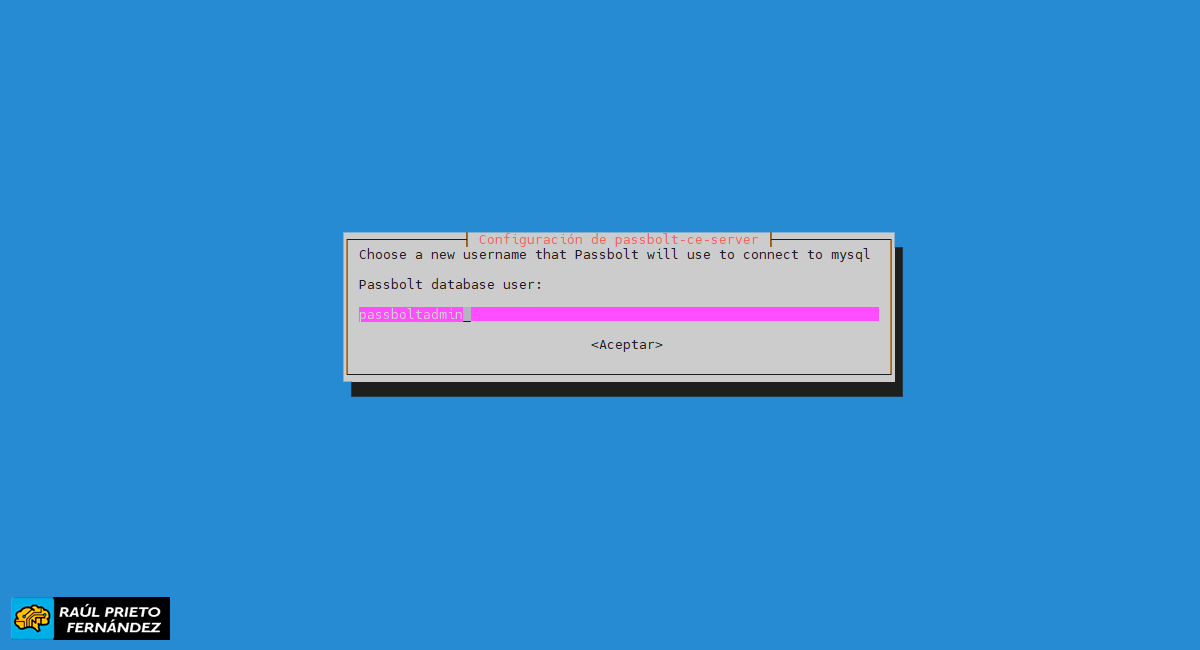 Usuario de Passbolt para la base de datos
Usuario de Passbolt para la base de datos
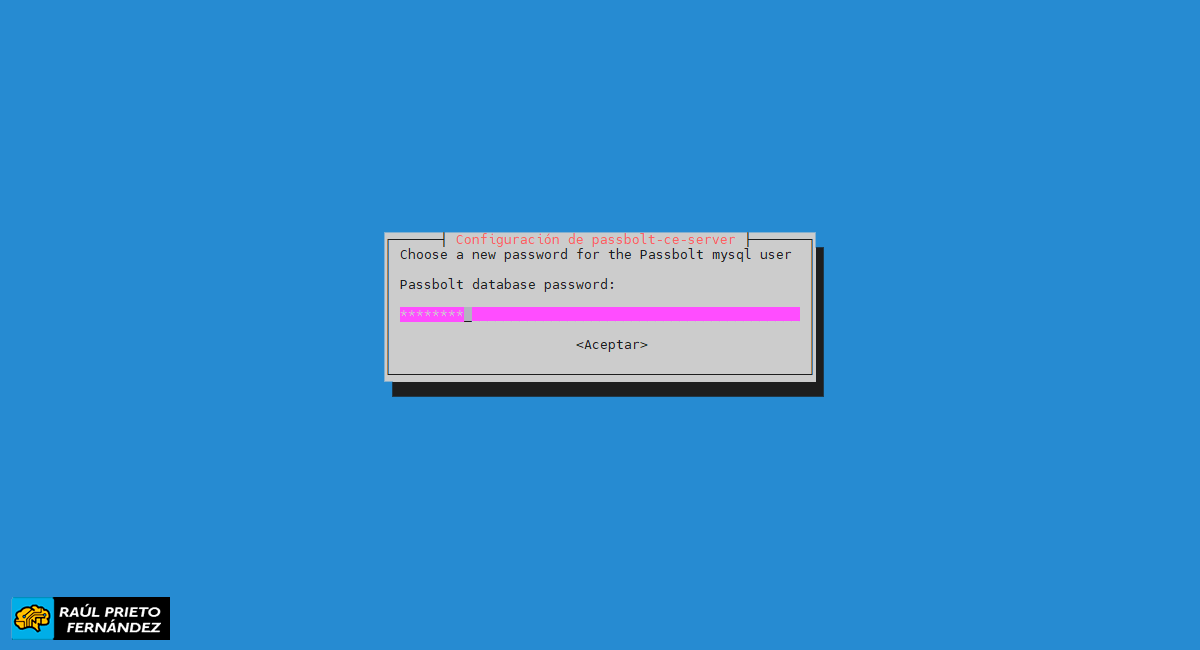 Contraseña del usuario
Contraseña del usuario
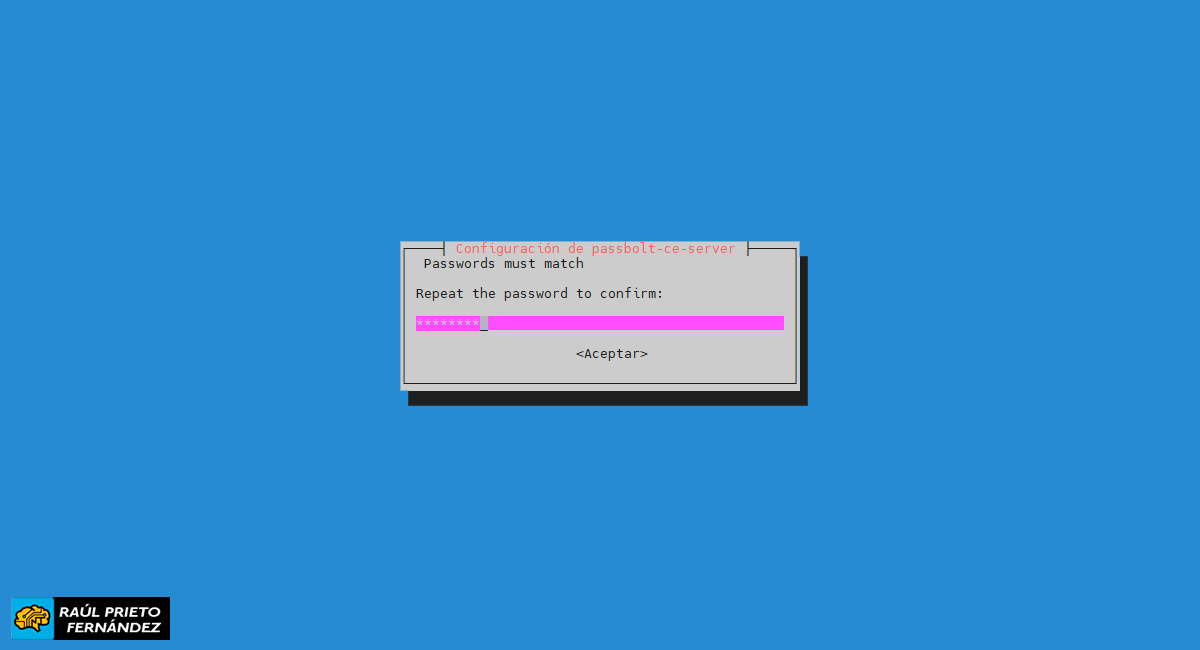 Repetir contraseña del usuario
Repetir contraseña del usuario
Por último, necesitamos crear una base de datos para que la use Passbolt, para eso debemos nombrarla:
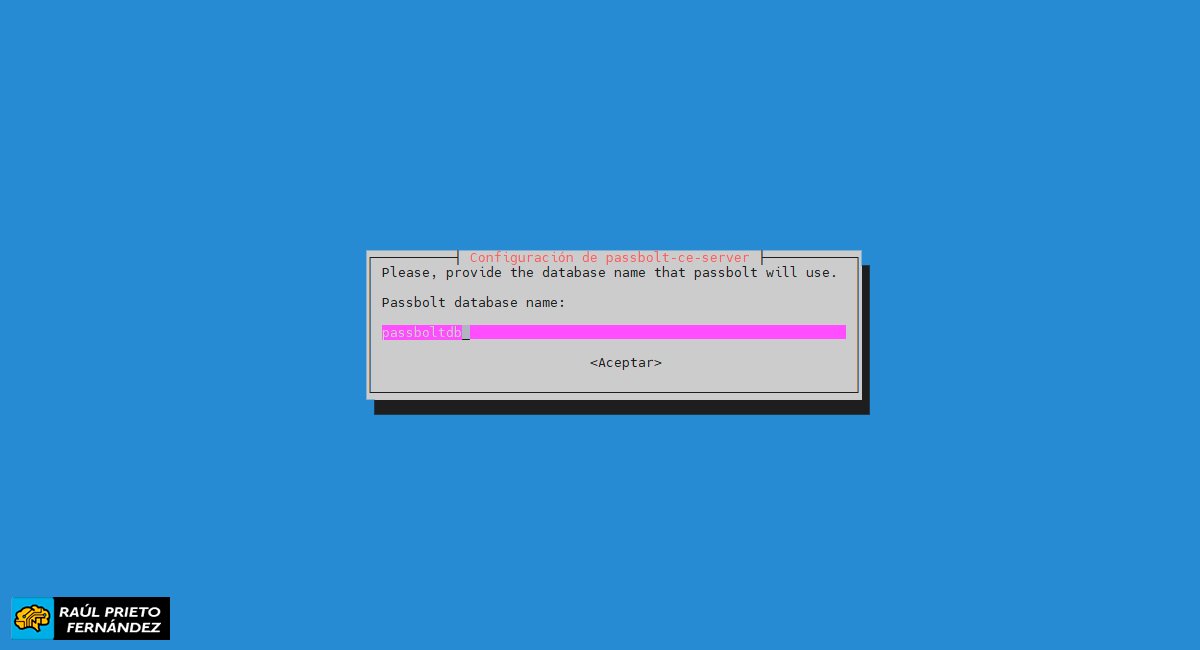 Nombre de la base de datos
Nombre de la base de datos
El siguiente paso será autoconfigurar Nginx para que podamos acceder a la interfaz Web de Passbolt:
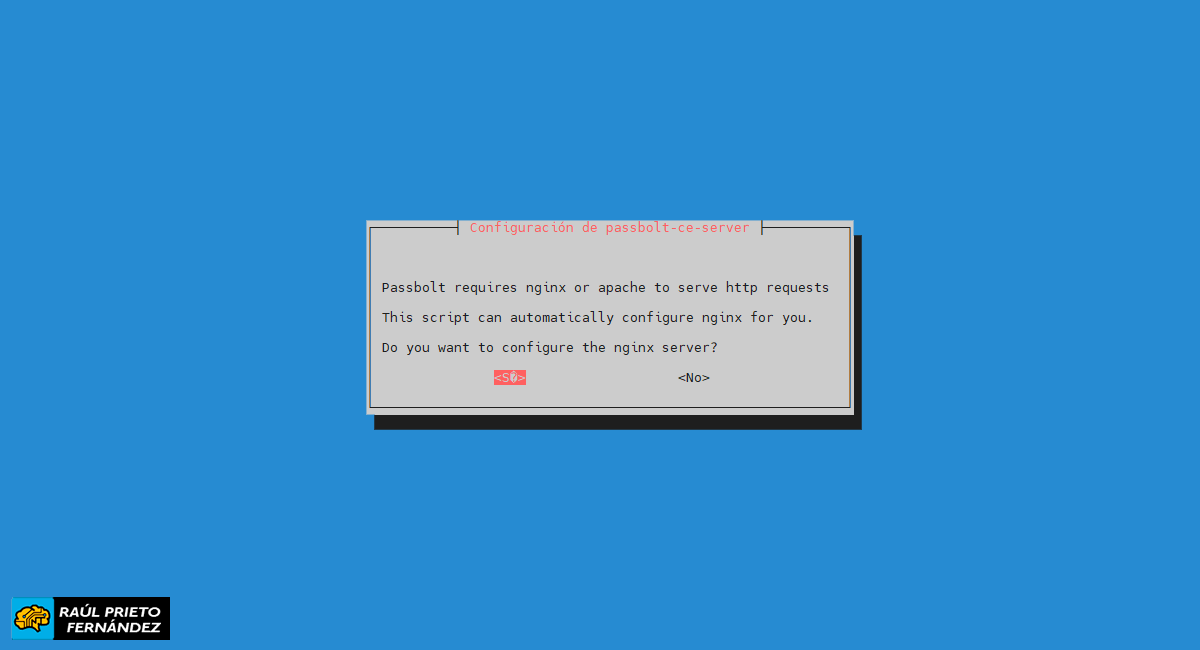 Auto-Configurar Nginx
Auto-Configurar Nginx
Passbolt por seguridad debe estar configurado con SSL. En ese ejemplo no vamos a configurar SSL, pero posteriormente podréis configurarlo desde la interfaz web:
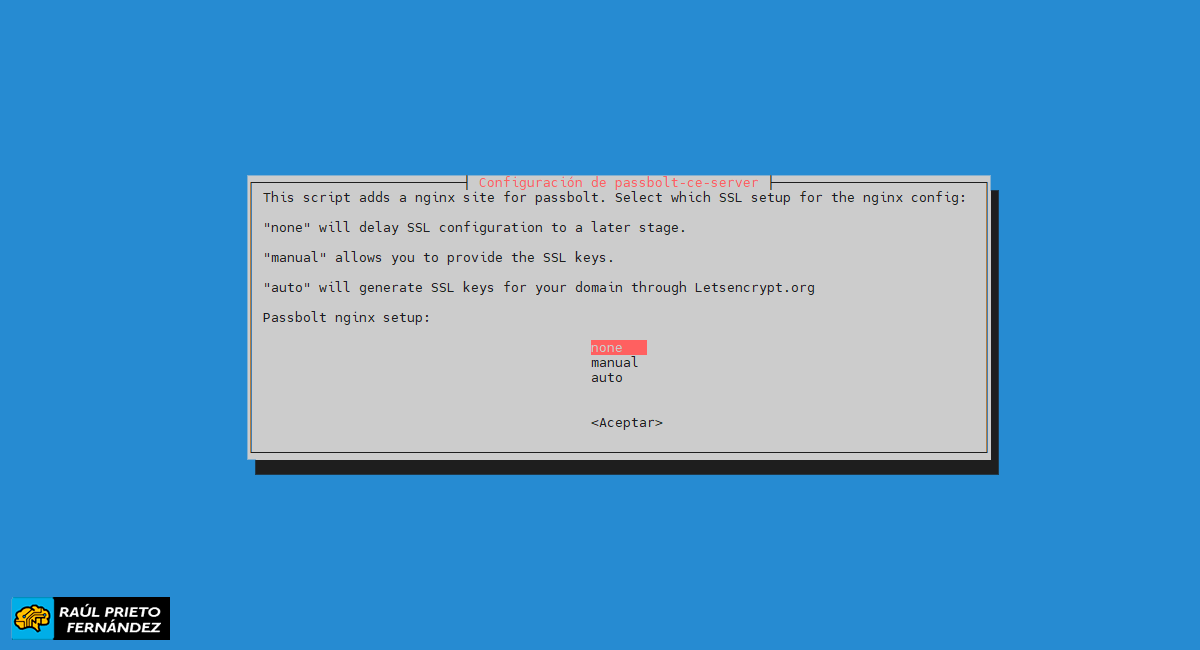 No seleccionar SSL (en producción debe ir con SSL)
No seleccionar SSL (en producción debe ir con SSL)
A continuación, introduciremos el dominio de Passbolt, si no tenemos uno introduciremos la IP:
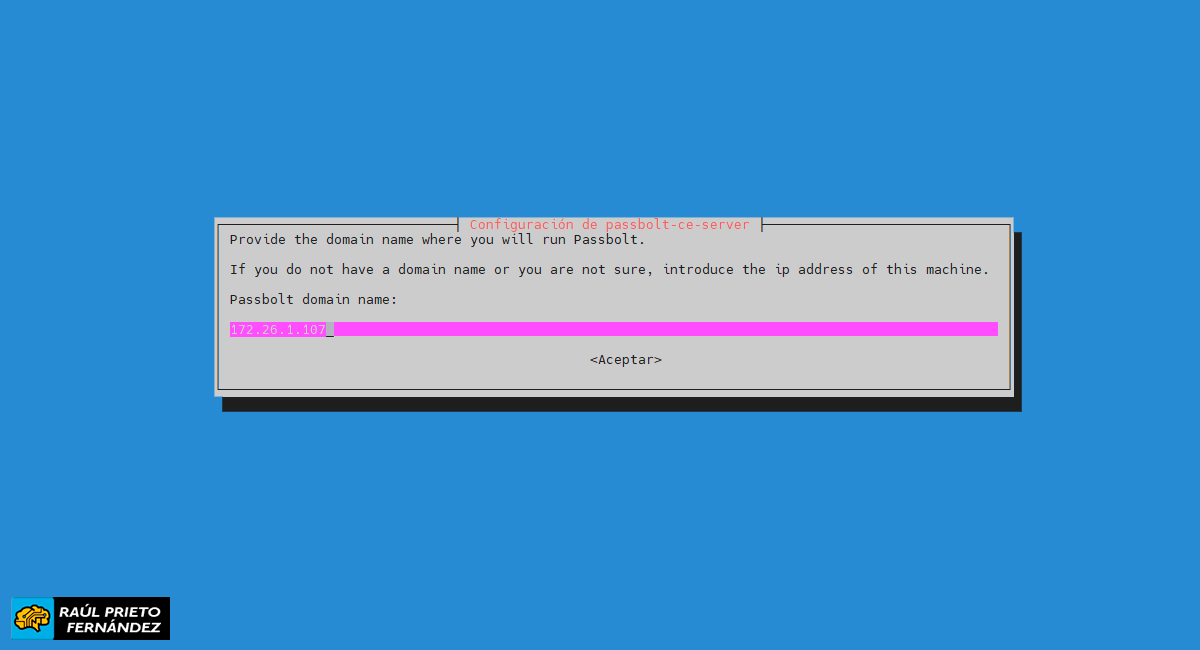 Nombre del dominio
Nombre del dominio
Una vez finalizada la instalación, veremos un mensaje en consola como el siguiente:
Configurando passbolt-ce-server (4.4.1-1) ...
____ __ ____
/ __ \____ _____ ____/ /_ ____ / / /_
/ /_/ / __ `/ ___/ ___/ __ \/ __ \/ / __/
/ ____/ /_/ (__ | __ ) /_/ / /_/ / / /
/_/ \__,_/____/____/_.___/\____/_/\__/
Open source password manager for teams
-------------------------------------------------------------------------------
A JWT key pair was successfully created.
Public key path: /etc/passbolt/jwt/jwt.pem
Secret key path: /etc/passbolt/jwt/jwt.key
=====================================================================
Well done! Visit http://172.26.1.107 to finish installation
=====================================================================
4.- CONFIGURAR PASSBOLT
Antes de poder utilizar la aplicación, debemos configurarla. Desde un navegador Web accederemos a la IP o a nuestro dominio donde tenemos Passbolt instalado. Podremos ver el asistente de instalación:
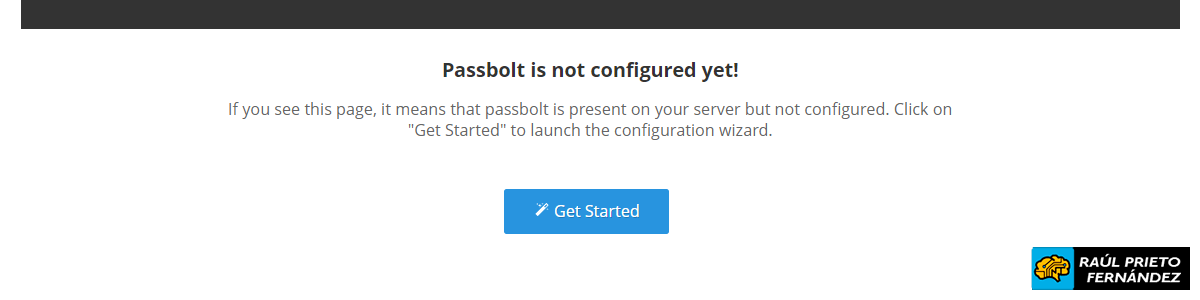 Asistente de configuración
Asistente de configuración
4.1.- HEATHCHECK
La primera página del asistente nos indicará si nuestro entorno está listo para poder instalar Passbolt. Si alguno de los requisitos es bloqueante deberemos resolverlo antes de continuar. Haremos clic "Iniciar configuración" cuando esté listo.
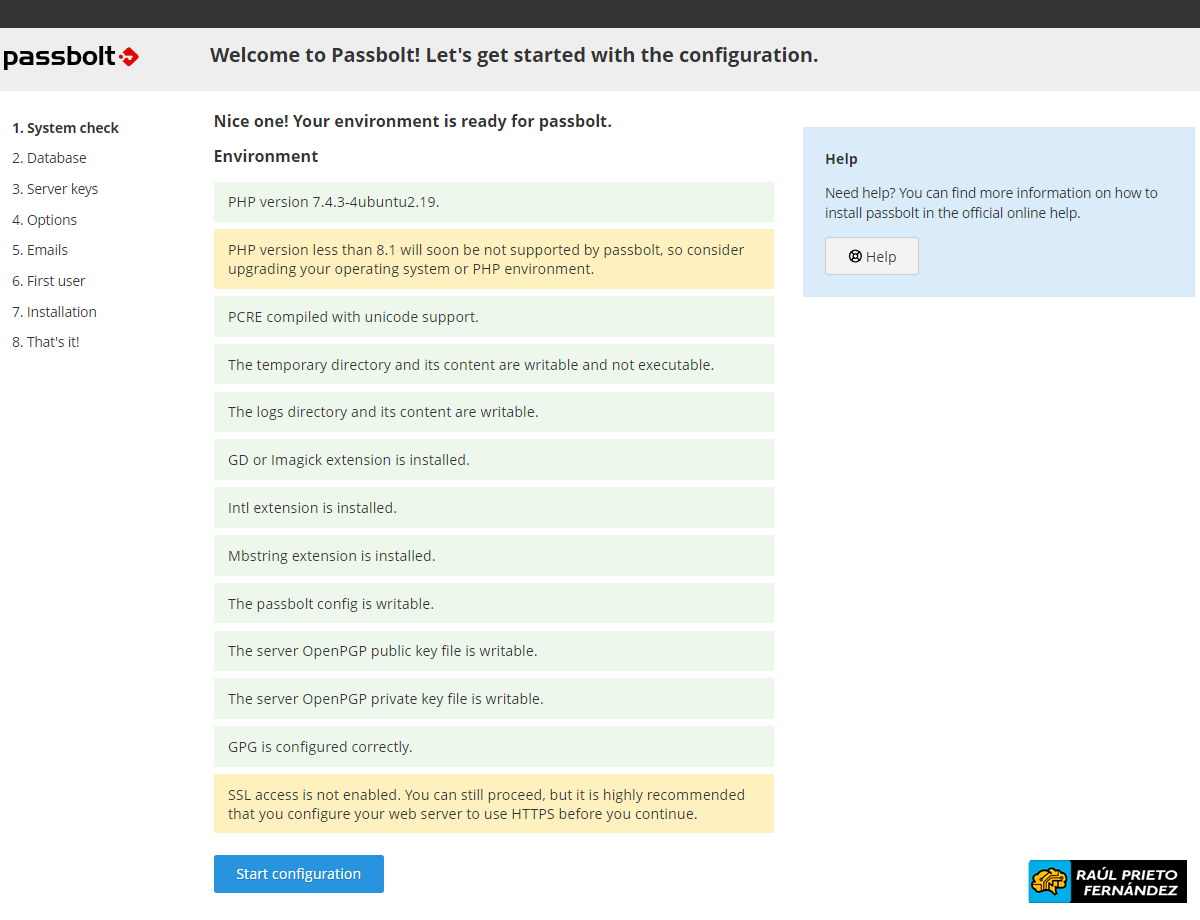 Comprobación de requisitos
Comprobación de requisitos
4.2.- BASE DE DATOS
Este paso consiste en decirle a Passbolt qué base de datos utilizar. Tenemos que introducir el nombre del host, el número de puerto, el nombre de la base de datos, el nombre de usuario y la contraseña:
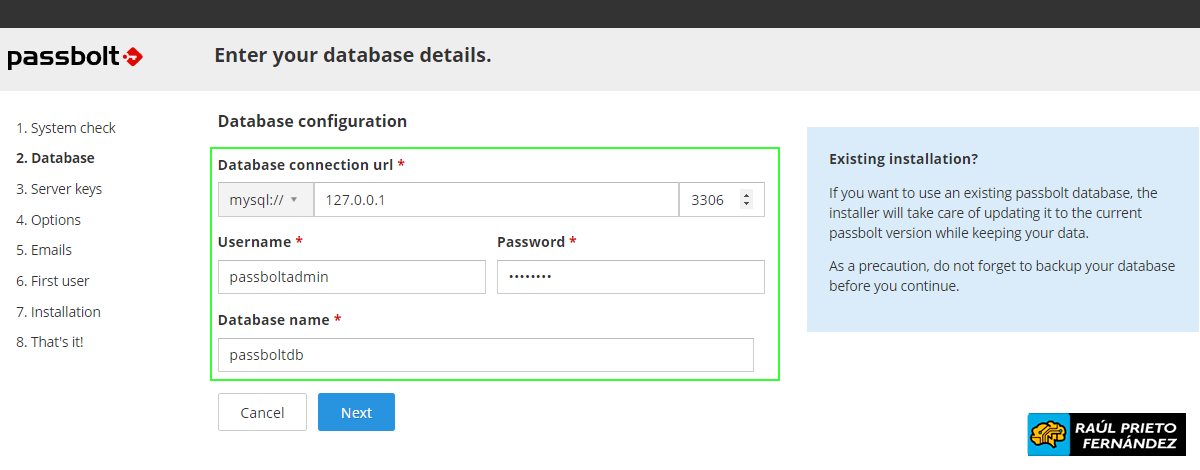 Base de datos
Base de datos
4.3.- LLAVE GPG
En esta sección se puede generar o importar un par de claves GPG. Este par de claves será utilizado por la API Passbolt para autenticarse durante el proceso de protocolo de enlace de inicio de sesión.
Generaremos una clave si no tenemos una.
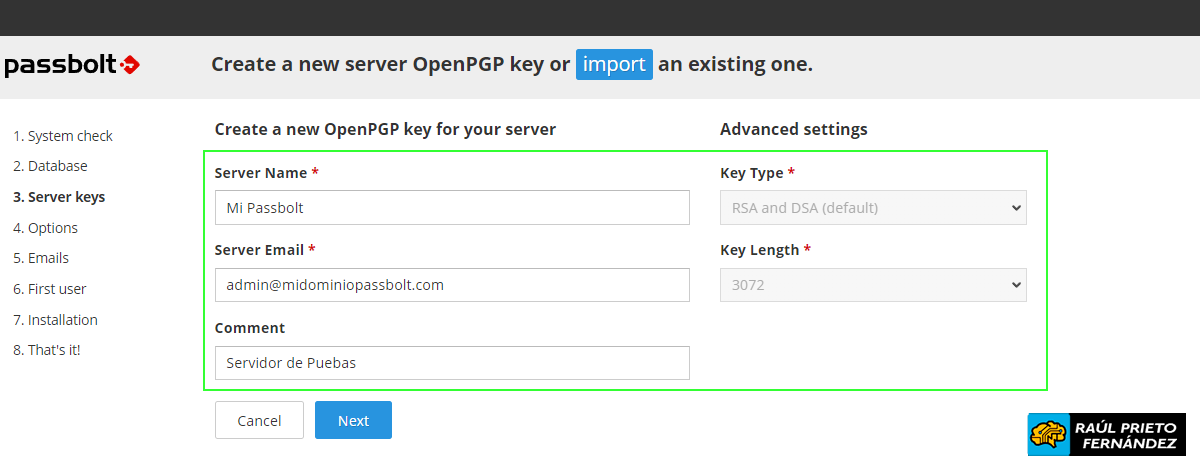 Llaves GPG
Llaves GPG
Opcional: importad una clave si ya tenéis una y deseáis que vuestro servidor la use.
Aviso "No establezca una frase de contraseña ni una fecha de vencimiento. El módulo php-gnupg no admite el uso de frase de contraseña en este momento. Asegúrate de no configurar uno. De igual forma no establezcas una fecha de vencimiento. De lo contrario, todos sus usuarios deberán realizar una recuperación de la cuenta cuando finalmente necesite actualizar la clave."
Para crear una nueva clave GnuPG sin frase de contraseña hay que ejecutar:
raul@debian:~$ gpg --batch --no-tty --gen-key <<EOF
Key-Type: default
Key-Length: 2048
Subkey-Type: default
Subkey-Length: 2048
Name-Real: John Doe
Name-Email: email@domain .tld
Expire-Date: 0
%no-protection
%commit
EOF
No dudéis en reemplazar Name-Real y Name-Email por los tuyos propios. Para mostrar la nueva clave hay que ejecutar:
raul@debian:~$ gpg --armor --export-secret-keys email@domain .tld
4.4.- OPCIONES
Introduciremos la URL raíz de nuestro Passbolt y si queremos usar SSL. En este ejemplo no vamos a utilizar SSL. En producción hay que activarlo SI o SI:
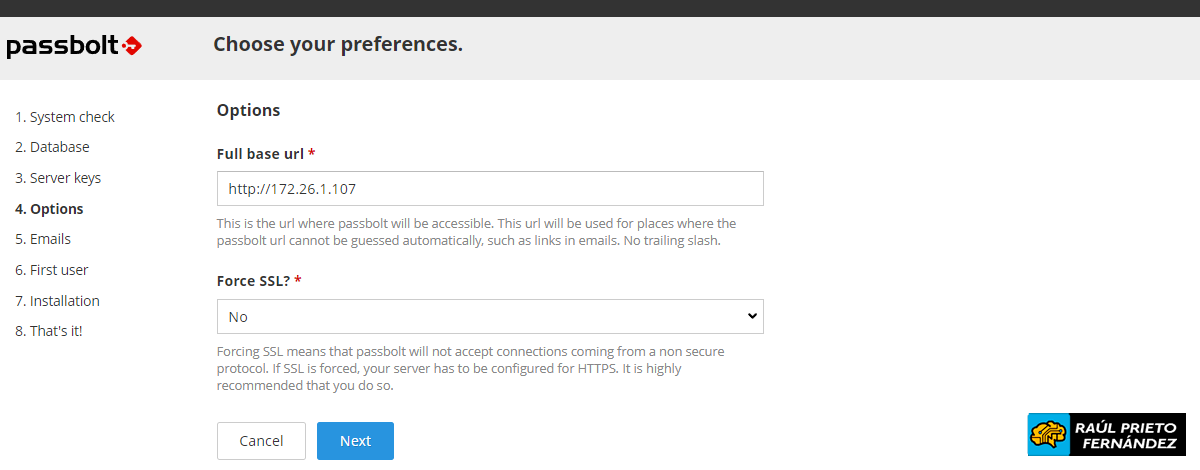 Opciones
Opciones
4.5.- SERVIDOR DE CORREO (SMTP)
En esta etapa, el asistente nos pedirá que ingresemos los detalles de nuestro servidor SMTP. También podemos probar que la configuración es correcta utilizando la función de correo electrónico de prueba a la derecha de la pantalla.
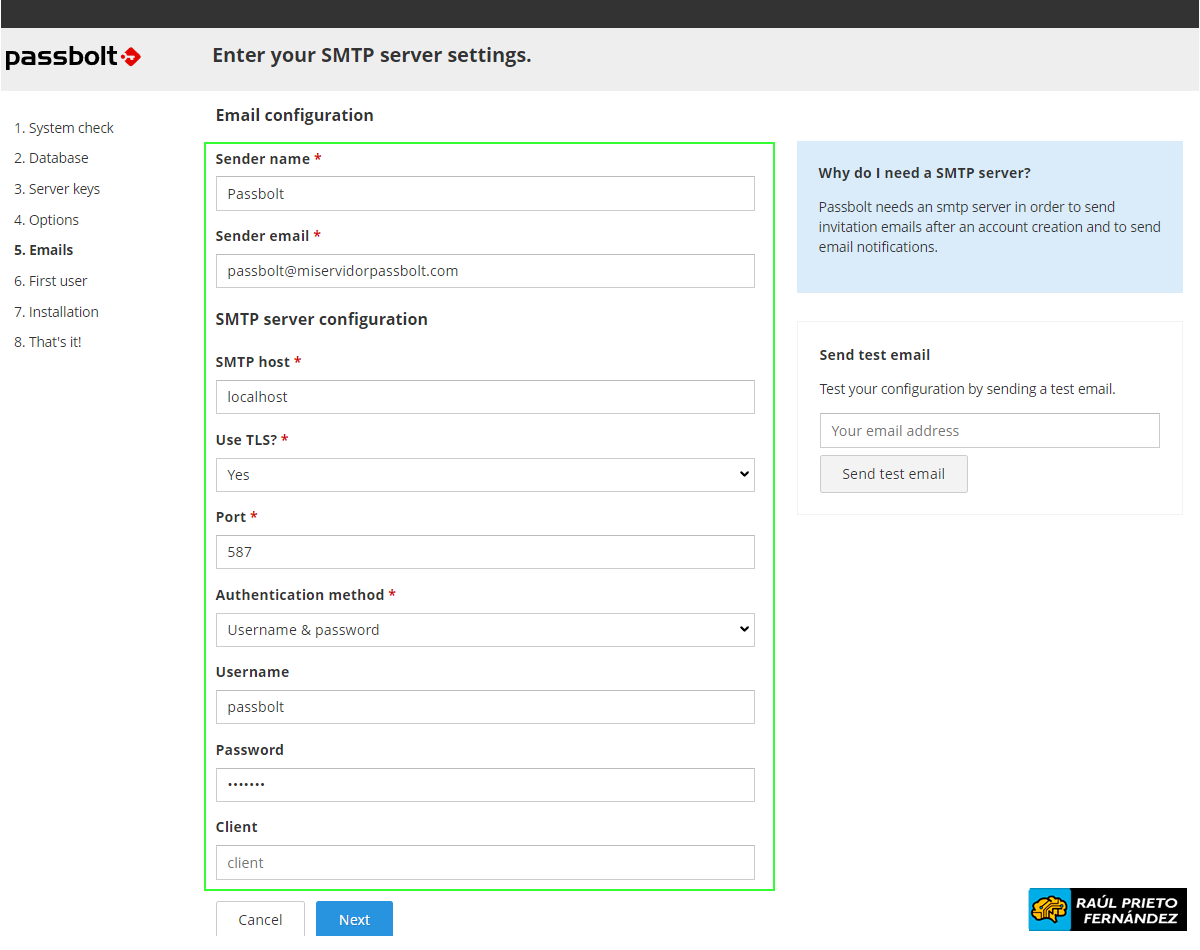 Configuración SMTP
Configuración SMTP
4.6.- CREAR EL PRIMER USUARIO
Debemos crear la primera cuenta de usuario administrador. Este primer usuario administrador probablemente seamos nosotros mismos, así que pondremos los datos y haremos clic en Siguiente.
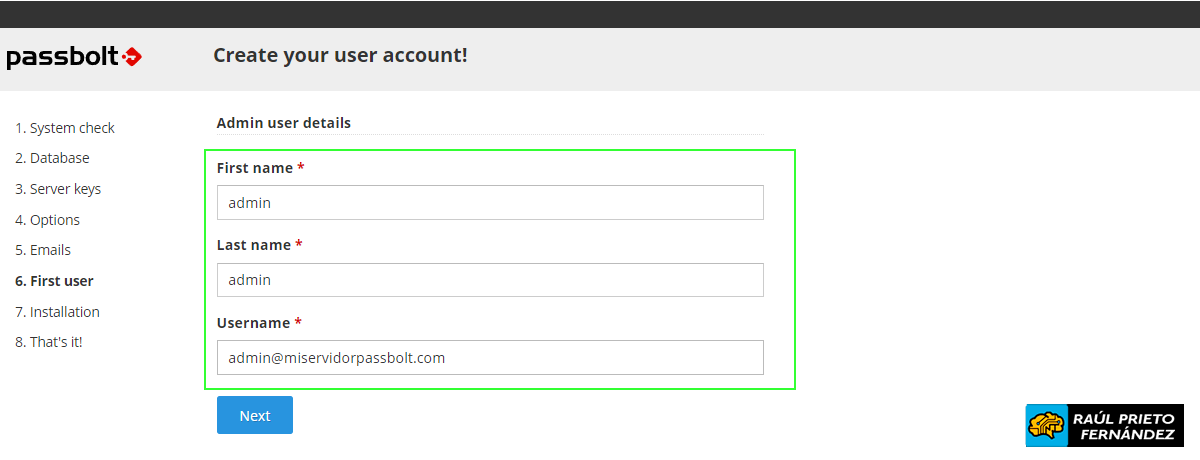 Usuario administrador
Usuario administrador
La configuración termina despues de estos pasos.
5.- CONFIGURAR CUENTA DE ADMINISTRADOR
5.1.- DESCARGA DEL COMPLEMENTO
Antes de continuar, Passbolt nos pedirá que descarguemos su complemento. Si ya lo tenemos instalado podemos pasar el punto siguiente:
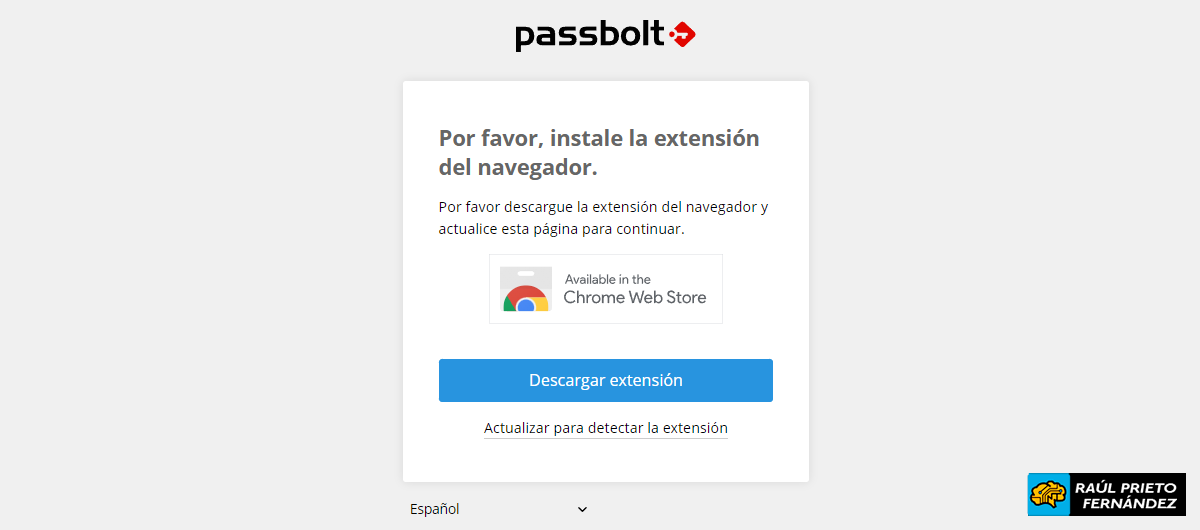 Plugin Passbolt
Plugin Passbolt
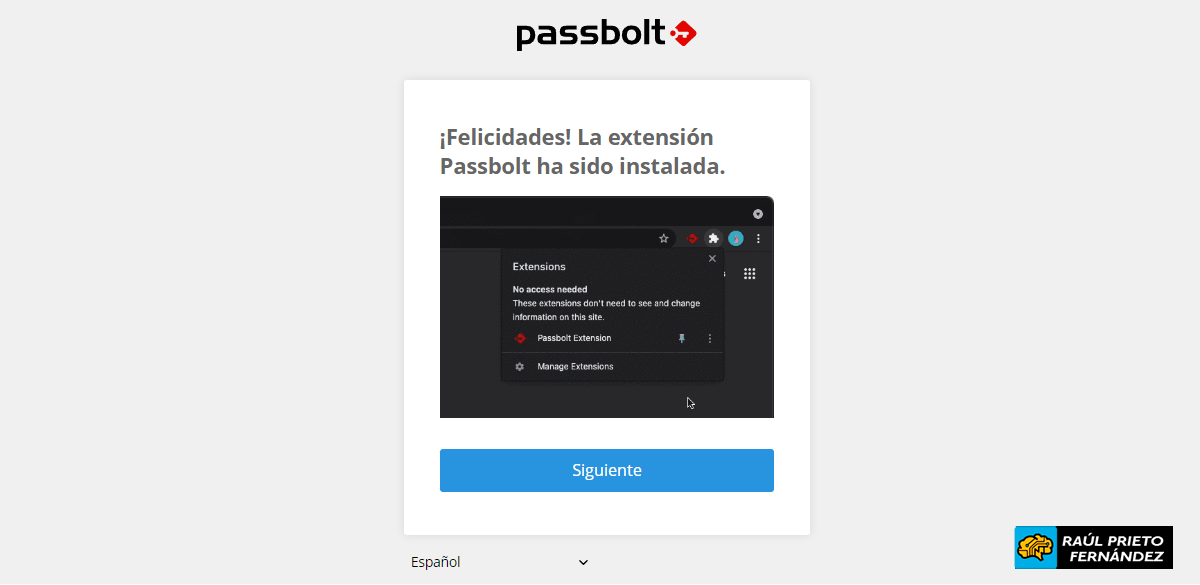 Plugin instalado
Plugin instalado
5.2.- CREAR UNA CLAVE
Passbolt nos pedirá que creemos o importemos una clave que luego se utilizará para identificarnos y cifrar las contraseñas. Nuestras claves deben estar protegida por una contraseña.
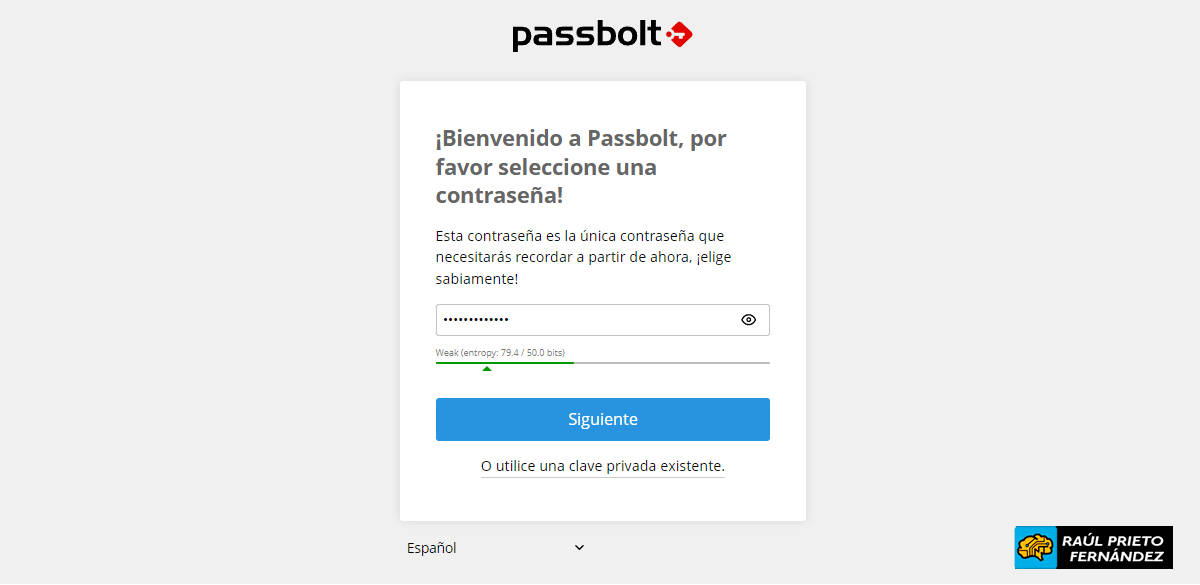 Plugin Passbolt contraseña
Plugin Passbolt contraseña
5.3.- KIT DE RECUPERACIÓN
Este paso es esencial. Nuestra clave es la única forma de acceder a nuestra cuenta y contraseñas.
ADVERTENCIA: Si perdemos esta clave (por ejemplo, al romper o perder nuestro PC y no tener una copia de seguridad), nuestros datos cifrados se perderán incluso si recordamos la frase de contraseña.
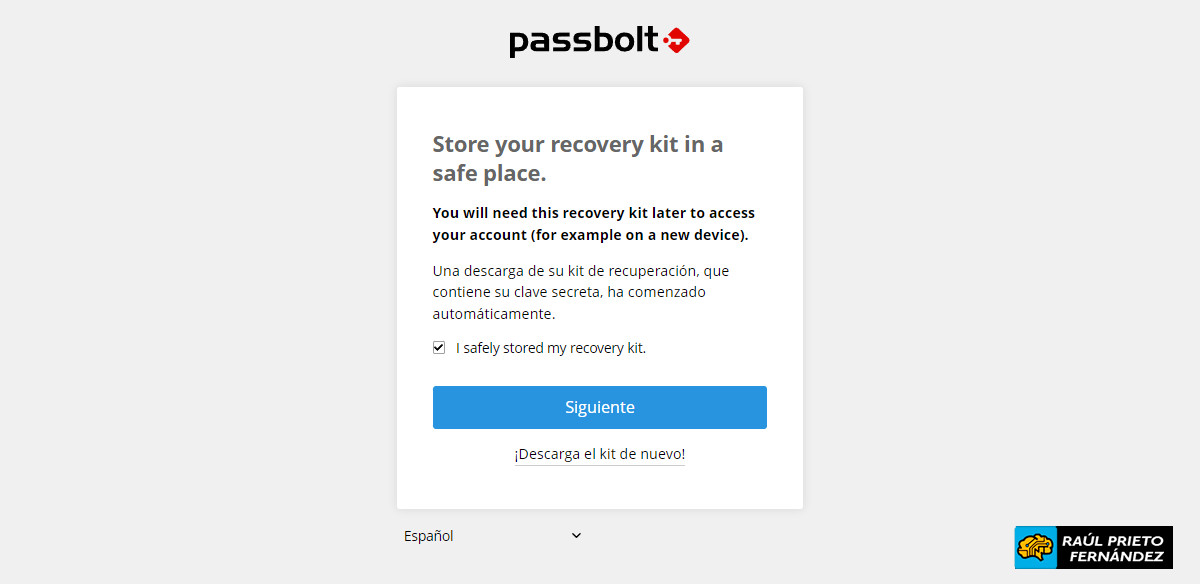 Guardar clave de recuperación
Guardar clave de recuperación
5.4.- TOKEN DE SEGURIDAD
Por último, debemos elegir un color y un token de tres caracteres. Es un mecanismo de seguridad secundario que nos ayuda a mitigar los ataques de phishing. Cada vez que realicemos una operación sensible en Passbolt, deberíamos introducir este token.
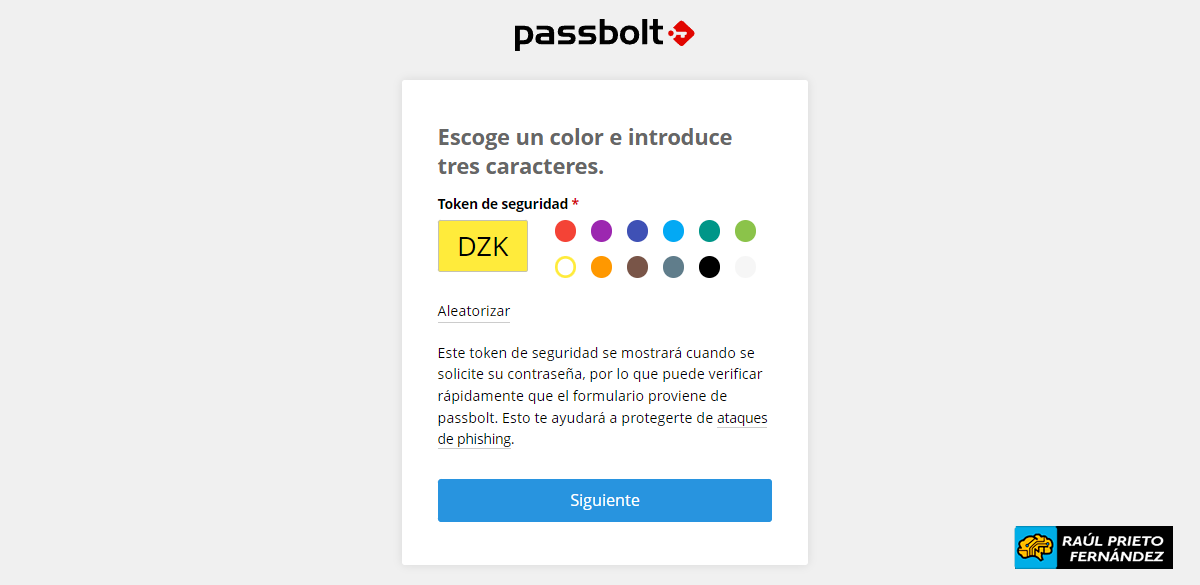 Token de seguridad
Token de seguridad
6.- PÁGINA PRINCIPAL
Una vez finalizados todos los pasos, veremos la pantalla principal de Passbolt:
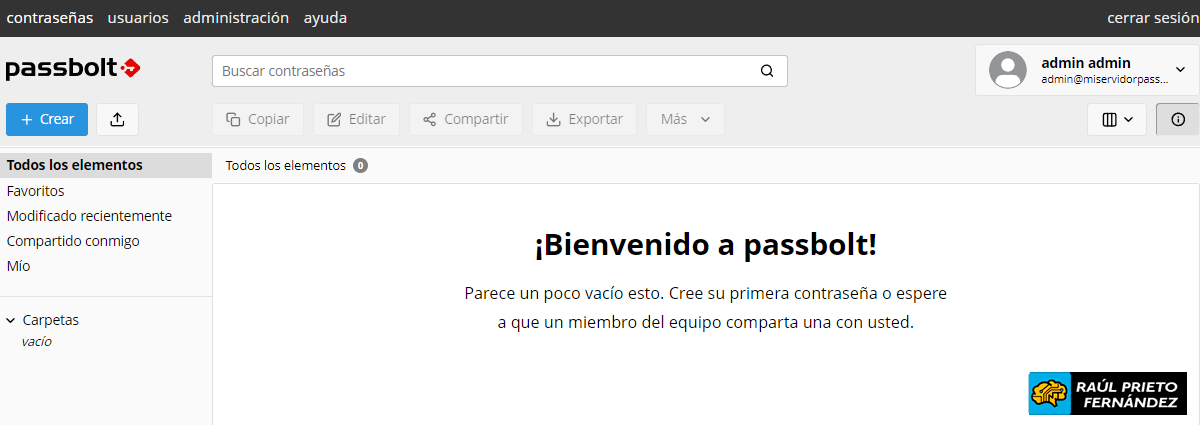 Dashboard Passbolt
Dashboard Passbolt
ENJOY!



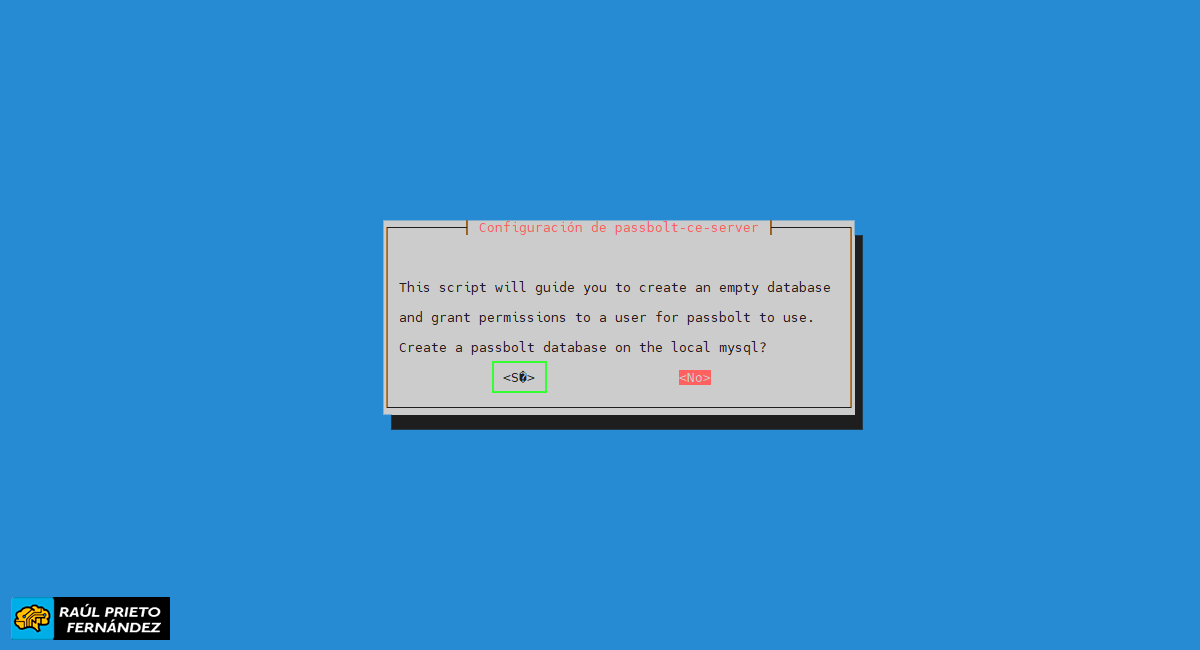 Crear la base de datos
Crear la base de datos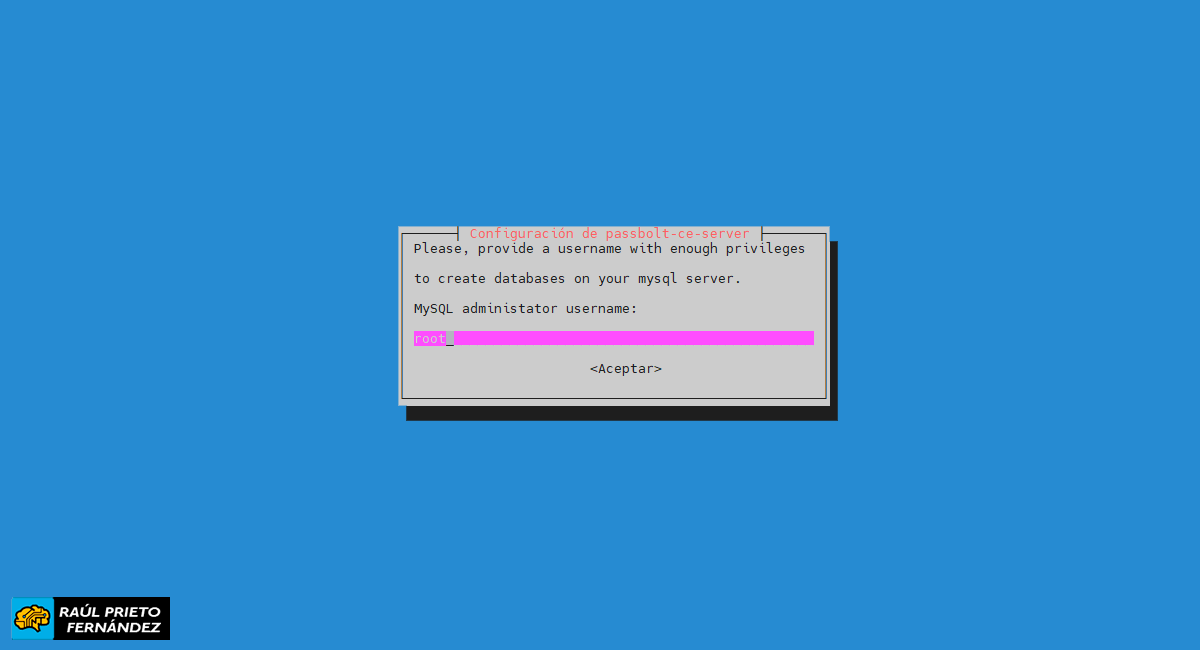 Usuario administrador de la base de datos
Usuario administrador de la base de datos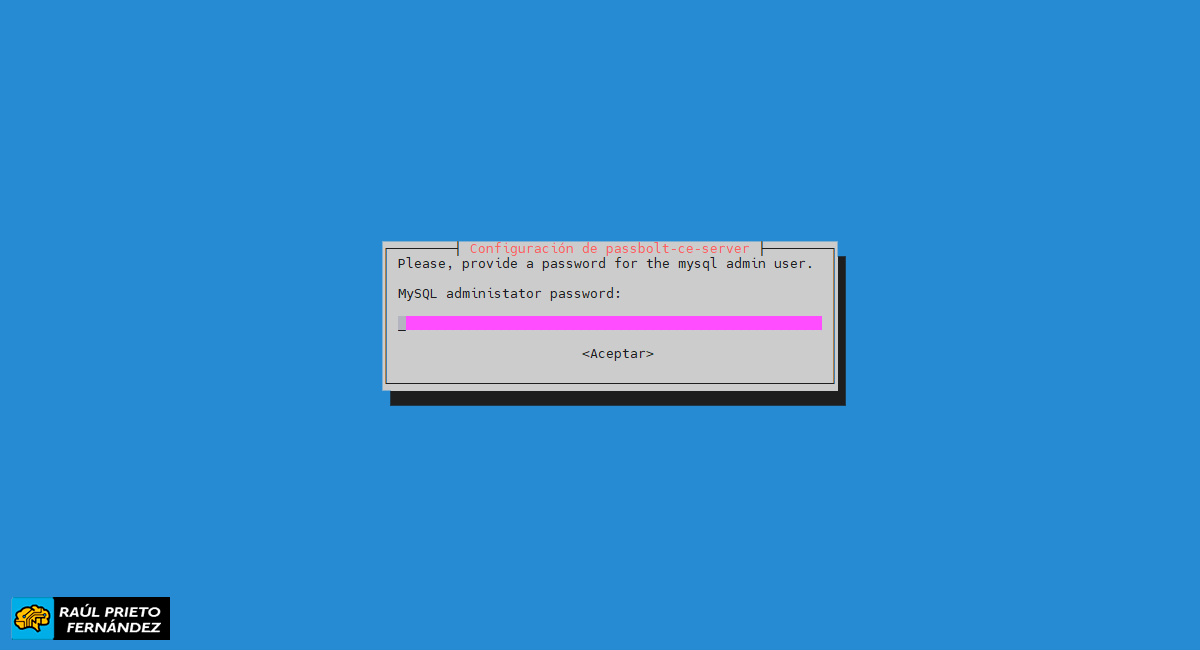 Contraseña del administrador de MySQL
Contraseña del administrador de MySQL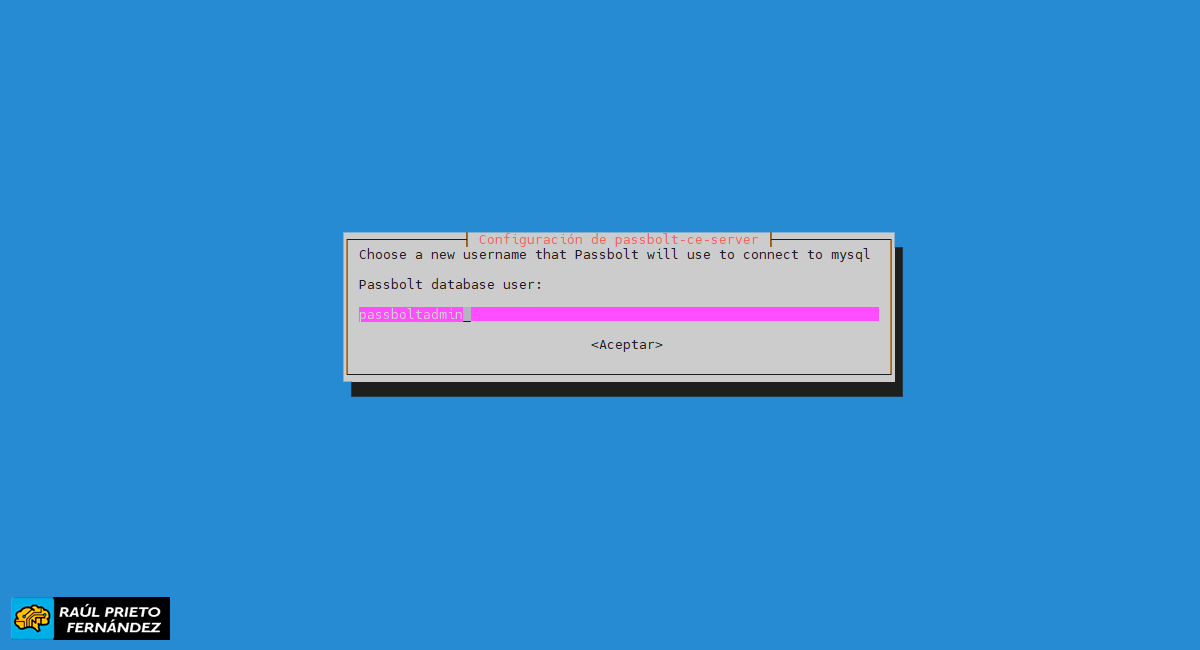 Usuario de Passbolt para la base de datos
Usuario de Passbolt para la base de datos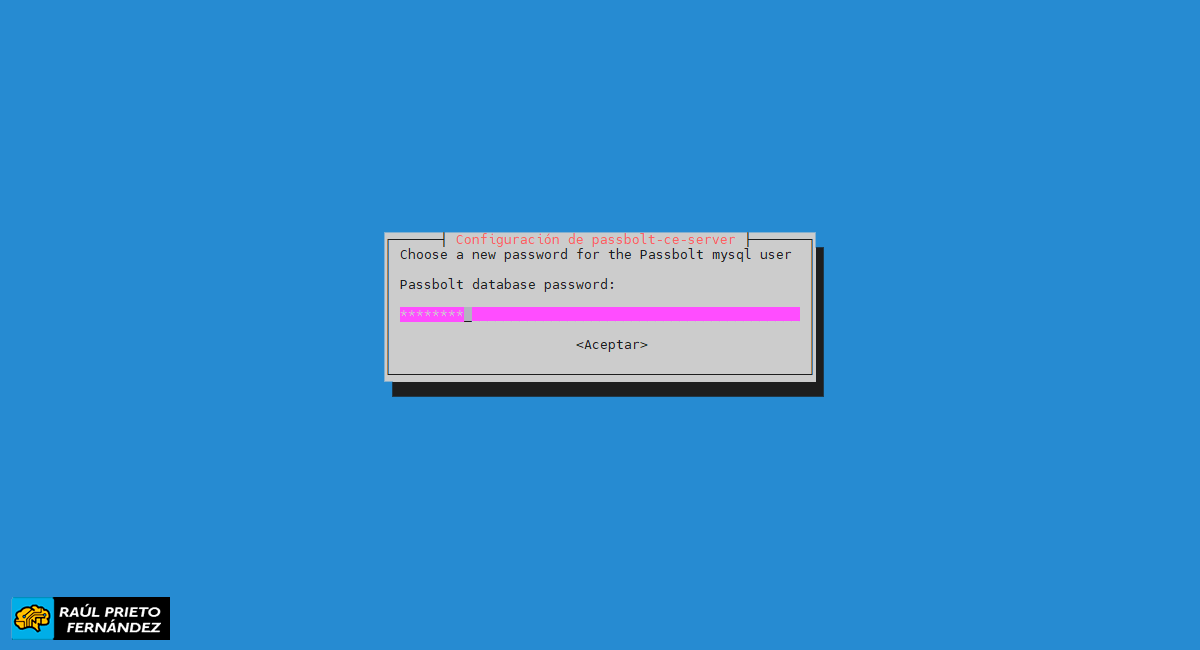 Contraseña del usuario
Contraseña del usuario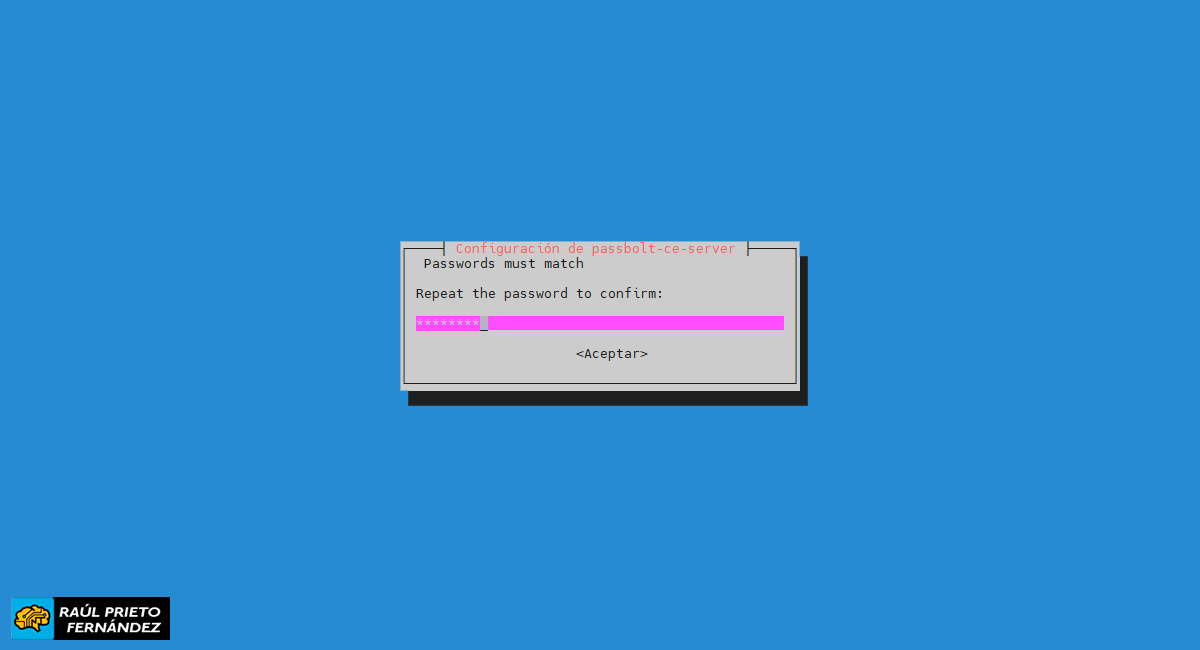 Repetir contraseña del usuario
Repetir contraseña del usuario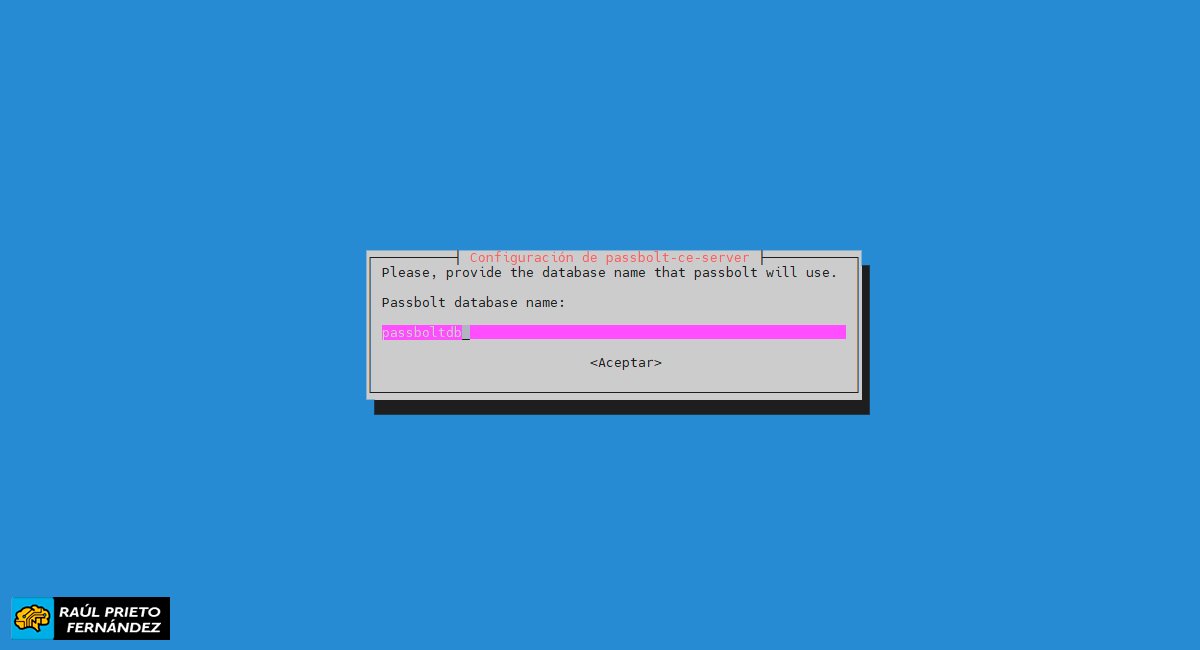 Nombre de la base de datos
Nombre de la base de datos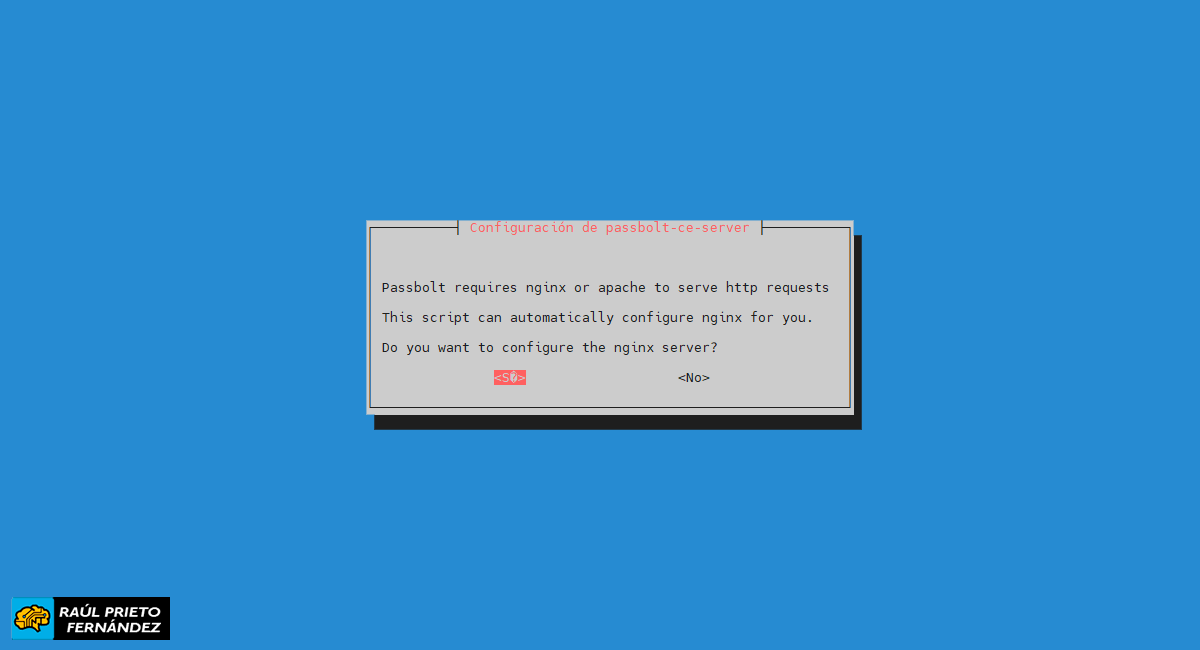 Auto-Configurar Nginx
Auto-Configurar Nginx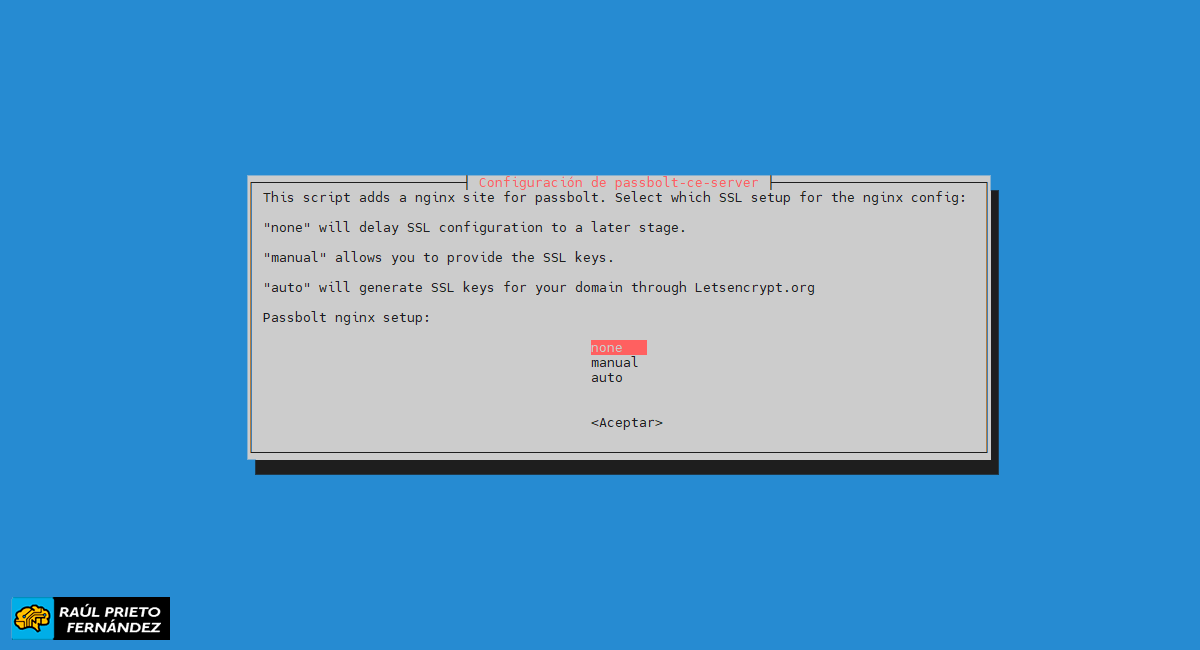 No seleccionar SSL (en producción debe ir con SSL)
No seleccionar SSL (en producción debe ir con SSL)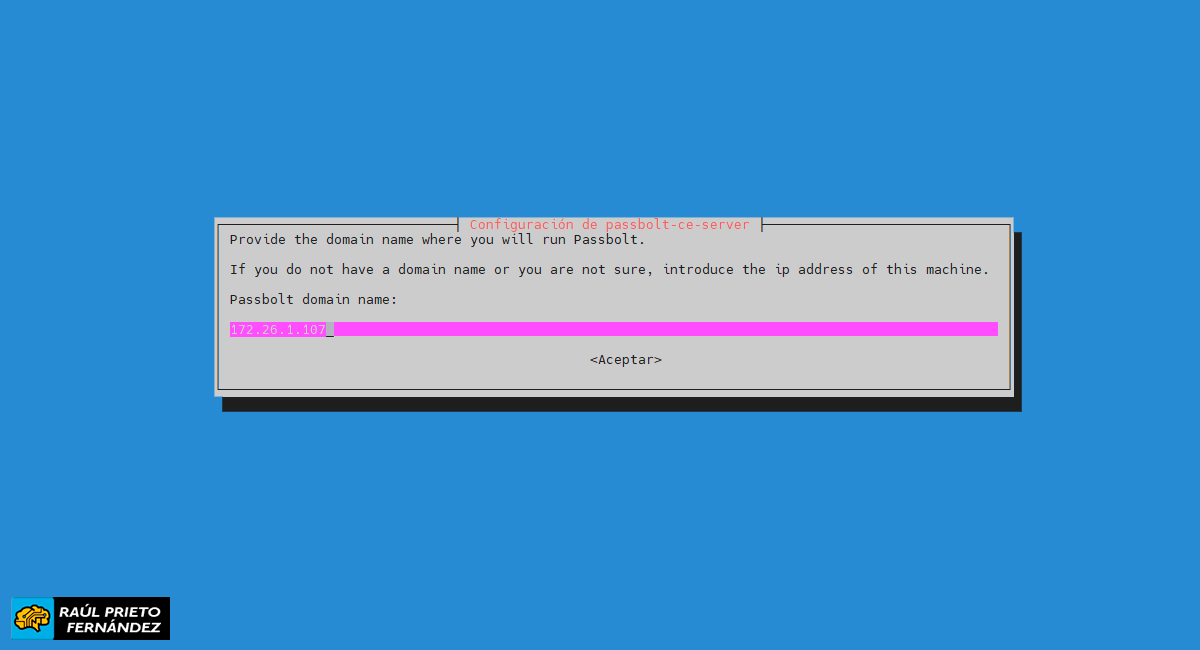 Nombre del dominio
Nombre del dominio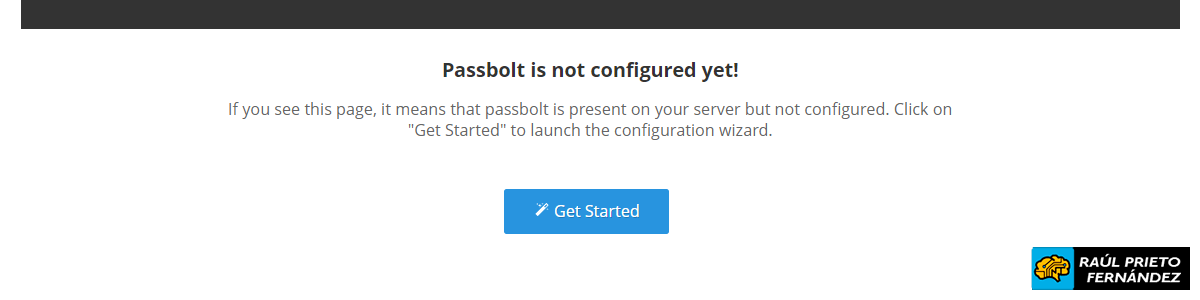 Asistente de configuración
Asistente de configuración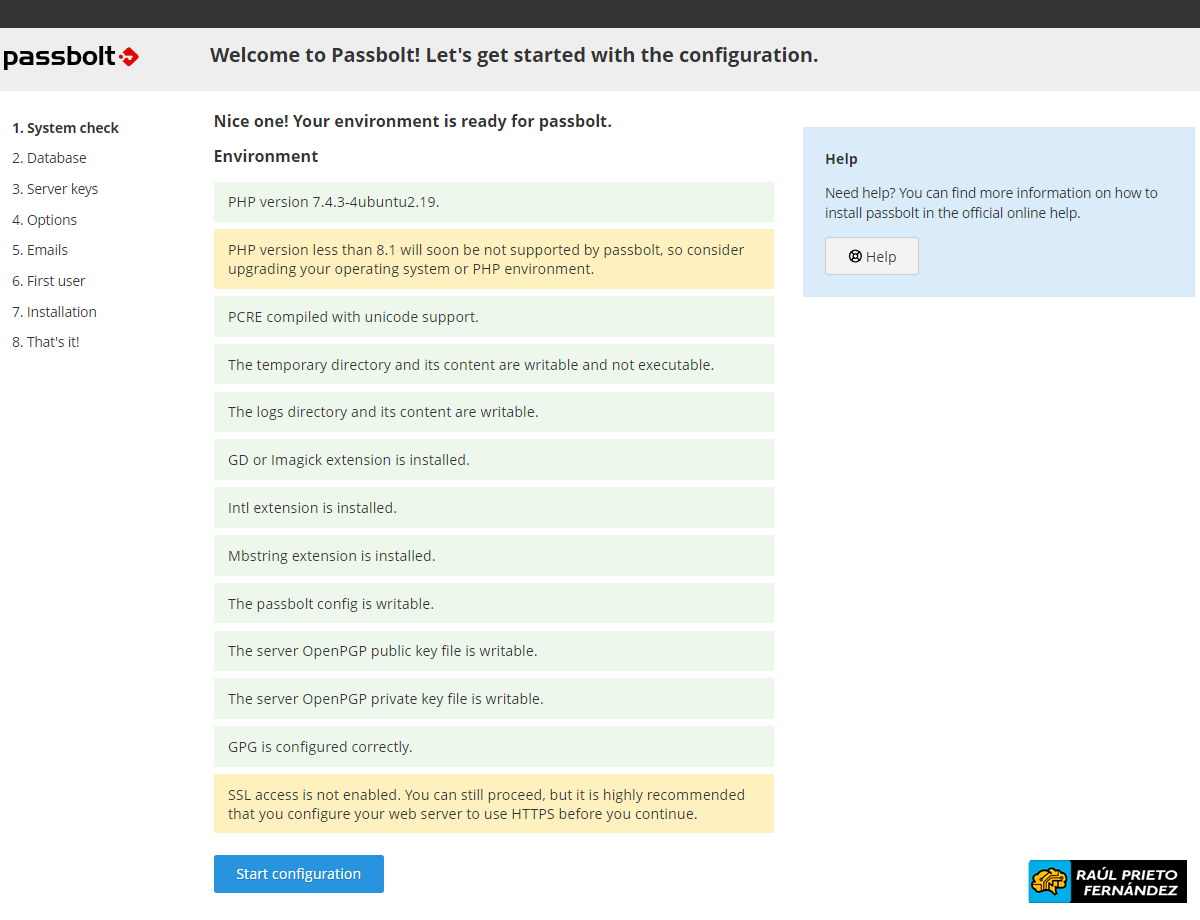 Comprobación de requisitos
Comprobación de requisitos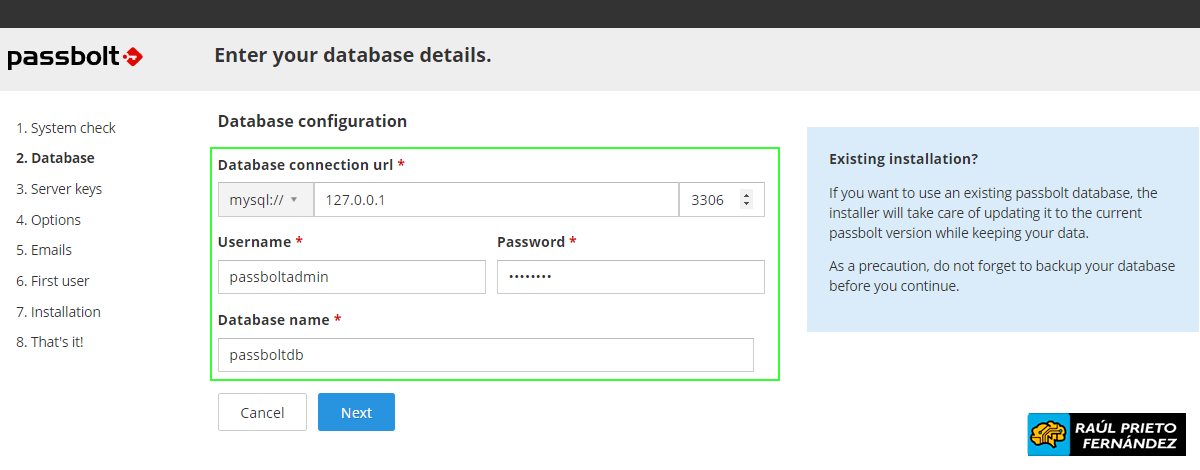 Base de datos
Base de datos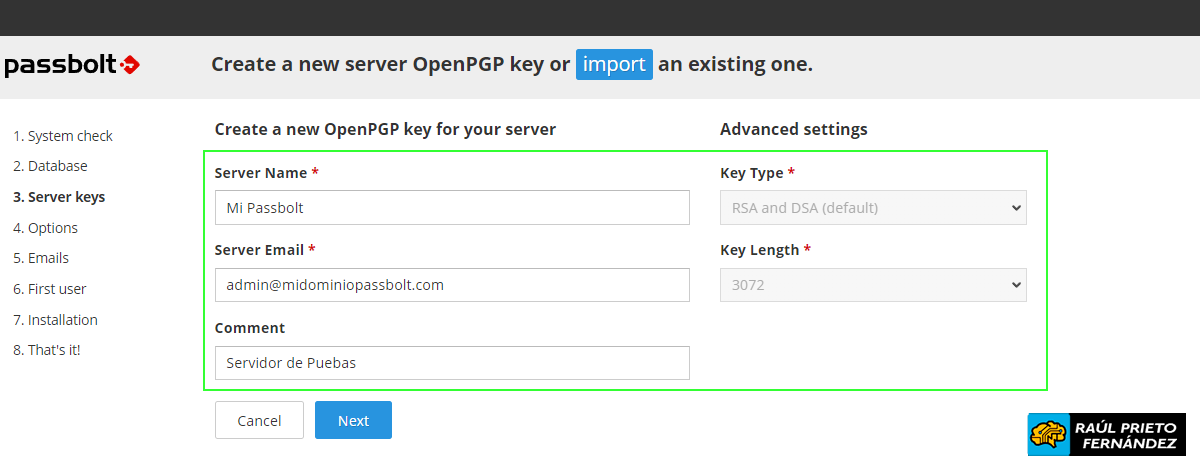 Llaves GPG
Llaves GPG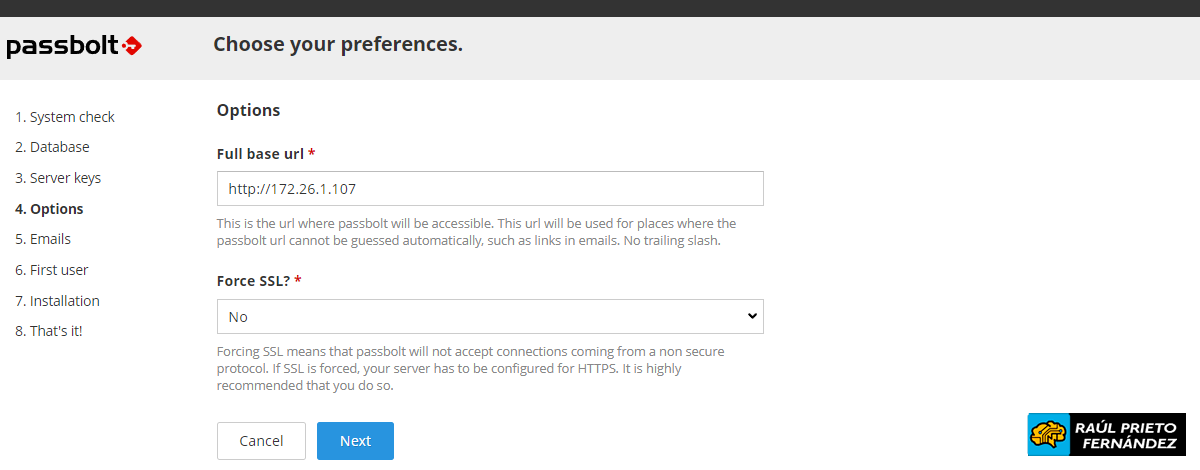 Opciones
Opciones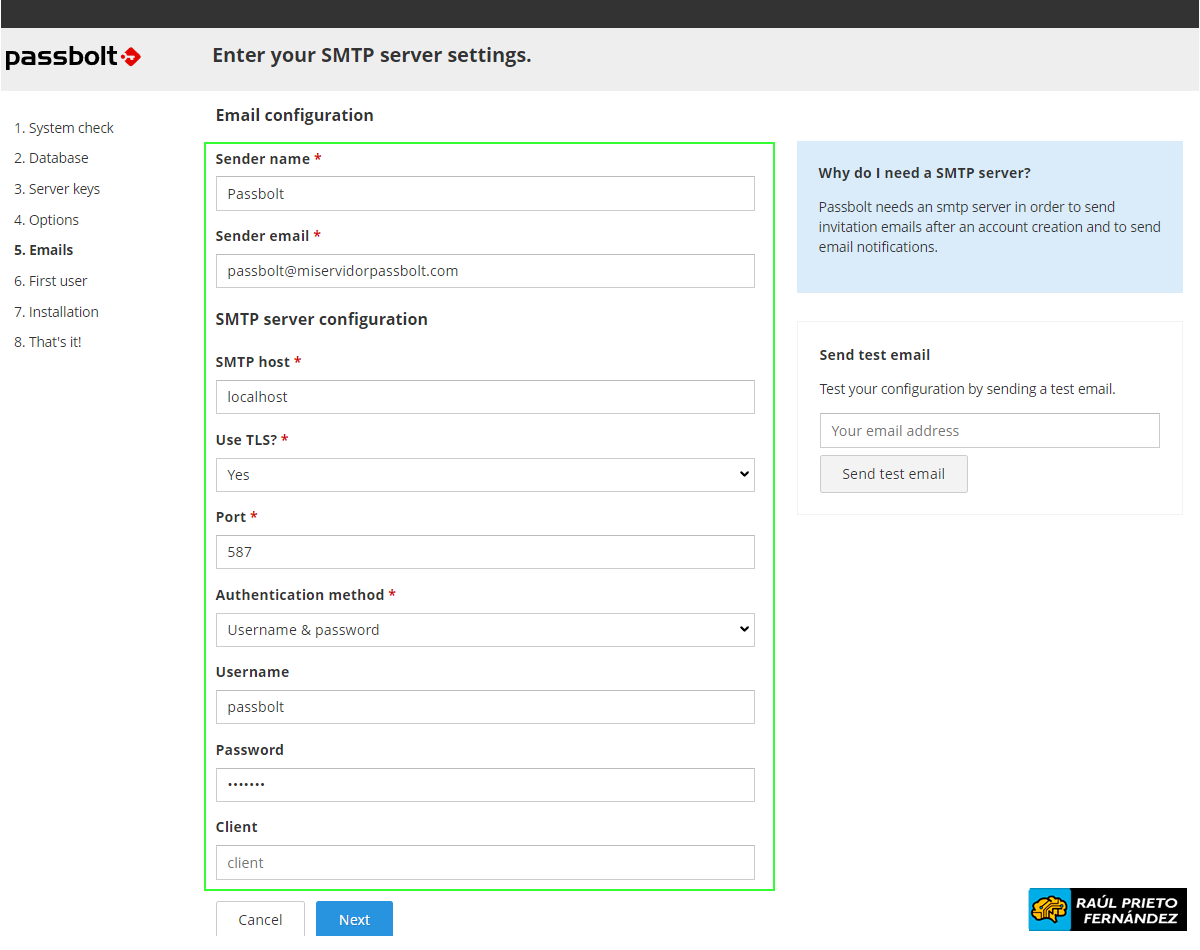 Configuración SMTP
Configuración SMTP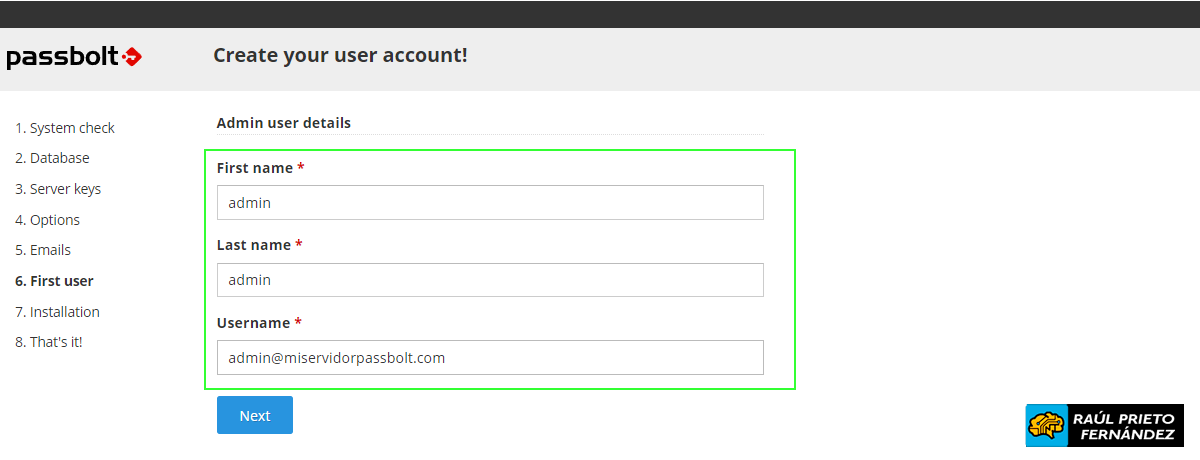 Usuario administrador
Usuario administrador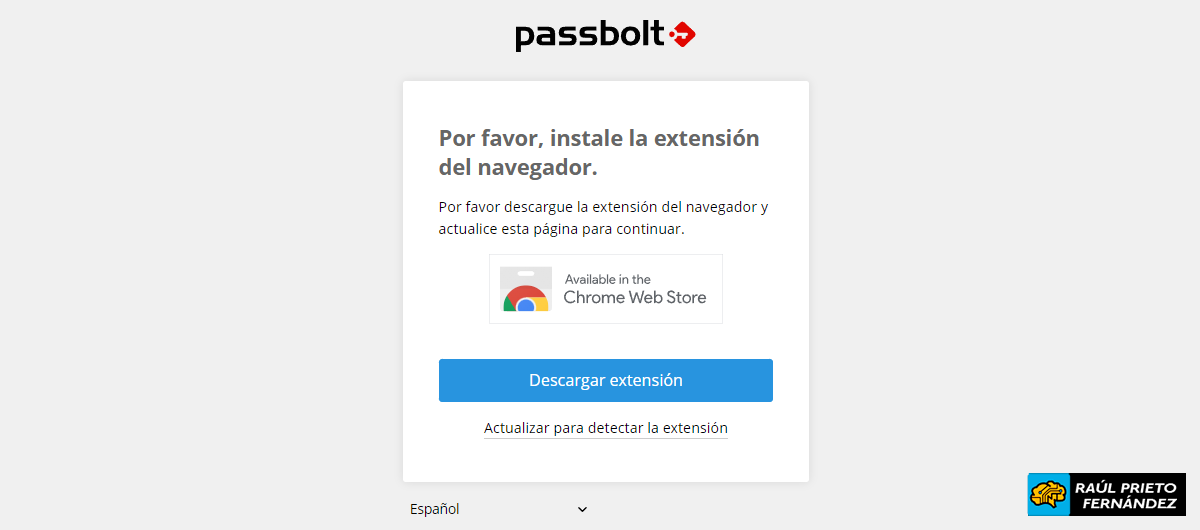 Plugin Passbolt
Plugin Passbolt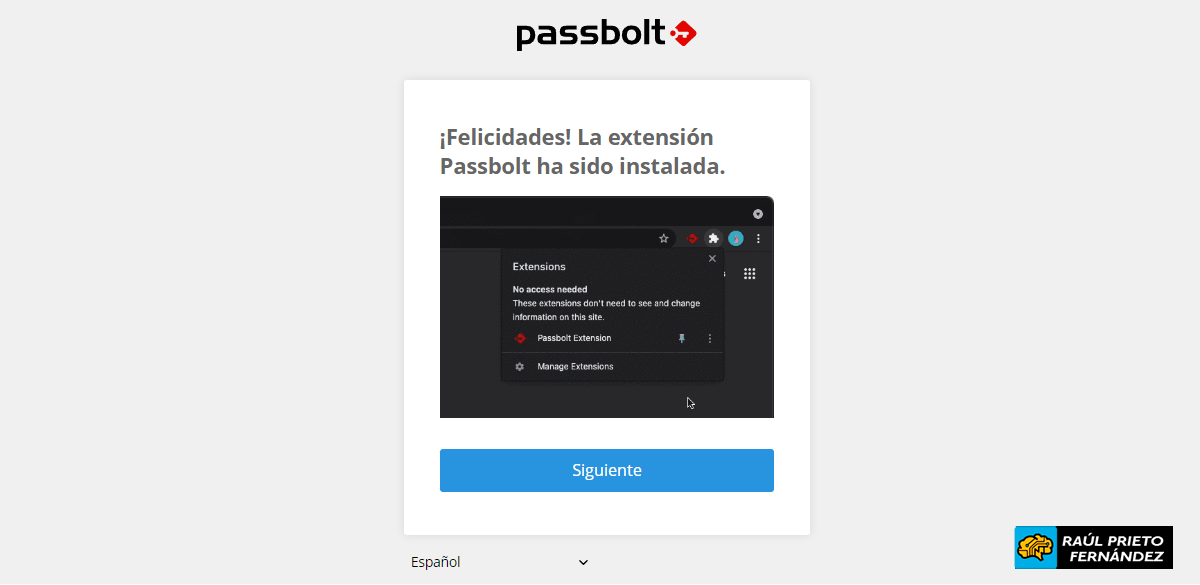 Plugin instalado
Plugin instalado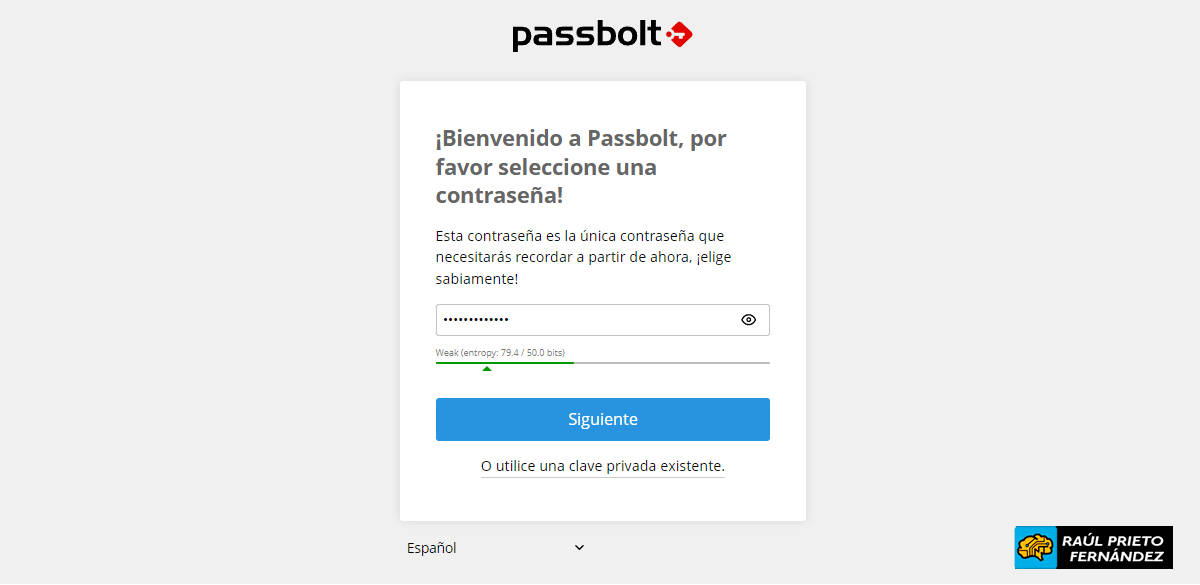 Plugin Passbolt contraseña
Plugin Passbolt contraseña 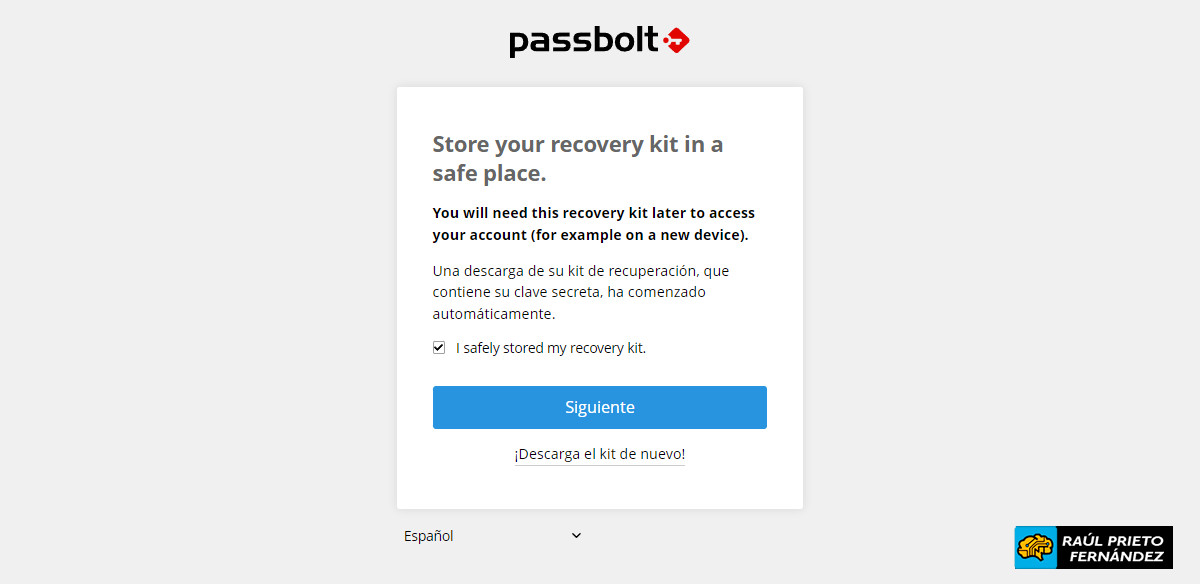 Guardar clave de recuperación
Guardar clave de recuperación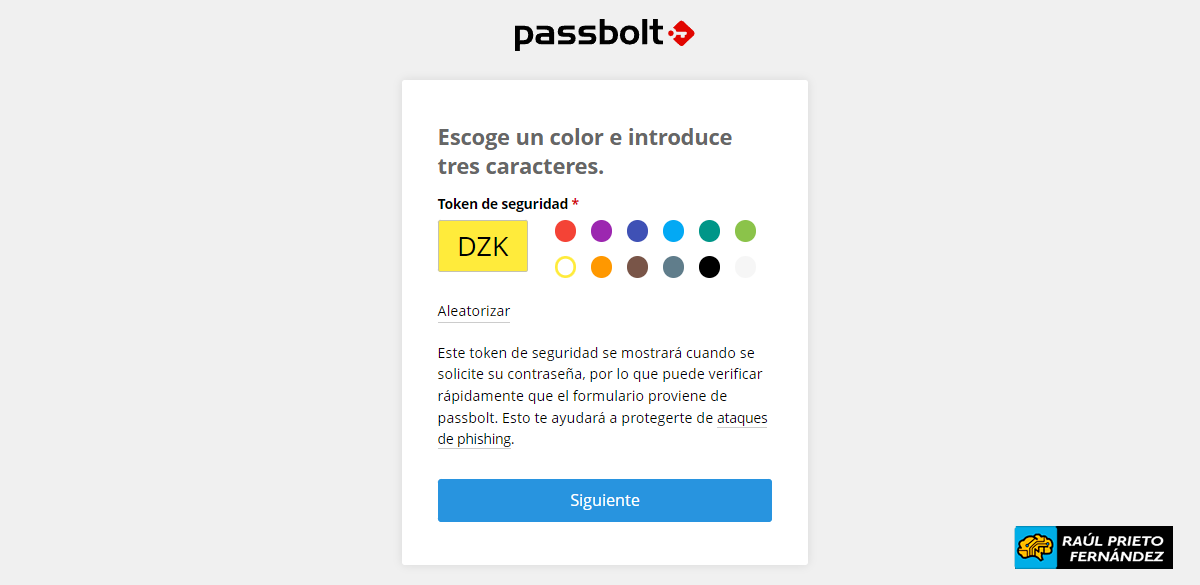 Token de seguridad
Token de seguridad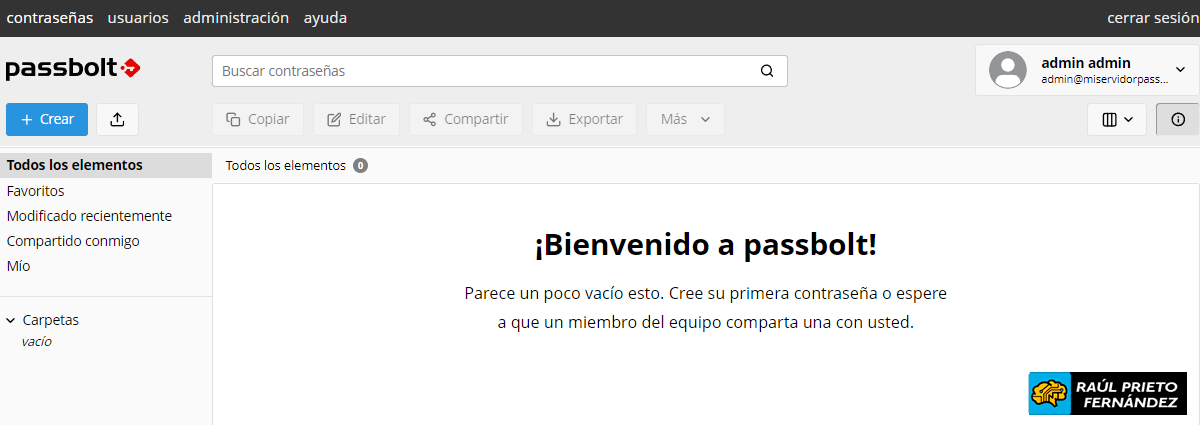 Dashboard Passbolt
Dashboard Passbolt

 Login con Google
Login con Google Login con Microsoft
Login con Microsoft Login con GitHub
Login con GitHub