Tmux es una herramienta que te permite dividir una ventana de terminal en varias. Siendo así, en una sola ventana podemos tener varias instancias del terminal abiertas. Esta herramienta es ideal para acelerar las tareas de terminal, especialmente si somos administradores de sistemas y necesitamos manejar varios terminales en uno.
Seguid leyendo y os enseñaré a utilizar TMUX para dividir vuestra terminal en varias pantallas...
¿QUÉ ES TMUX?
Nicholas Marriott desarrolló en 2007 el multiplexor de terminal de código abierto Tmux. Tmux permite trabajar con varias ventanas de consola en una sesión de terminal y dividirlas o separarlas en diferentes paneles o áreas de ventanas mientras escribimos un shell script. También se puede usar en paralelo e idealmente por SSH (Secure Shell), para colaborar con otros usuarios en sesiones remotas. Aunque podemos utilizar Tmux en Ubuntu, Debian u otras distribuciones de Linux sin ningún problema, Tmux solo se puede utilizar en Windows a través de Windows Subsystem for Linux (WSL).
Los aspectos más importantes del funcionamiento de Tmux son las sesiones de terminal, las ventanas y los paneles:
- Sesiones de terminal: en las sesiones de terminal se ejecutan tareas y comandos, y se maneja la distribución de Linux.
- Ventanas: si deseas realizar tareas específicas por separado dentro de una sesión, puedes utilizar Tmux para trabajar en paralelo con varias ventanas en una sesión al mismo tiempo.
- Paneles: también puedes dividir estas ventanas en diferentes áreas (paneles o “Panes”), para ejecutar, por ejemplo, logs de errores mientras realizas otras tareas en la misma ventana.
Para trabajar con Tmux se usan los comandos Tmux desde la línea de comandos y los atajos de teclado.
Web: Homepage TMUX
TMUX permite dividir la terminal en diferentes ventanas
1.- ELEMENTOS NECESARIOS PARA ESTE TUTORIAL
- Un equipo con GNU/Linux (preferiblemente basado en Debian)
- Conexión a Internet recomendado
2.- INSTALAR TMUX
Para instalar Tmux en un equipo con GNU/Linux Debian o similar, tenemos que ejecutar le siguiente comando:
raul@debian:~$ sudo apt-get install tmux
En otras distribuciones de GNU/Linux, revisad el procedimiento para vuestra distribución en concreto.
3.- CÓMO ABRIR VENTANAS EN TMUX
Para comenzar a abrir ventanas dentro de una misma sesión, debemos entrar primero en Tmux. Para ello debemos ejecutar el siguiente comando:
raul@debian:~$ tmux
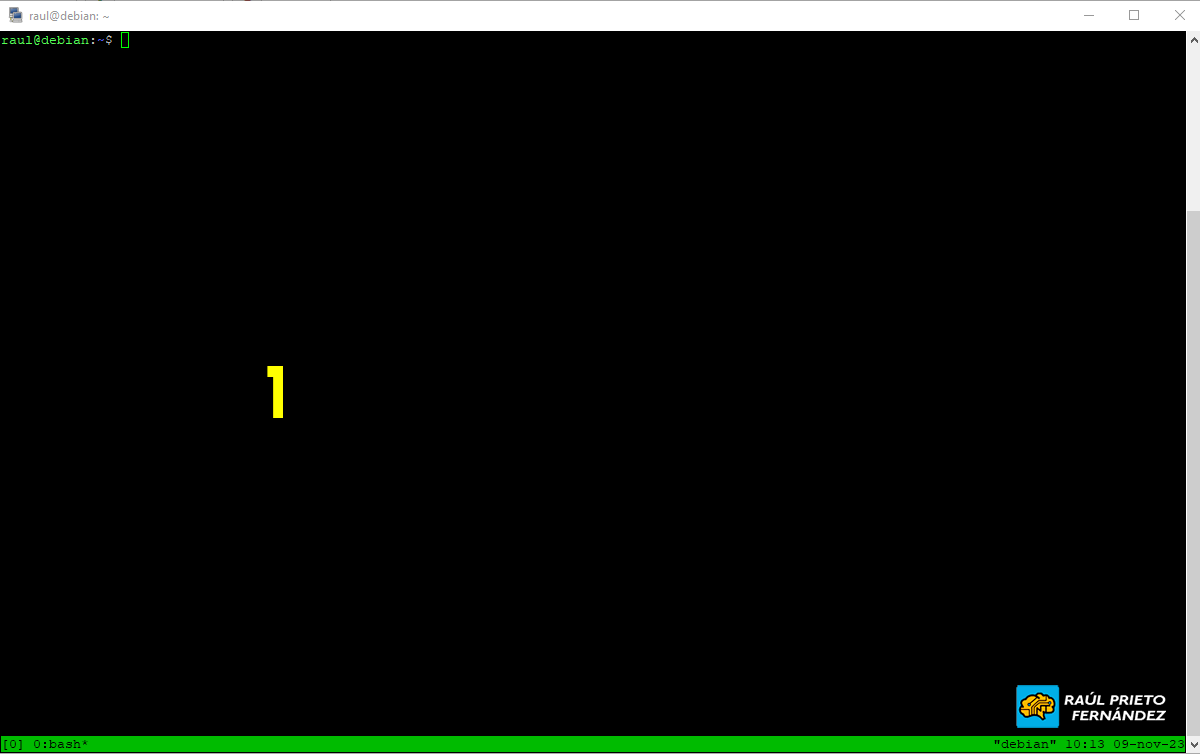 Ventana principal Tmux
Ventana principal Tmux
Para abrir una nueva ventana vertical (2), deberemos pulsar Ctrol+b y luego, soltando Ctrol+b, pulsaremos Mayúsculas + %. El cursor, automáticamente se mueve a la nueva ventana 2:
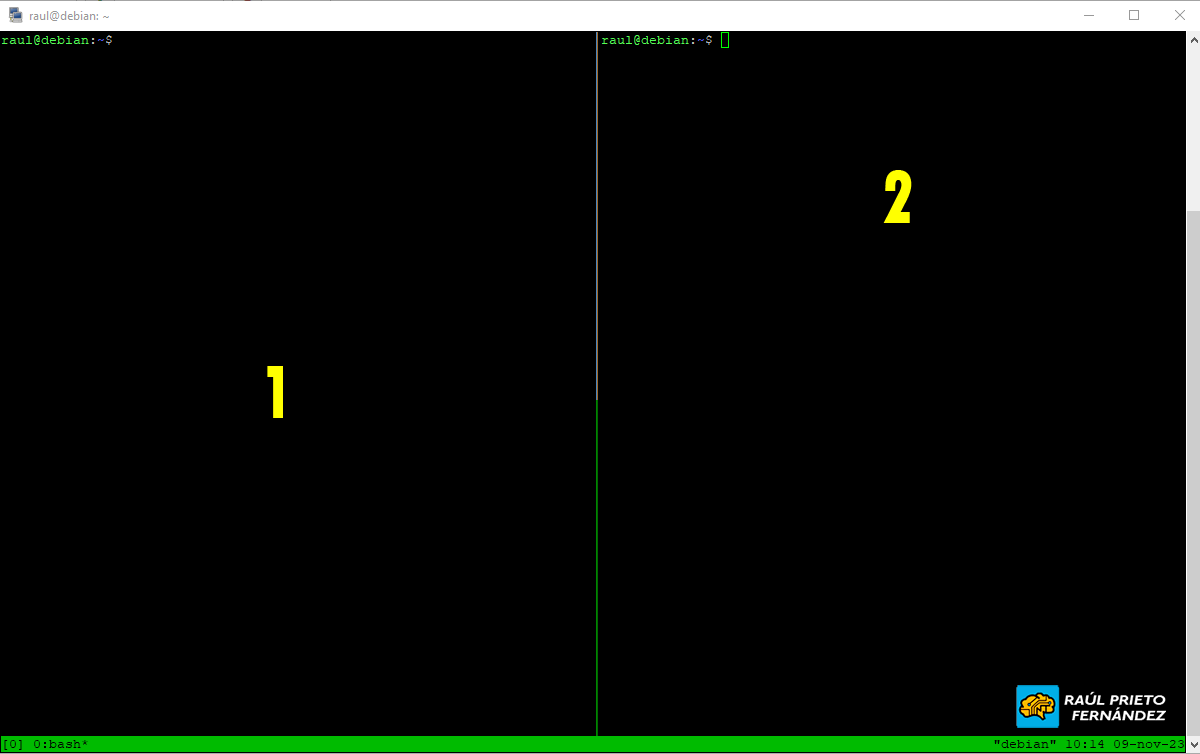 Ventana 2 creada
Ventana 2 creada
Para abrir una nueva ventana horizontal (3) dentro de la ventana (2), debemos estar dentro de la ventana (2) y deberemos pulsar Ctrol+b y luego, soltando Ctrol+b, pulsaremos Mayúsculas + ". El cursor, automáticamente se mueve a la nueva ventana 3:
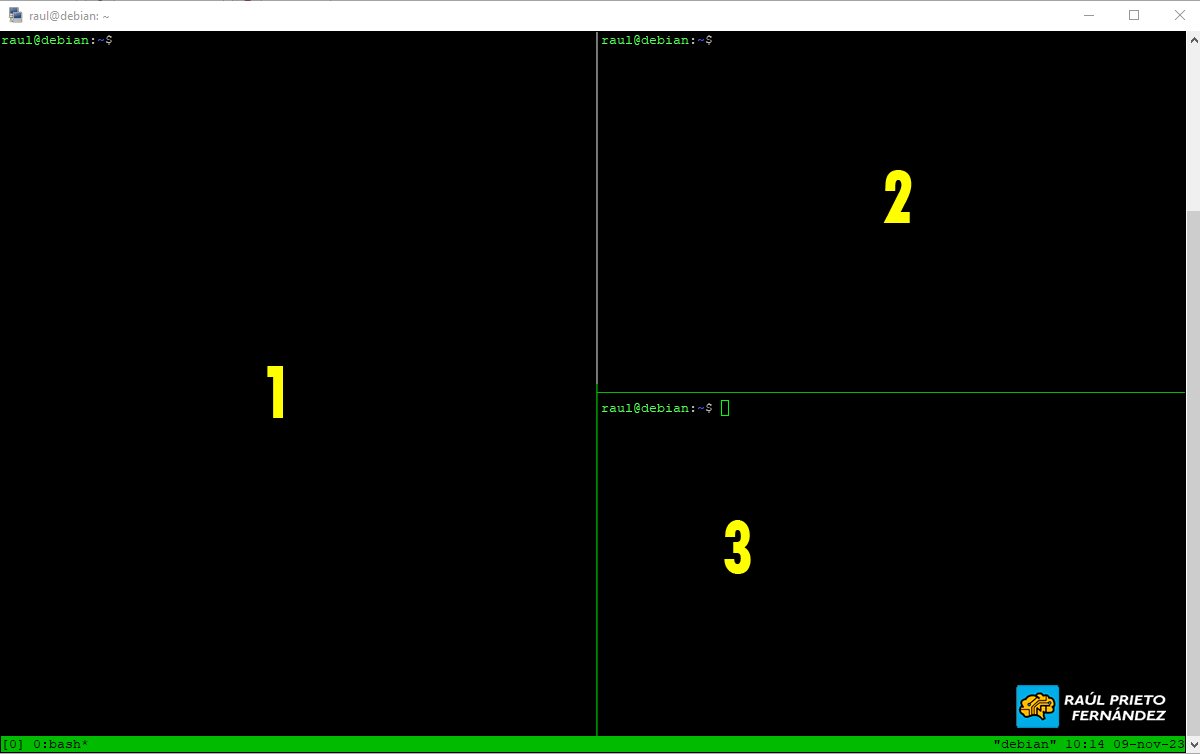 Ventana 3 creada
Ventana 3 creada
Para abrir una nueva ventana vertical (4) dentro de la ventana (3), debemos estar dentro de la ventana (3) y deberemos pulsar Ctrol+b y luego, soltando Ctrol+b, pulsaremos Mayúsculas + ". El cursor, automáticamente se mueve a la nueva ventana 4:
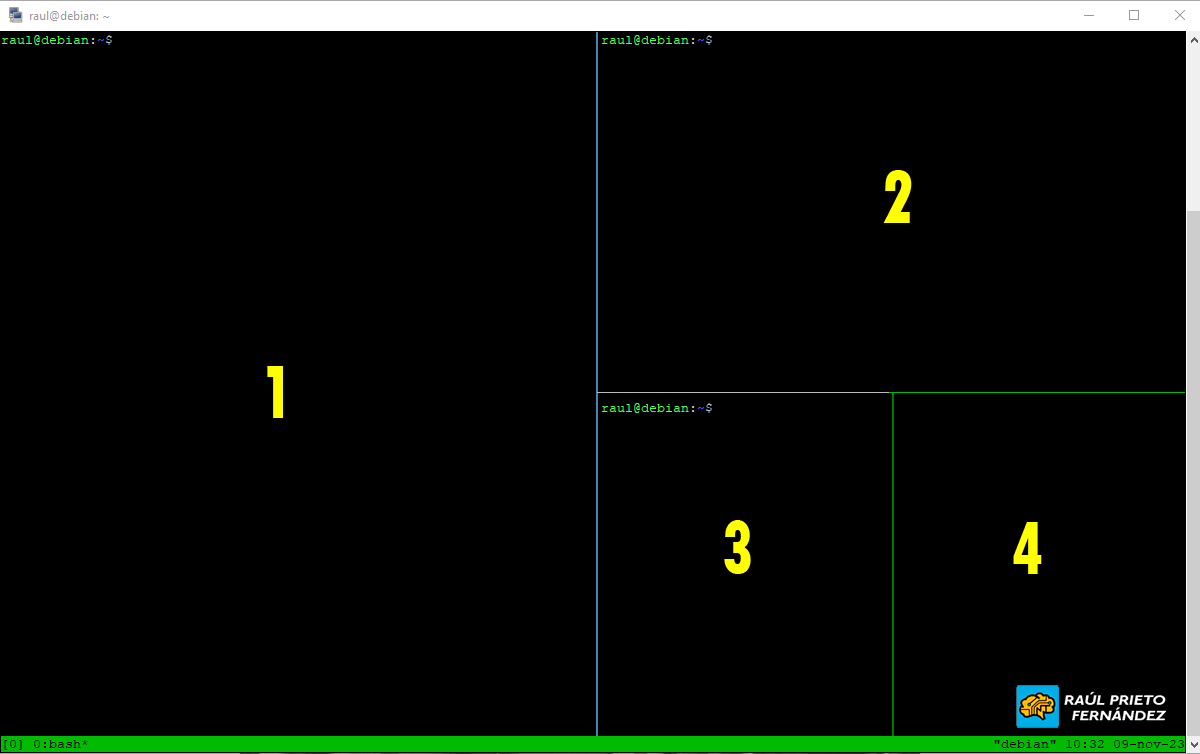 Ventana 4 creada
Ventana 4 creada
4.- CÓMO MOVERNOS ENTRE VENTANAS EN TMUX
Para movernos entre ventanas deberemos pulsar: Ctrol+b y luego una flecha para movernos a la dirección que queremos movernos. En el siguiente ejemplo estamos en la ventana 4 y ejecutamos el comando "ls -l":
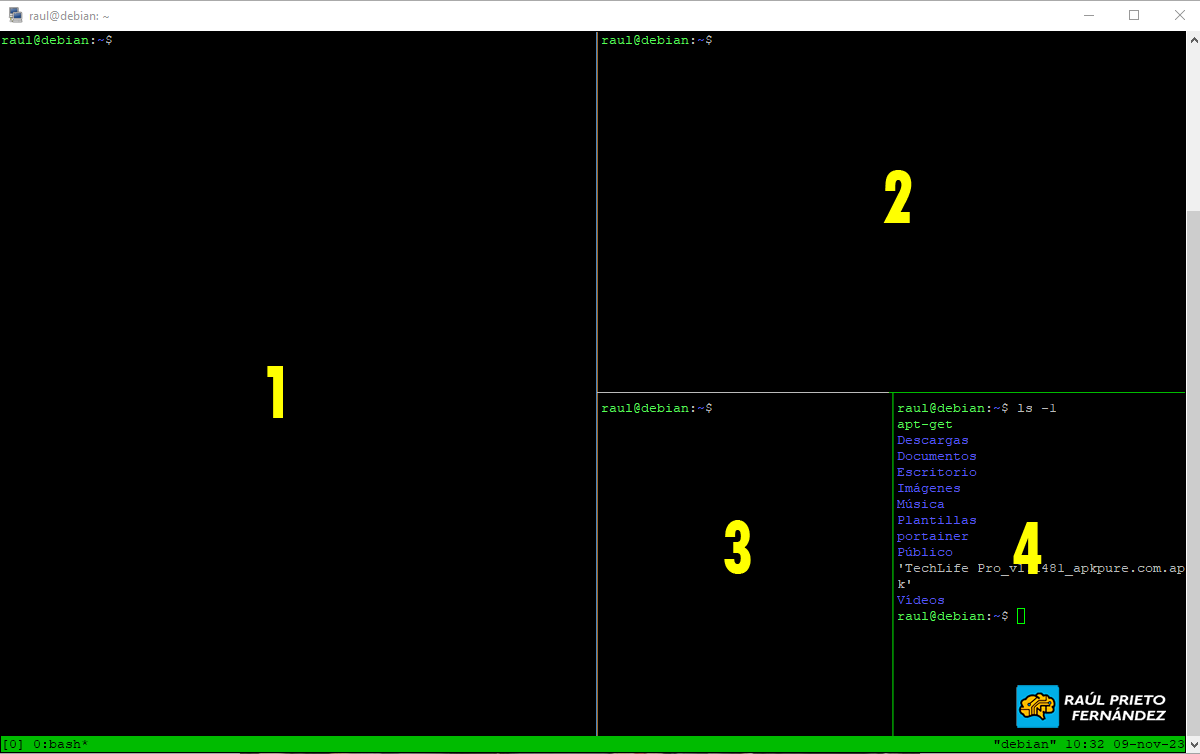 Comandos en la ventana 4
Comandos en la ventana 4
Ahora, si queremos movernos a la ventana 3, deberemos pulsar Ctrol+b y luego ← . Ejecutamos ahora el comando "mkdir pruebas" en la terminal 3:
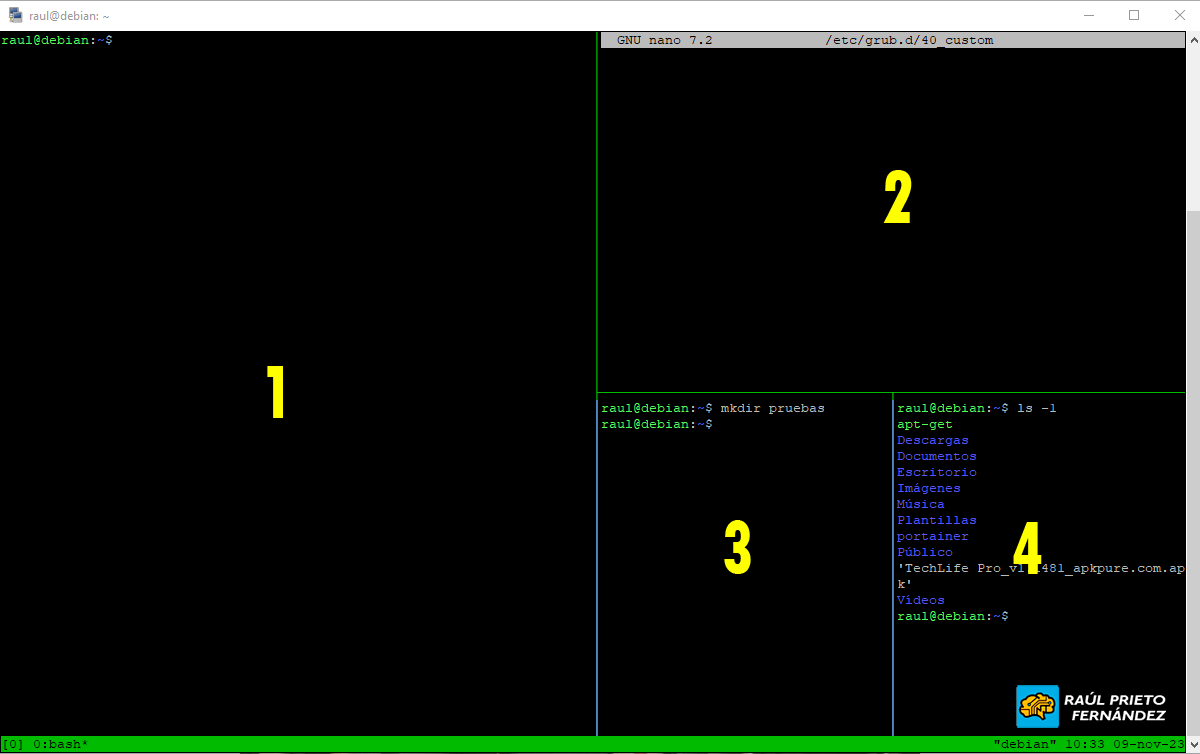 Movernos a la ventana 3
Movernos a la ventana 3
Ahora, si queremos movernos a la ventana 2, deberemos pulsar Ctrol+b y luego ↑ . Ejecutamos ahora el comando "nano /etc/grub.d/40_custom" en la terminal 2:
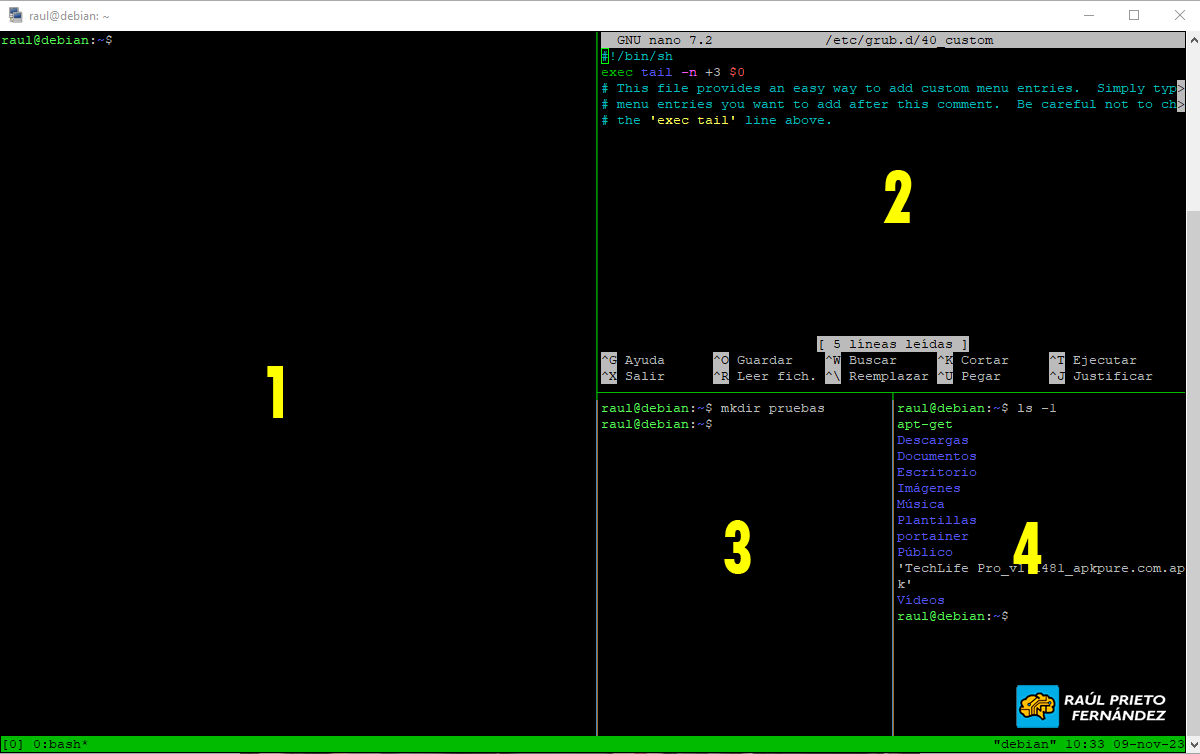 Movernos a la ventana 2
Movernos a la ventana 2
Ahora, si queremos movernos a la ventana 1, deberemos pulsar Ctrol+b y luego ←. Ejecutamos ahora el comando "top" en la terminal 1:
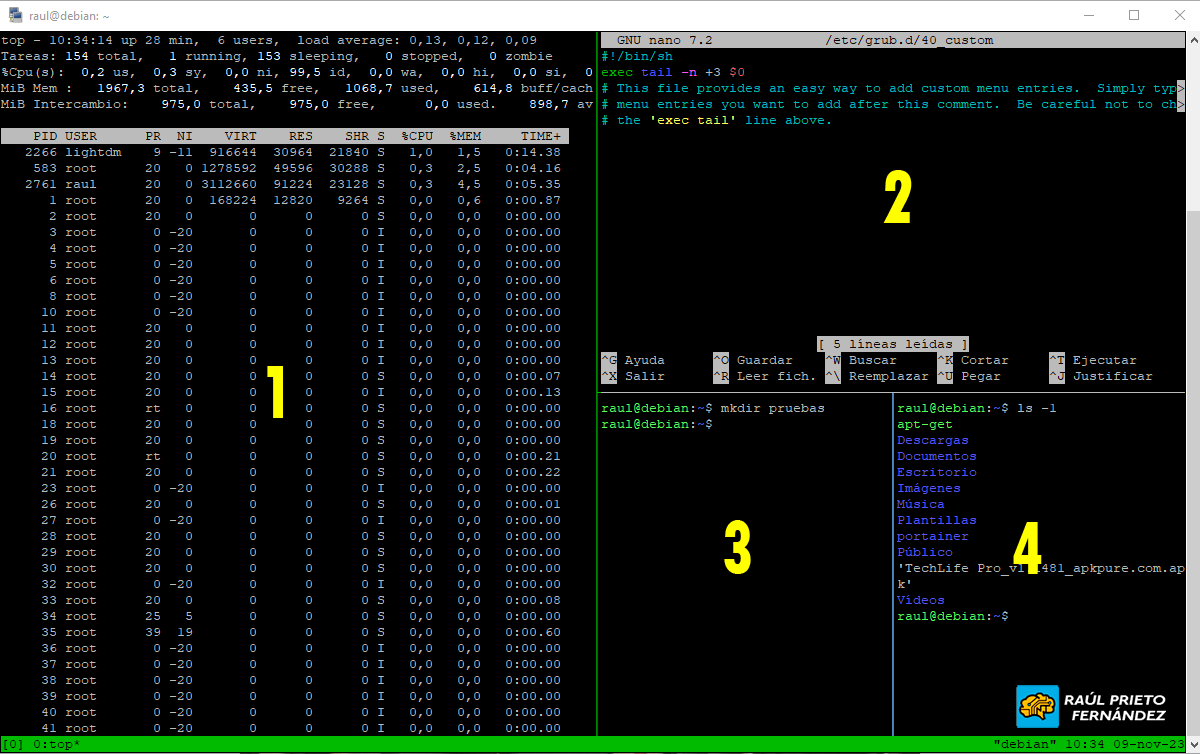 Movernos a la ventana 1
Movernos a la ventana 1
5.- CÓMO CERRAR VENTANAS EN TMUX
Parea cerrar las ventanas, es tan sencillo como ejecutar exit dentro de la ventana que queremos cerrar. Cerramos la ventana 4:
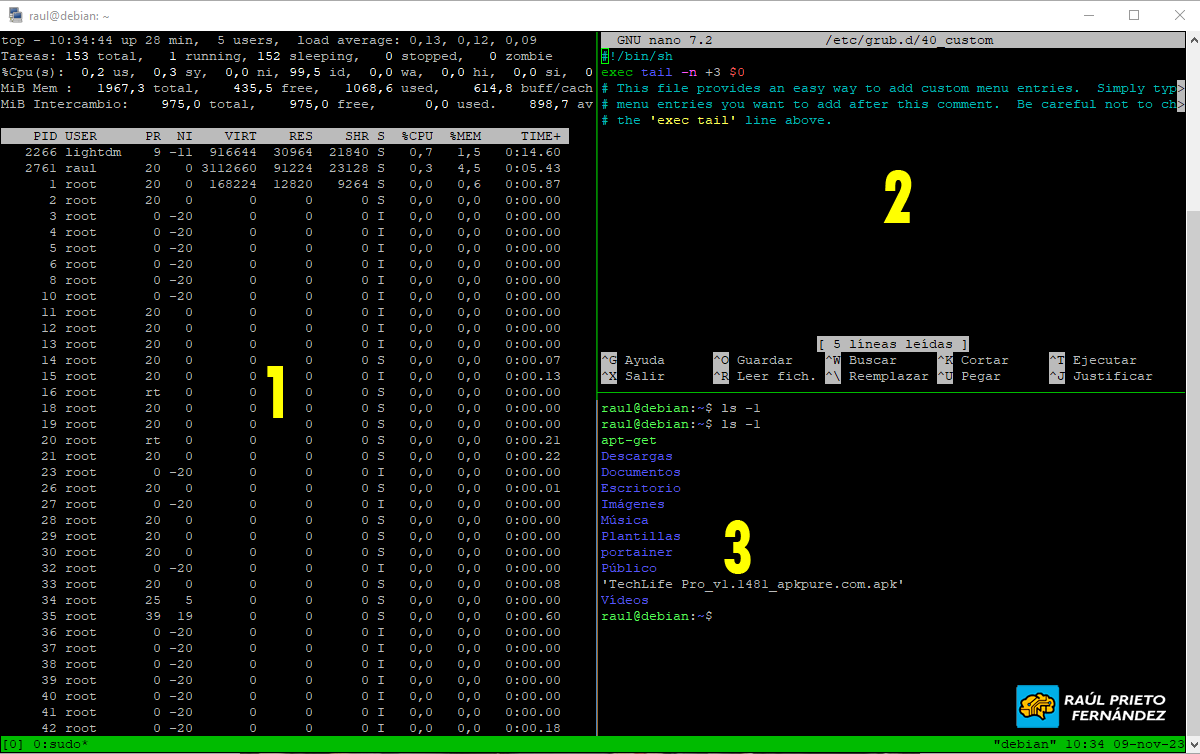 Ventana 4 cerrada
Ventana 4 cerrada
Ahora cerramos la ventana 2:
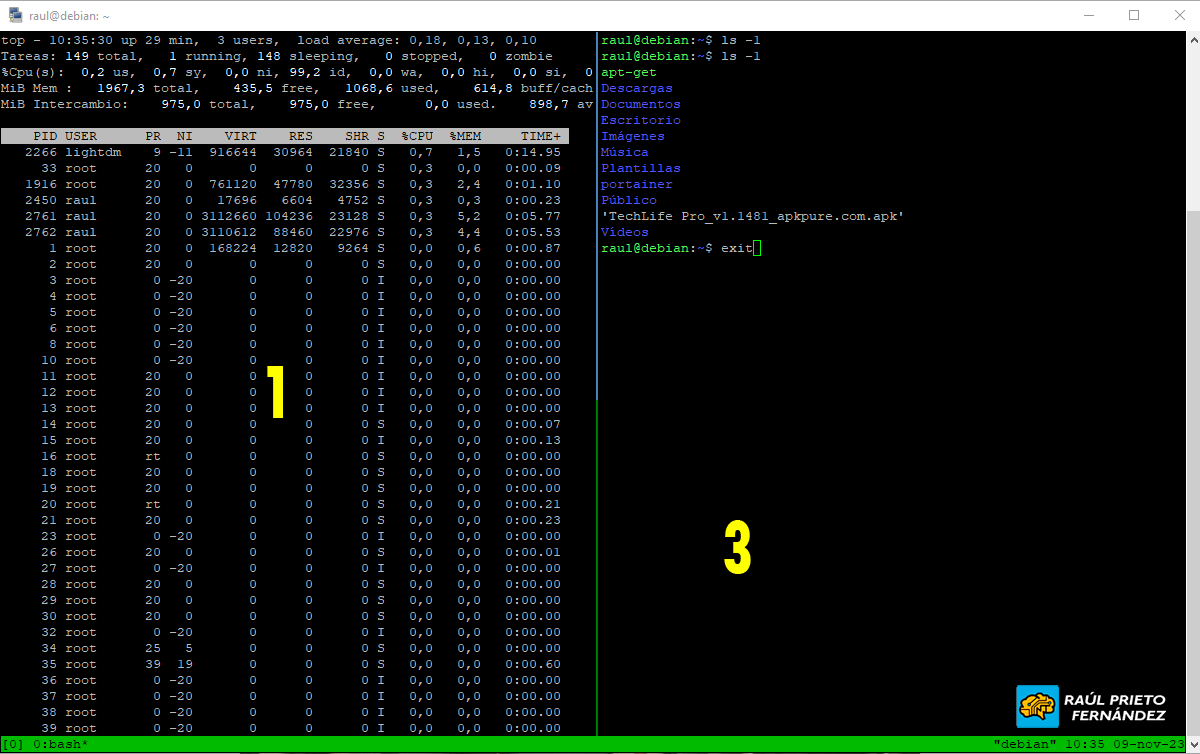 Ventana 2 cerrada
Ventana 2 cerrada
Ahora cerramos la ventana 2:
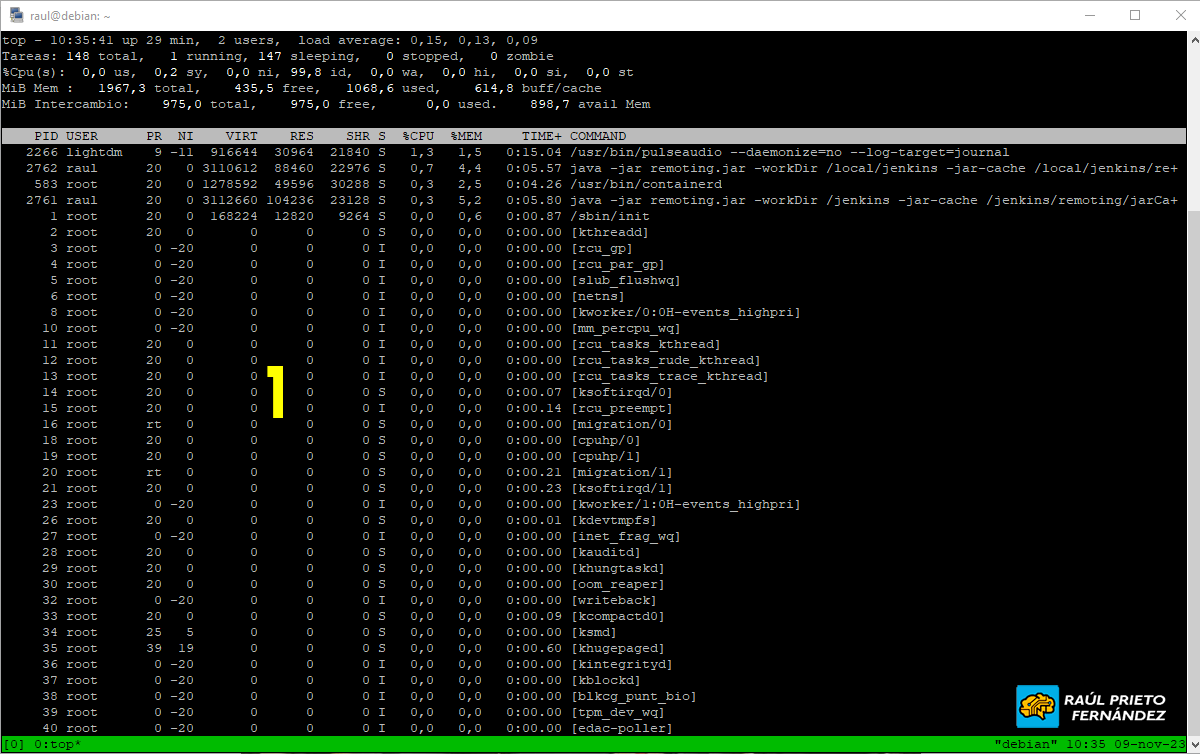 Ventana 1
Ventana 1
Para salir de Tmux, deberemos ejecutar exit en la última ventana para volver al shell normal.
6.- TODAS LAS FUNCIONES DE TMUX
Detallar todas las opciones y funcionalidades de Tmux es casi imposible, por ello, os dejo el enlace a su web oficial con toda la documentación para empezar a abajar con él: Tmux-Getting-Started
ENJOY!



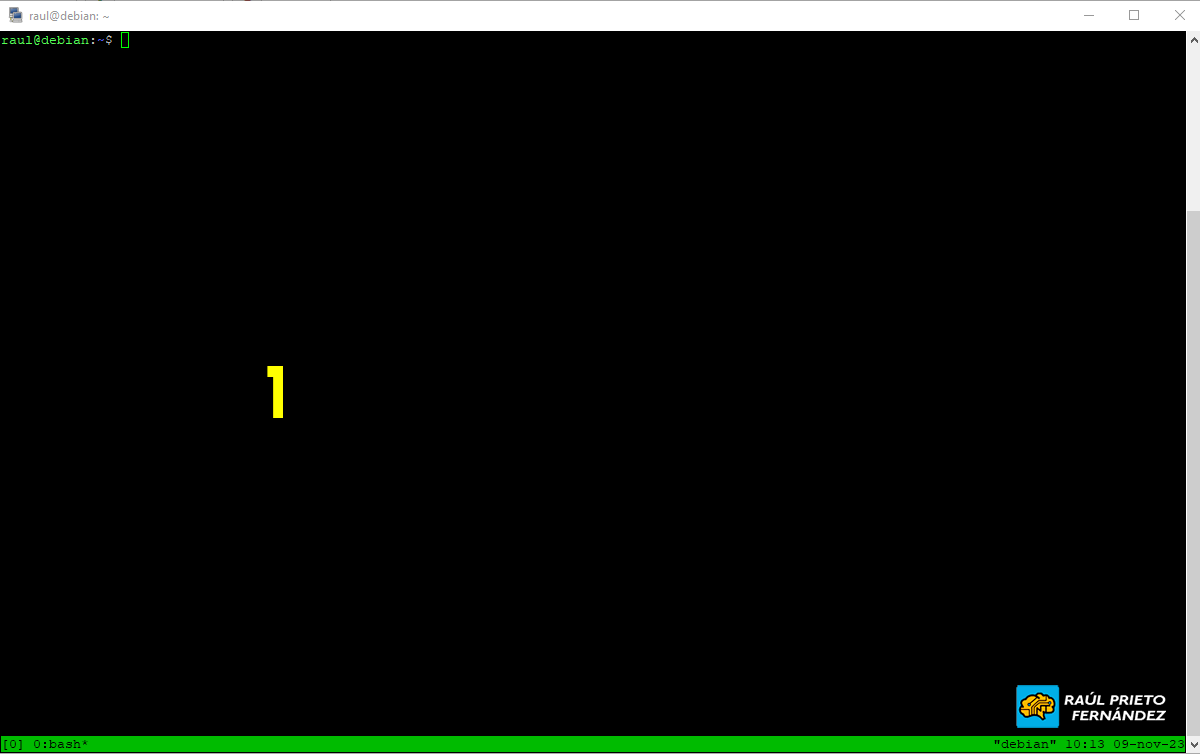 Ventana principal Tmux
Ventana principal Tmux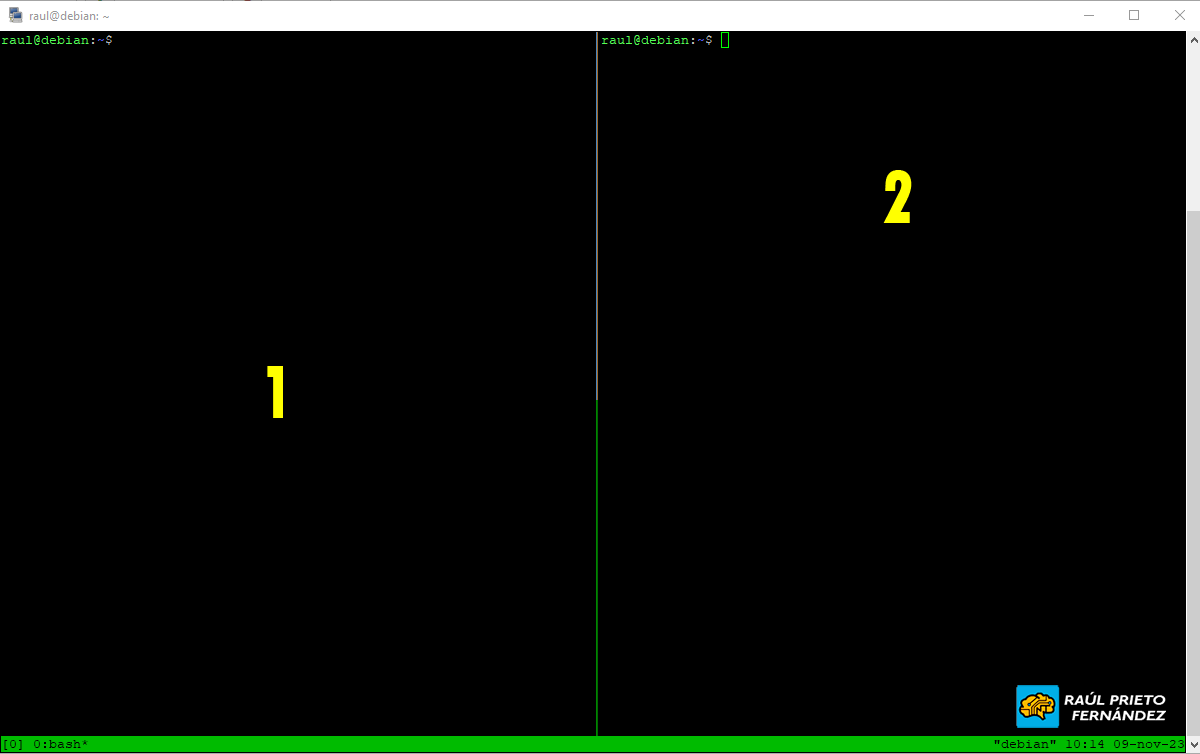 Ventana 2 creada
Ventana 2 creada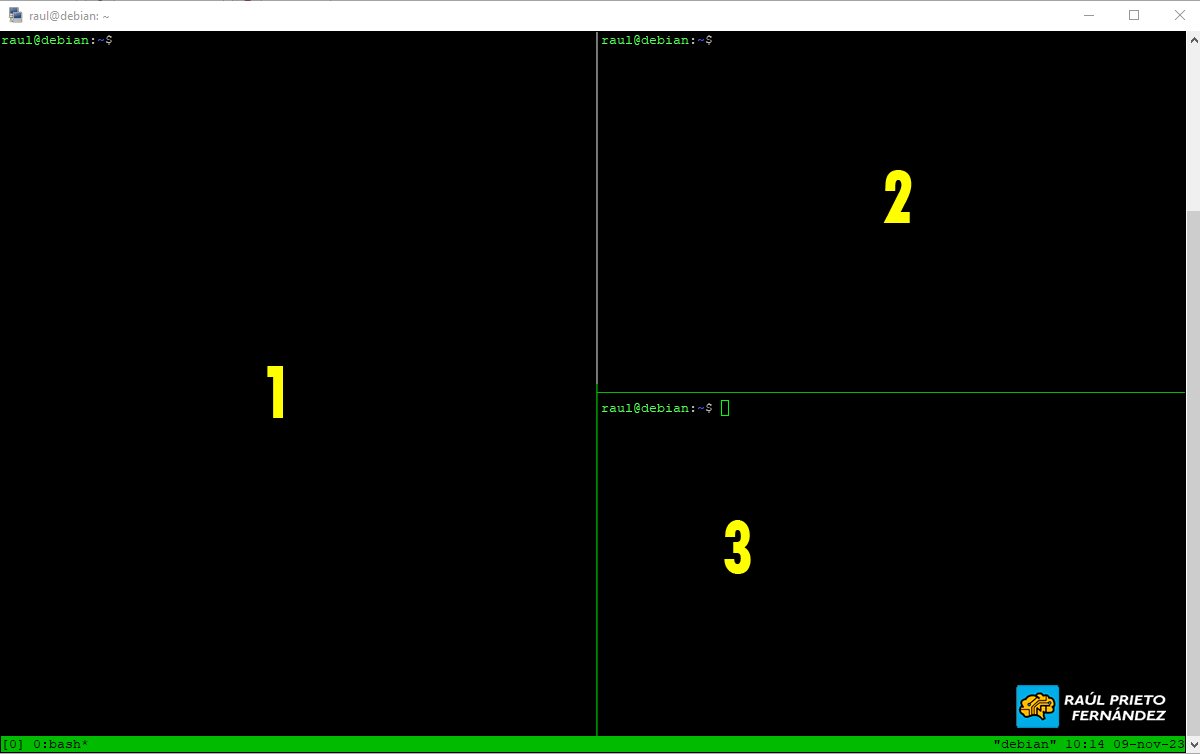 Ventana 3 creada
Ventana 3 creada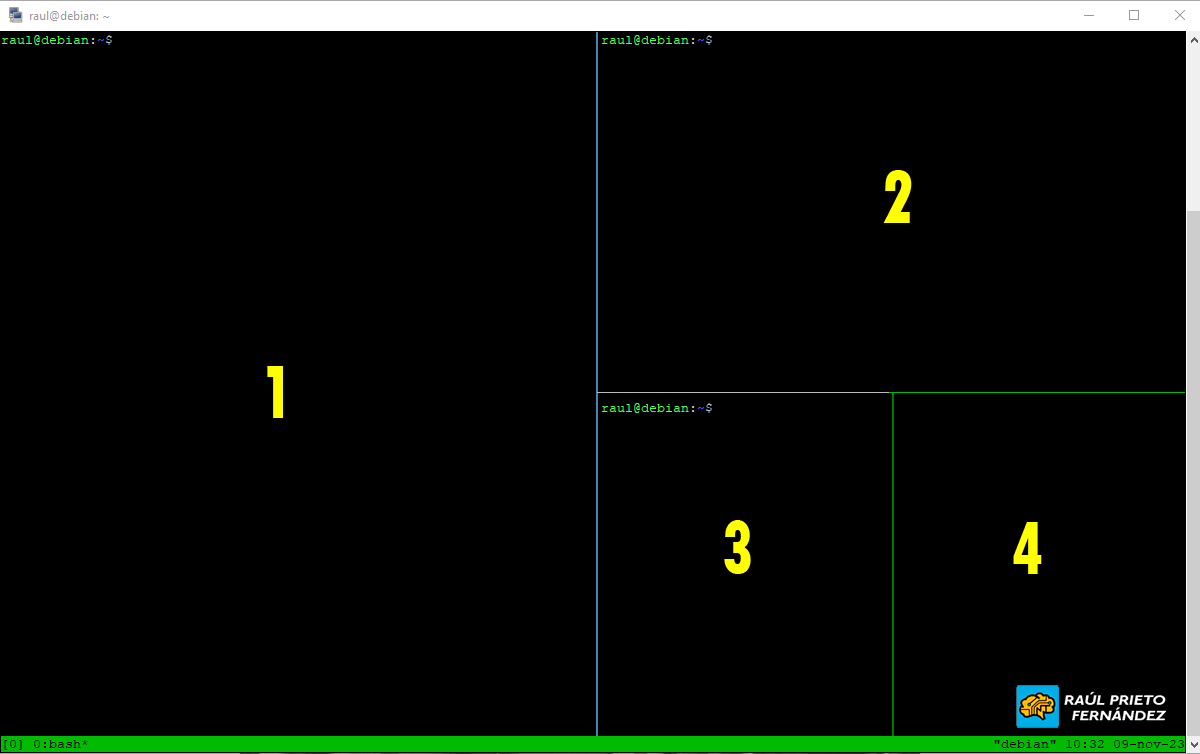 Ventana 4 creada
Ventana 4 creada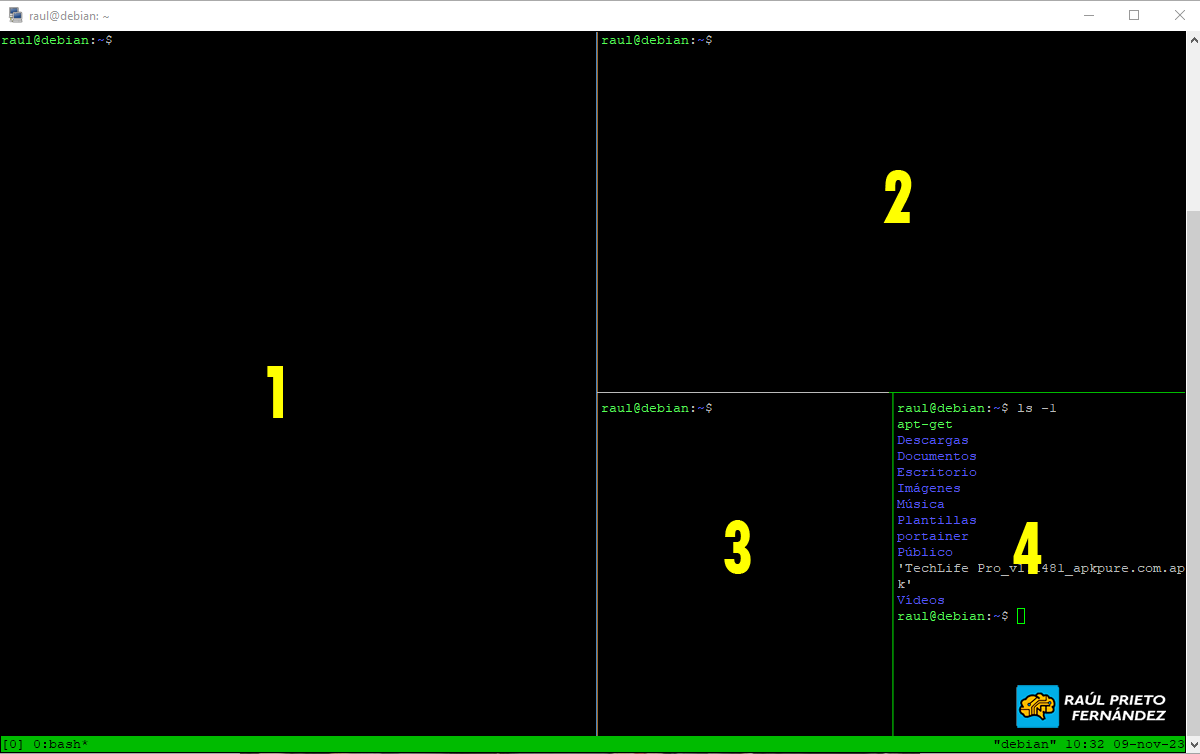 Comandos en la ventana 4
Comandos en la ventana 4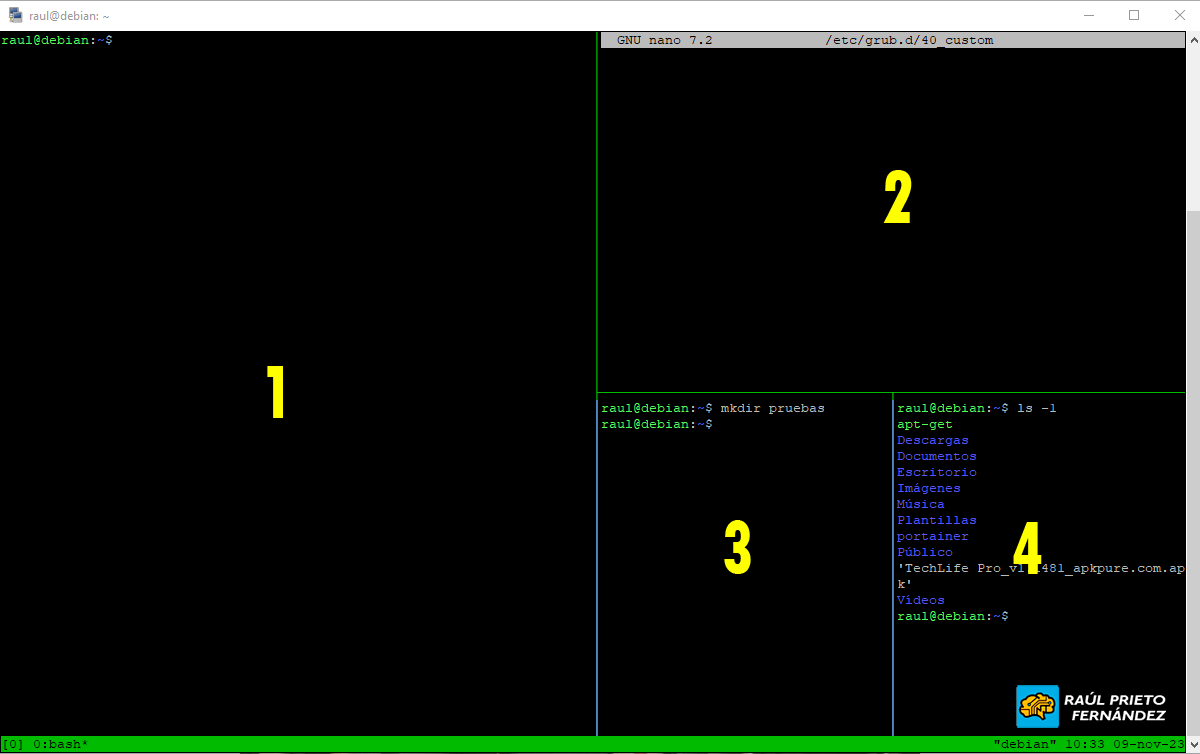 Movernos a la ventana 3
Movernos a la ventana 3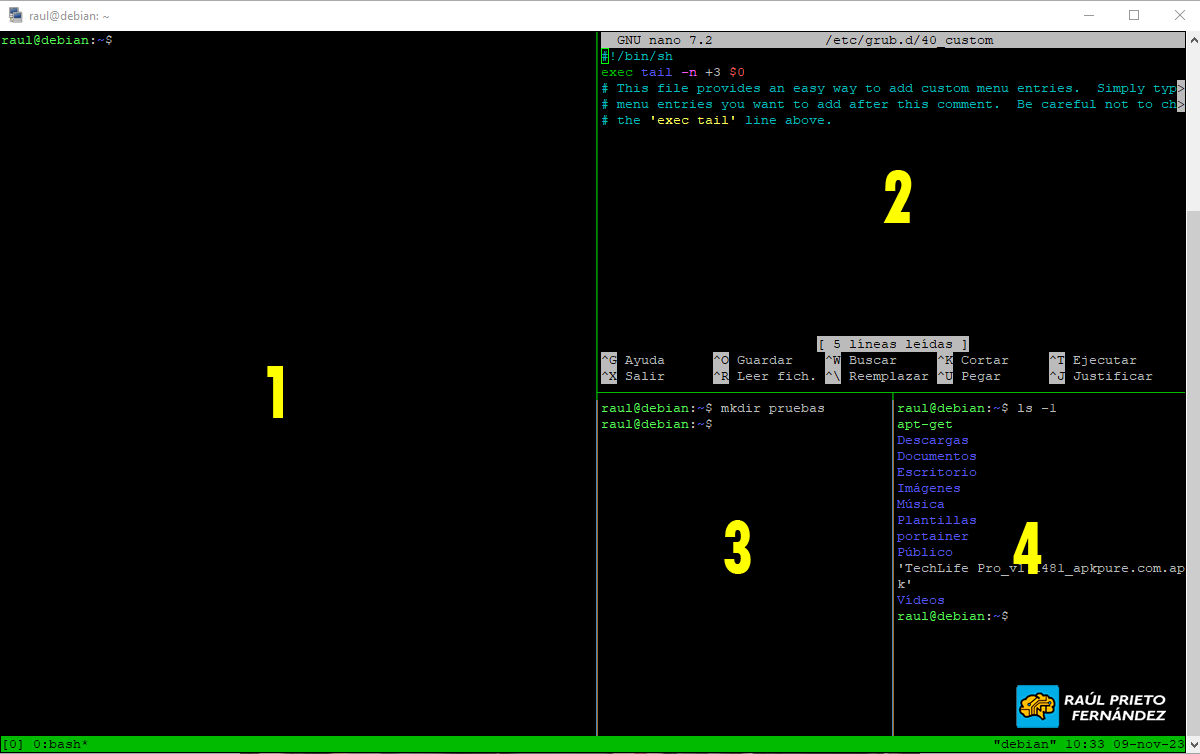 Movernos a la ventana 2
Movernos a la ventana 2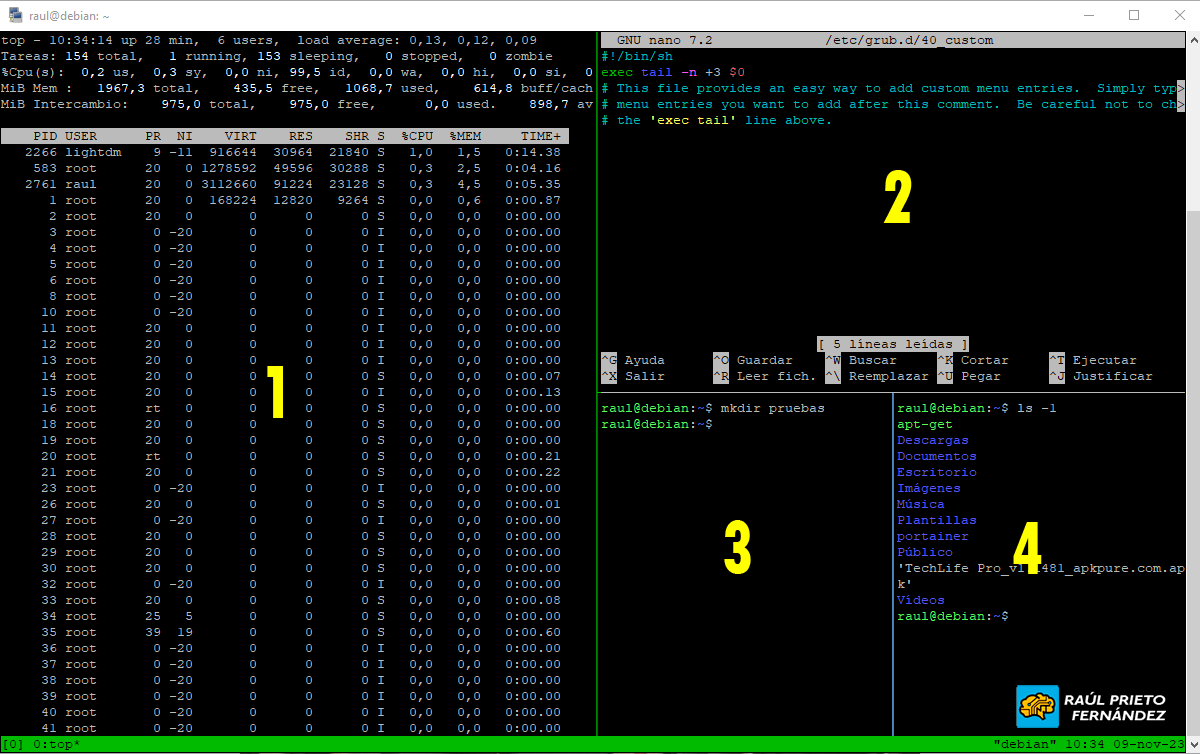 Movernos a la ventana 1
Movernos a la ventana 1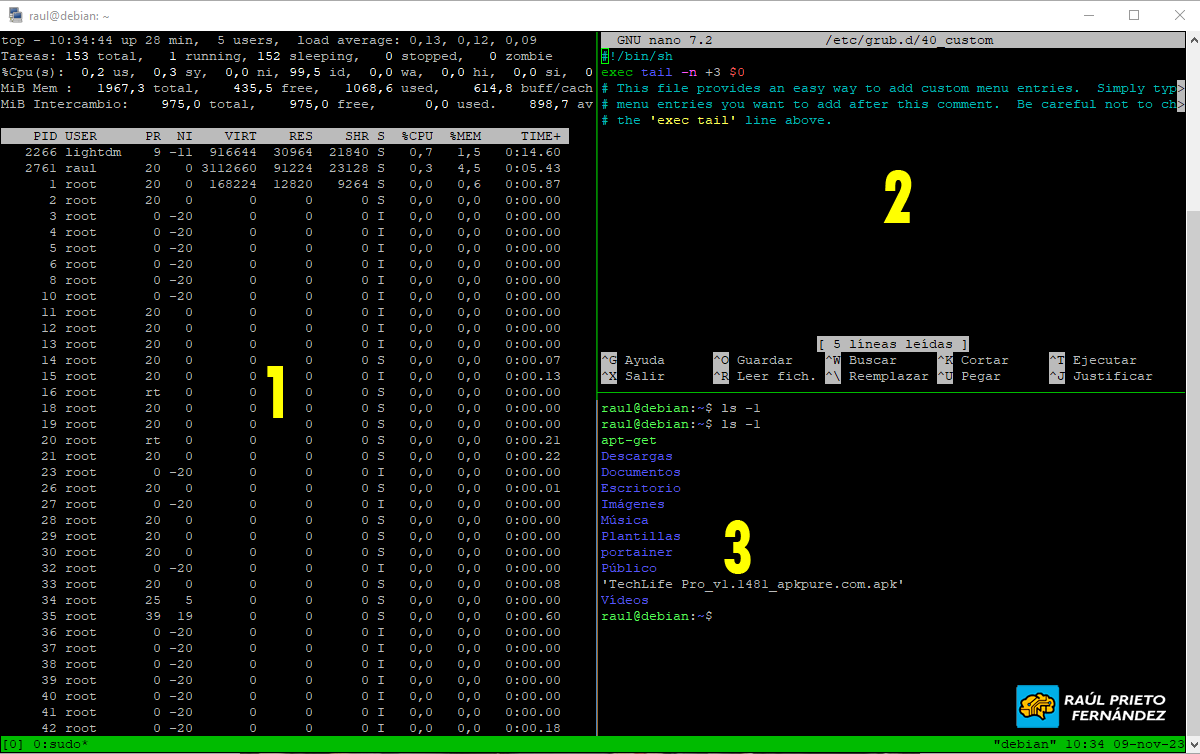 Ventana 4 cerrada
Ventana 4 cerrada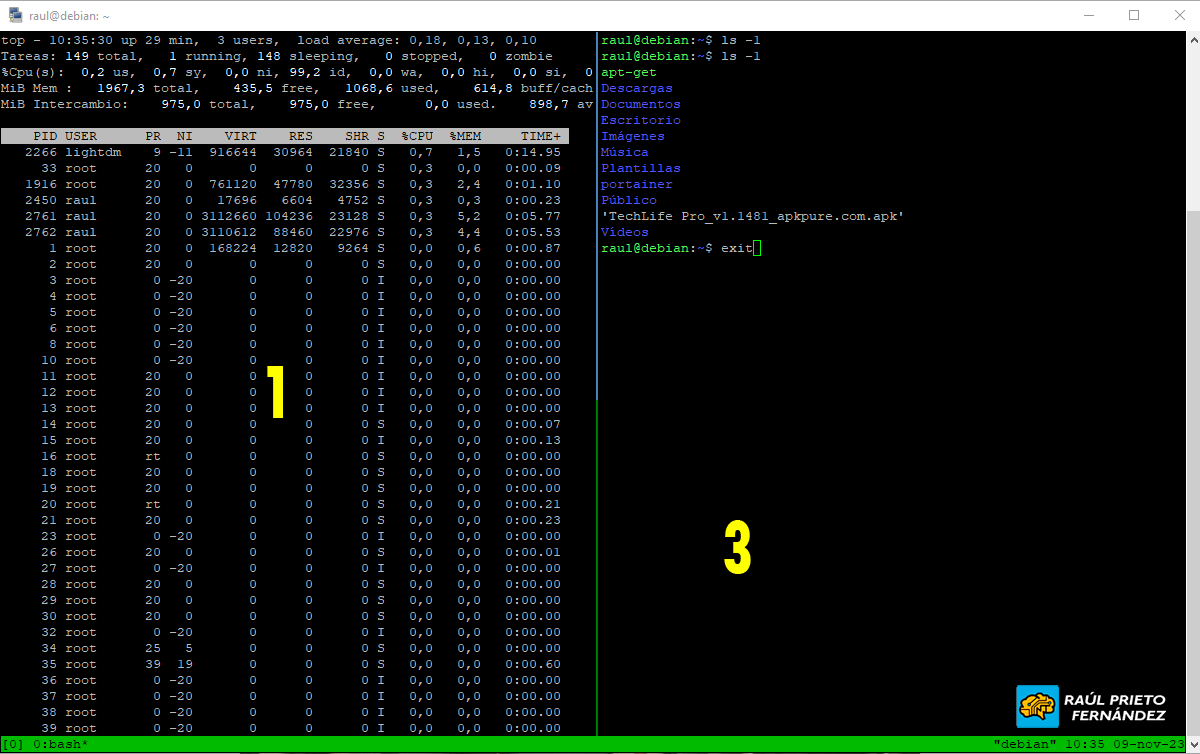 Ventana 2 cerrada
Ventana 2 cerrada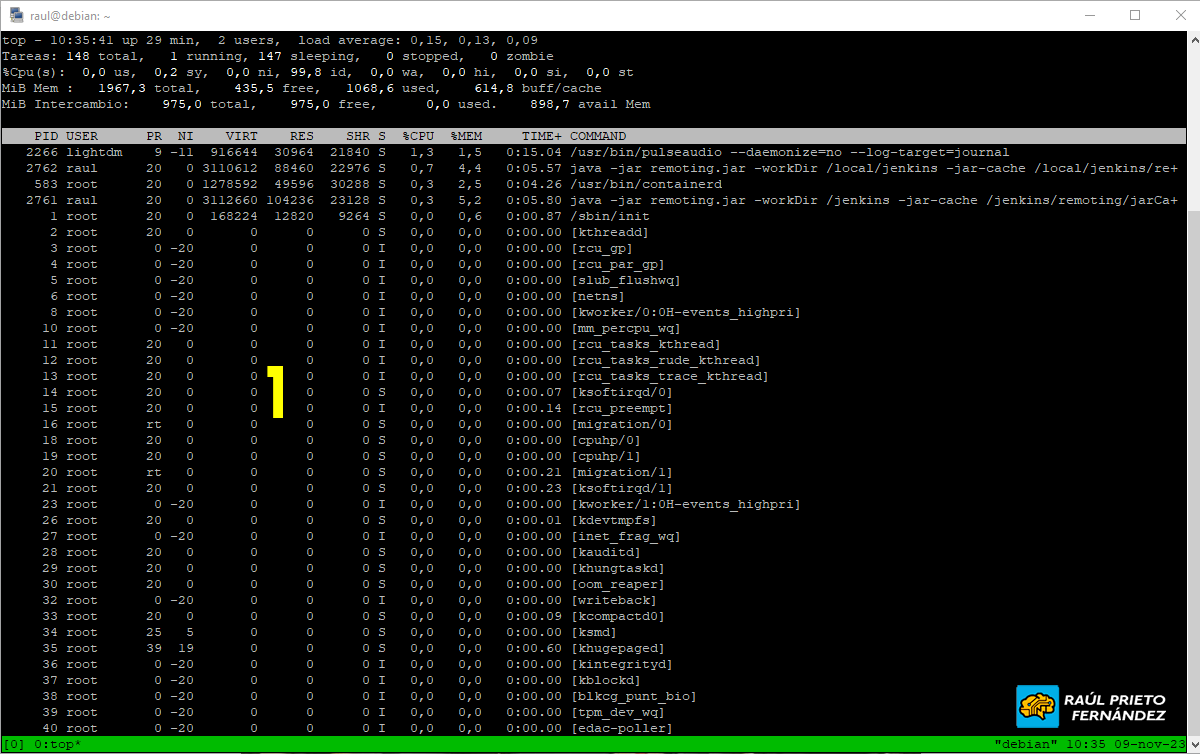 Ventana 1
Ventana 1

 Login con Google
Login con Google Login con Microsoft
Login con Microsoft Login con GitHub
Login con GitHub