El uso de carpetas compartidas entre el Host y los diferentes Guest (máquinas virtuales) en VirtualBox, nos facilita mucho a la hora de intercambiar información entre diversos sistemas. Además, de esta forma nos ahorramos tener por duplicado, triplicado etc... los datos entre diferentes máquinas virtuales y el host, ahorrando espacio y haciendo la gestión más sencilla.
Seguid leyendo y os enseñaré como activar y configurar las carpetas compartidas en VirtualBox...
¿QUÉ ES EL VIRTUALBOX?
VirtualBox es un software de virtualización que permite crear y ejecutar máquinas virtuales en un sistema operativo host. Es un hipervisor de tipo 2, lo que significa que se instala como una aplicación en el sistema operativo principal y permite la ejecución de otros sistemas operativos dentro de él.
Algunas características y usos de VirtualBox incluyen:
- Crear y ejecutar múltiples máquinas virtuales en un solo equipo.
- Probar y ejecutar diferentes sistemas operativos, como Windows, Linux, MacOS, y otros, sin necesidad de instalarlos directamente en el hardware.
- Realizar pruebas de software en entornos aislados y controlados.
- Desarrollar y probar aplicaciones en diferentes sistemas operativos y configuraciones.
- Configurar redes virtuales para simular entornos de red complejos.
- Realizar análisis de malware y seguridad en entornos controlados.
VirtualBox es una herramienta muy utilizada tanto por desarrolladores como por usuarios que desean experimentar con diferentes sistemas operativos sin afectar su sistema principal. Es gratuito y está disponible para diferentes plataformas, incluyendo Windows, MacOS y Linux.
Las carpetas compartidas sirven para el intercambio de ficheros entre host y guest
1.- ELEMENTOS NECESARIOS PARA ESTE TUTORIAL
- Un equipo con VirtualBox instalado
- Una máquina virtual instalada con las VirtualBox Guest Additions
2.- VIRTUALBOX GUEST ADDITIONS
Es requisito indispensable tener instaladas las VirtualBox Guest Additions para poder compartir el portapapeles entre el Host y la máquina Guest. Es muy sencillo y podéis seguir el siguiente tutorial (para Linux) que hice paso a paso: Cómo instalar las VirtualBox Guest Additions en GNU/Linux Debian
3.- CREACIÓN DE LA CARPETA COMPARTIDA EN EL HOST
El primer paso será crear una carpeta en el Host (Anfitrión) que será la que usemos para intercambiar información entre el Host (anfitrión) y los diferentes Guests (máquinas virtuales). Para ello, crearemos una carpeta donde queramos, pero tenemos que tener acceso. En este ejemplo he creado la siguiente carpeta C:\SHARED_FOLDER\
4.- CONFIGURAR LA CARPETA COMPARTIDA EN WINDOWS
Para añadir una nueva carpeta compartida en Windows, debemos configurar la máquina virtual (se puede hacer con la VM encendida o apagada, pero recomiendo que esté apagada) a través del menú: Dispositivos -> Carpetas compartidas -> Preferencias de carpetas compartidas...
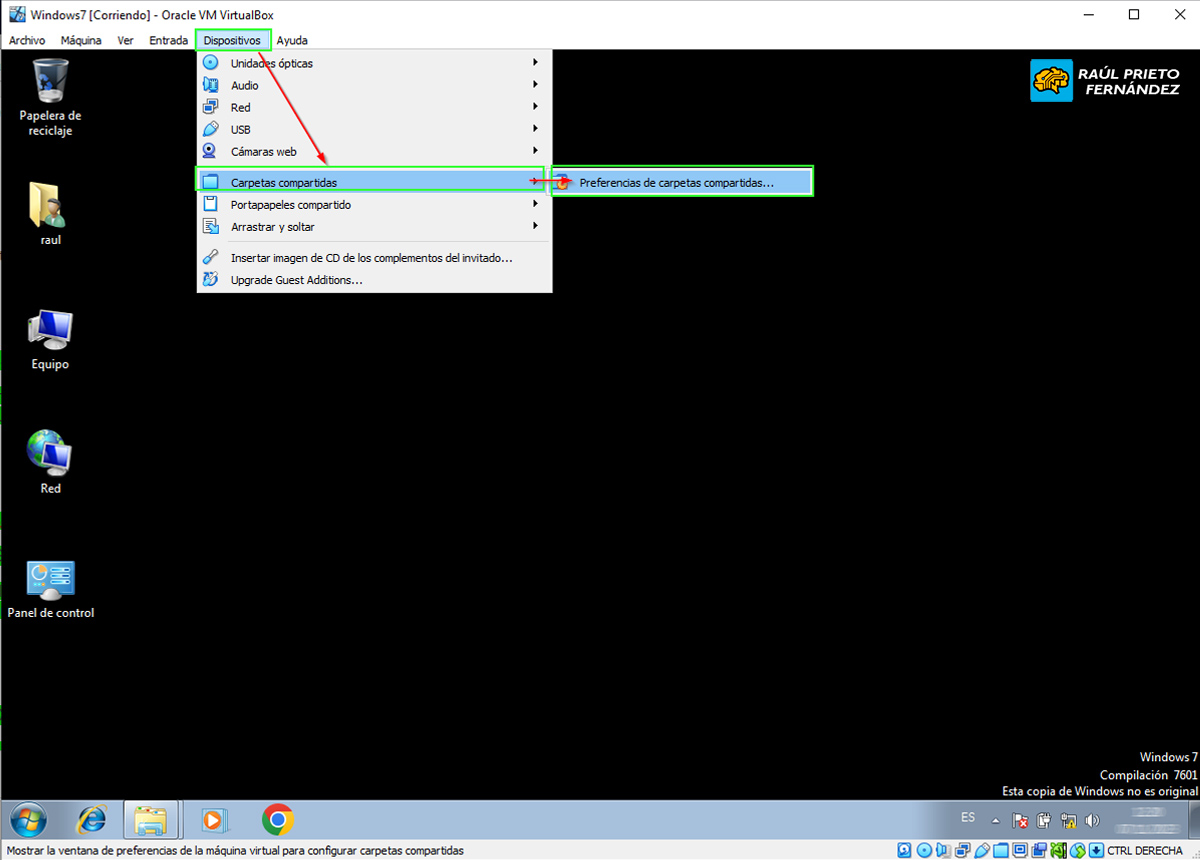 Añadir carpetas compartidas
Añadir carpetas compartidas
A continuación, introduciremos los datos de la carpeta compartida:
- Ruta de carpeta: C:\SHARED_FOLDER
- Nombre de carpeta: SHARED_FOLDER
- Automontar: Sí
- Hacer permanente: Sí
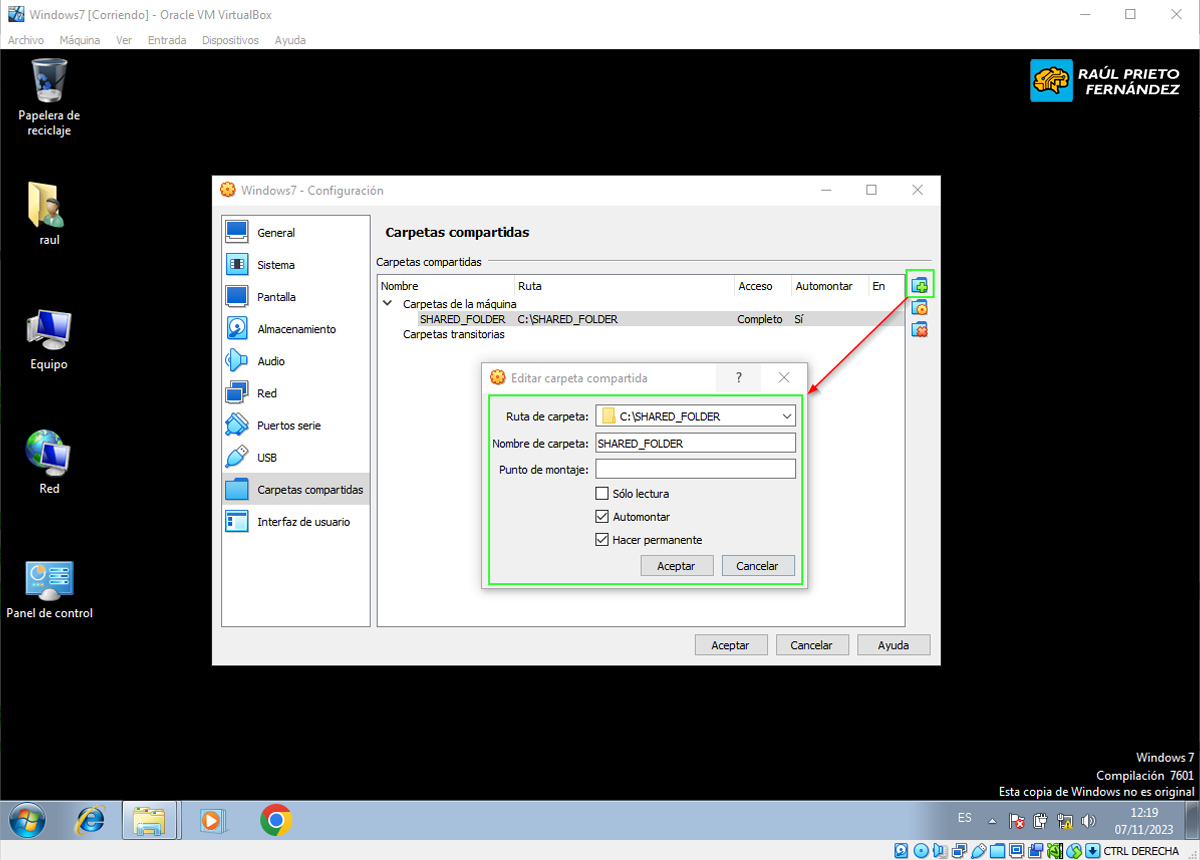 Datos de la carpeta compartida
Datos de la carpeta compartida
Podemos navegar desde el navegador de ficheros o desde consola CMD. Si accedemos a Z: (en este ejemplo) podremos ver todo lo que hay en el sistema de ficheros compartido del host en C:\SHARED_FOLDER\:
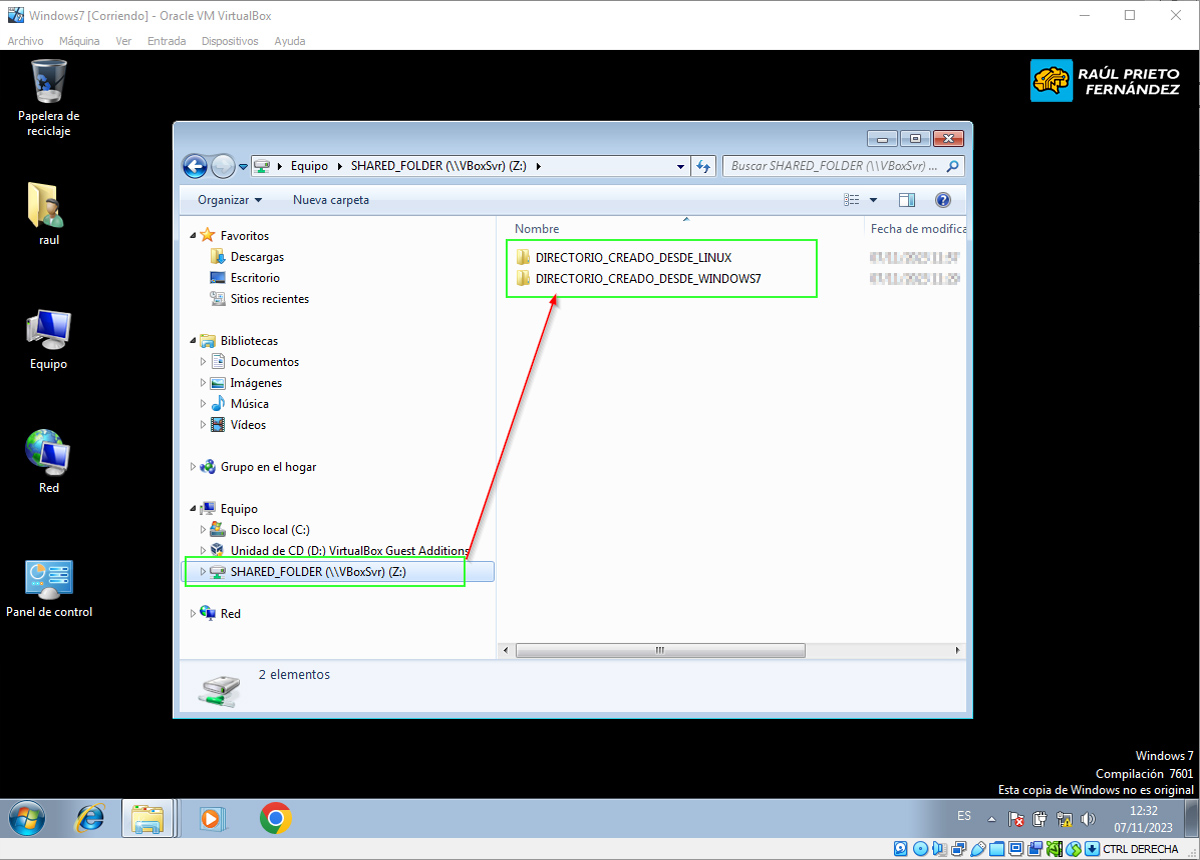 Datos de la carpeta compartida
Datos de la carpeta compartida
5.- CONFIGURAR LA CARPETA COMPARTIDA EN GNU/LINUX
Para añadir una nueva carpeta compartida en GNU/Linux, debemos configurar la máquina virtual (se puede hacer con la VM encendida o apagada, pero recomiendo que esté apagada) a través del menú: Dispositivos -> Carpetas compartidas -> Preferencias de carpetas compartidas...
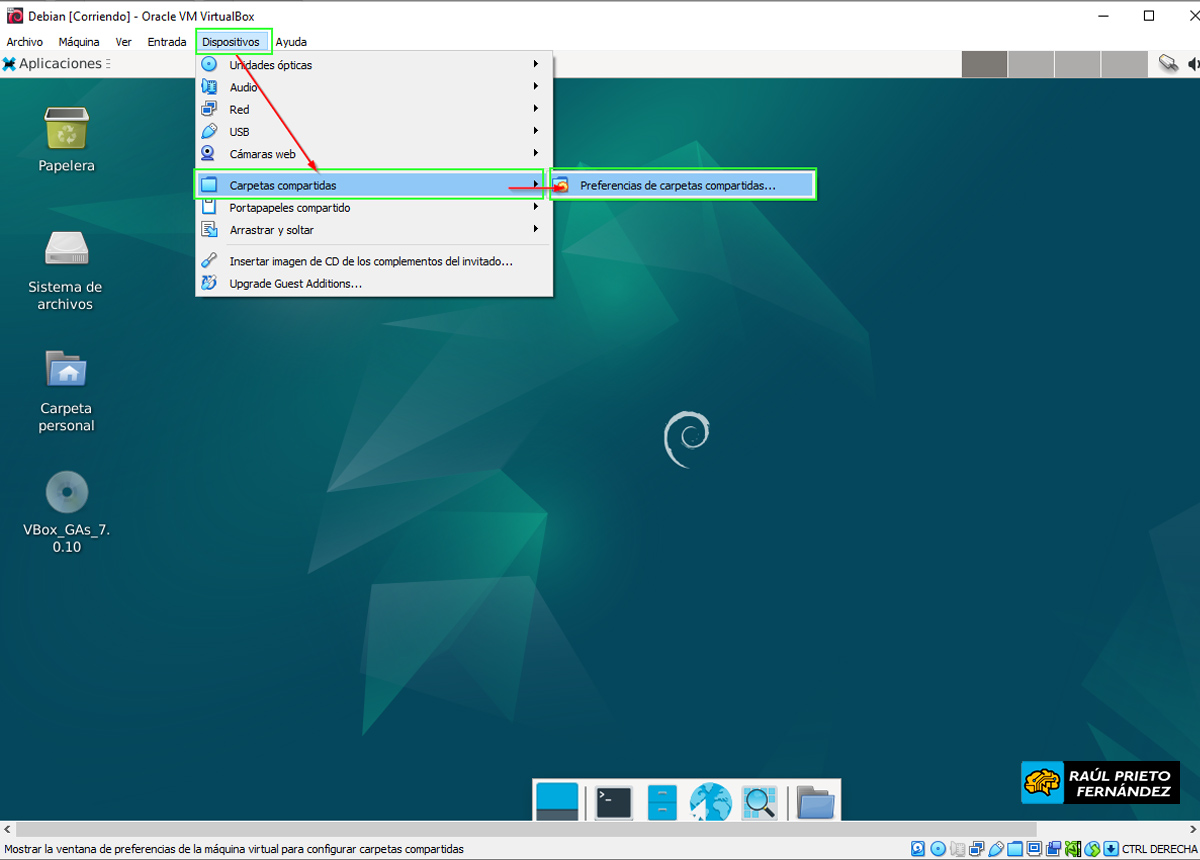 Añadir carpetas compartidas
Añadir carpetas compartidas
A continuación, introduciremos los datos de la carpeta compartida:
- Ruta de carpeta: C:\SHARED_FOLDER
- Nombre de carpeta: SHARED_FOLDER
- Punto de montaje: /media/SHARED_FOLDER
- Automontar: Sí
- Hacer permanente: Sí
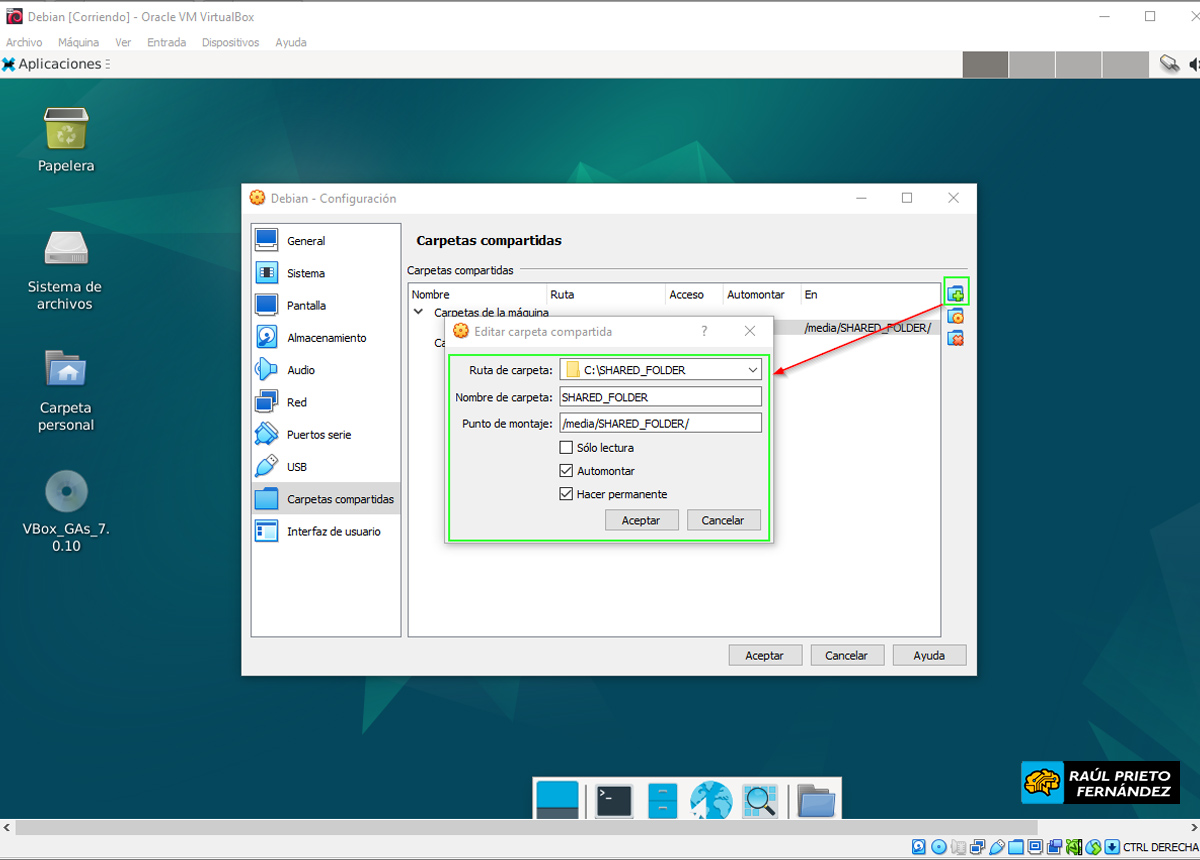 Datos de la carpeta compartida
Datos de la carpeta compartida
Podemos navegar desde el navegador de ficheros o desde consola. Si accedemos a /media/SHARED_FOLDER/ podremos ver todo lo que hay en el sistema de ficheros compartido del host en C:\SHARED_FOLDER\:
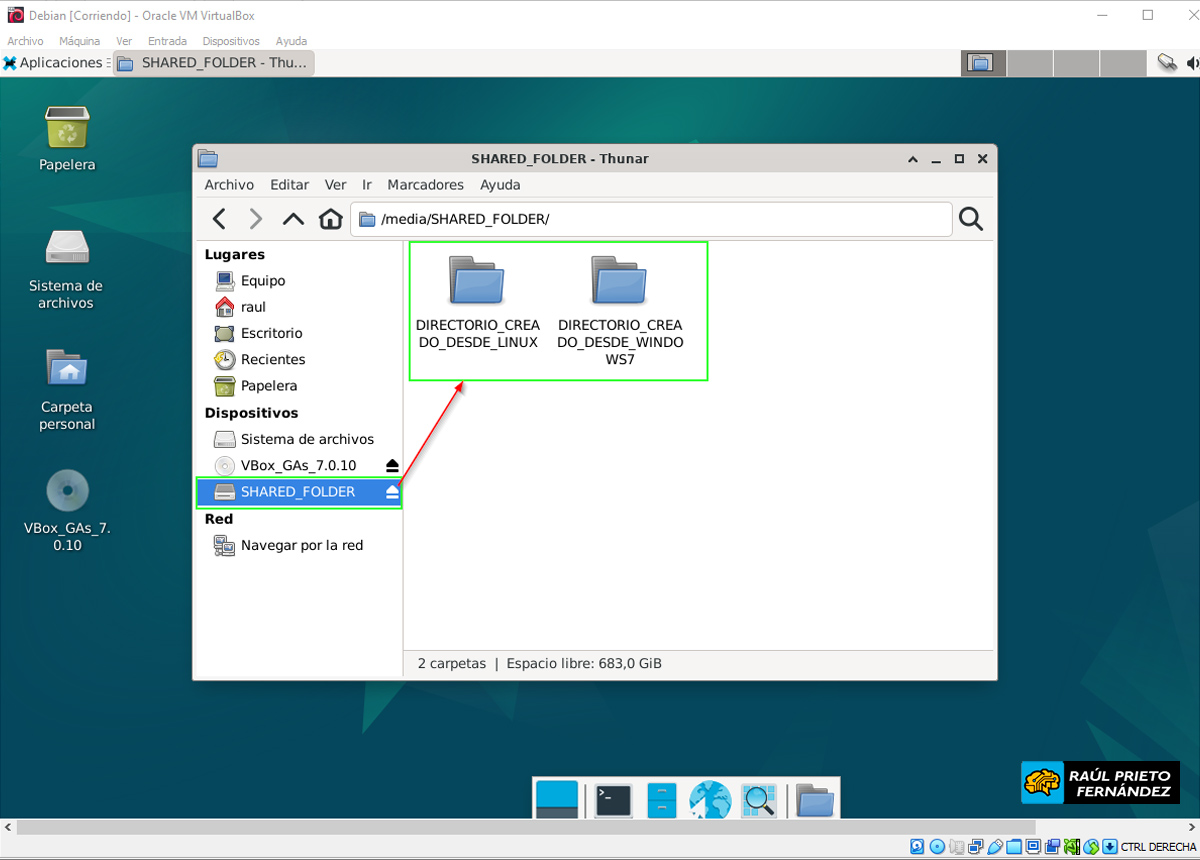 Contenido de la carpeta compartida
Contenido de la carpeta compartida
Si por algún motivo da error de que No tenemos acceso, posiblemente sea porque debemos incluir nuestro usuario en el grupo correcto. Para ello debéis ejecutar el comando siguiente:
raul@debian:~$ sudo usermod -a -G vboxsf `whoami`
6.- CARPETA COMPARTIDA EN EL HOST
Una vez creados dos directorios, uno desde una máquina virtual Windows y otro con GNU/Linux Debian, podremos ver que los directorios están realmente almacenados en el sistema de ficheros del Host:
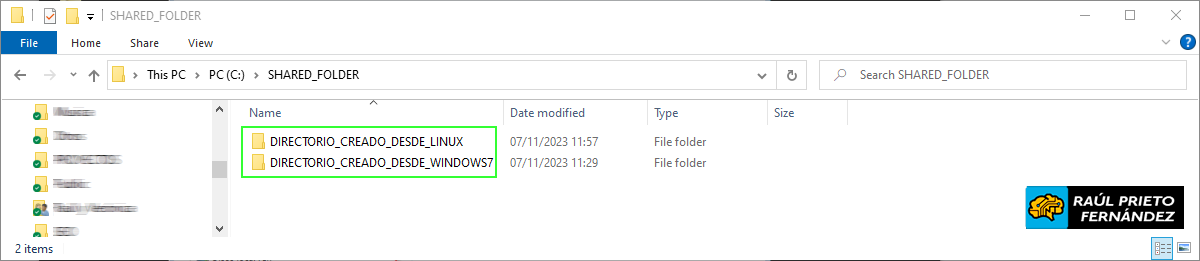 Carpeta compartida en el host
Carpeta compartida en el host
ENJOY!



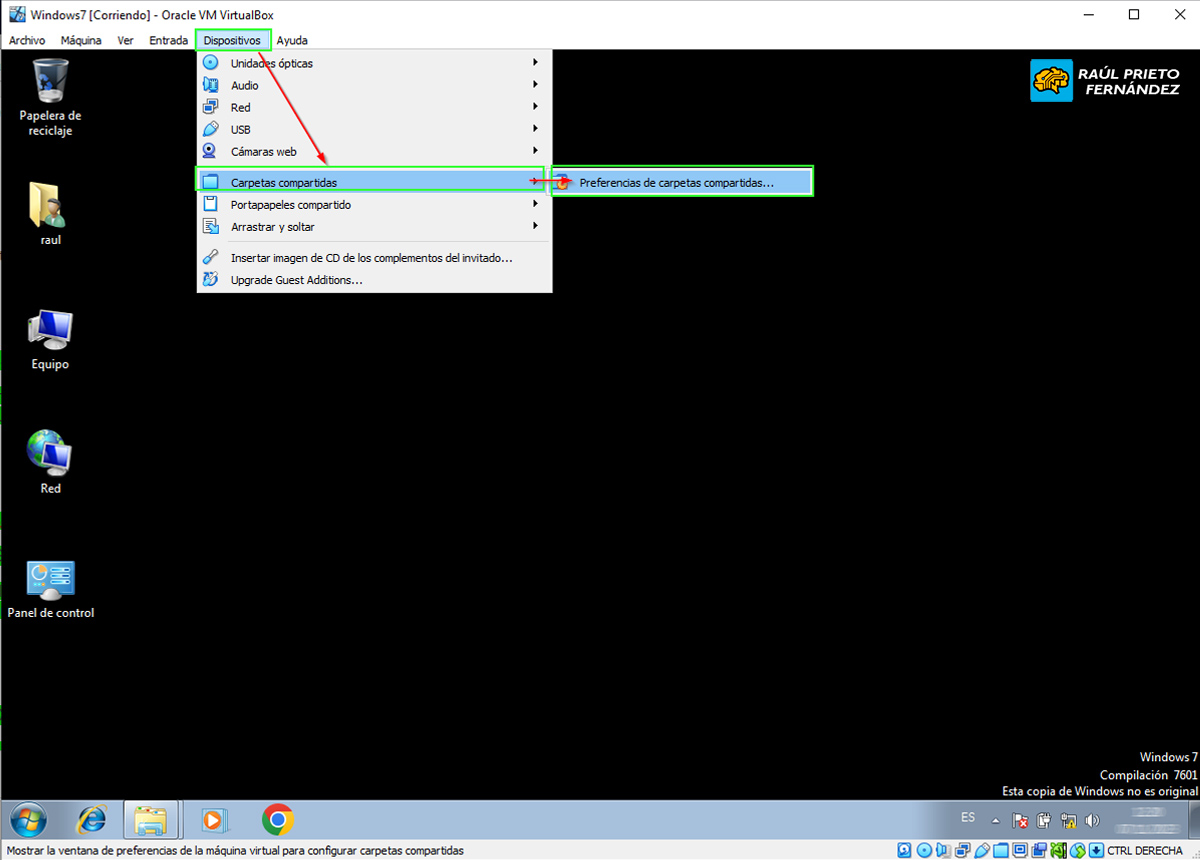 Añadir carpetas compartidas
Añadir carpetas compartidas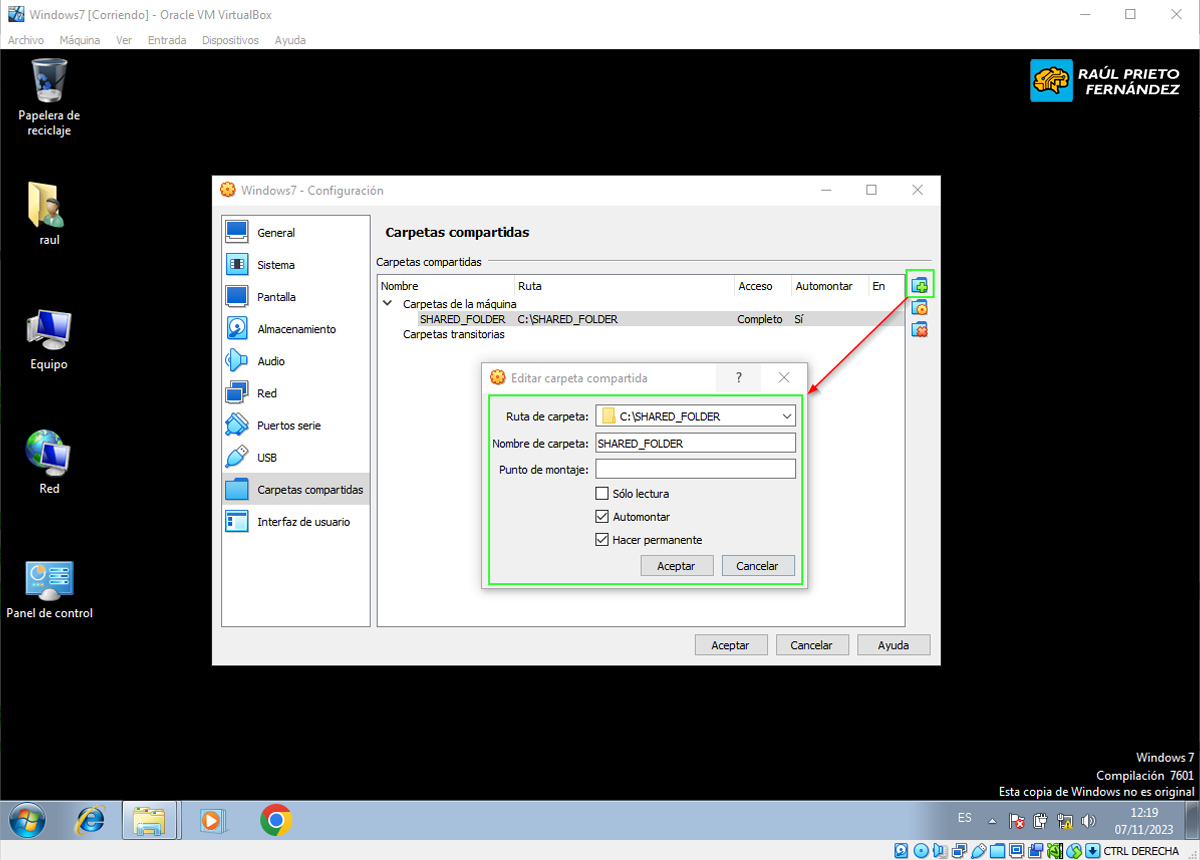 Datos de la carpeta compartida
Datos de la carpeta compartida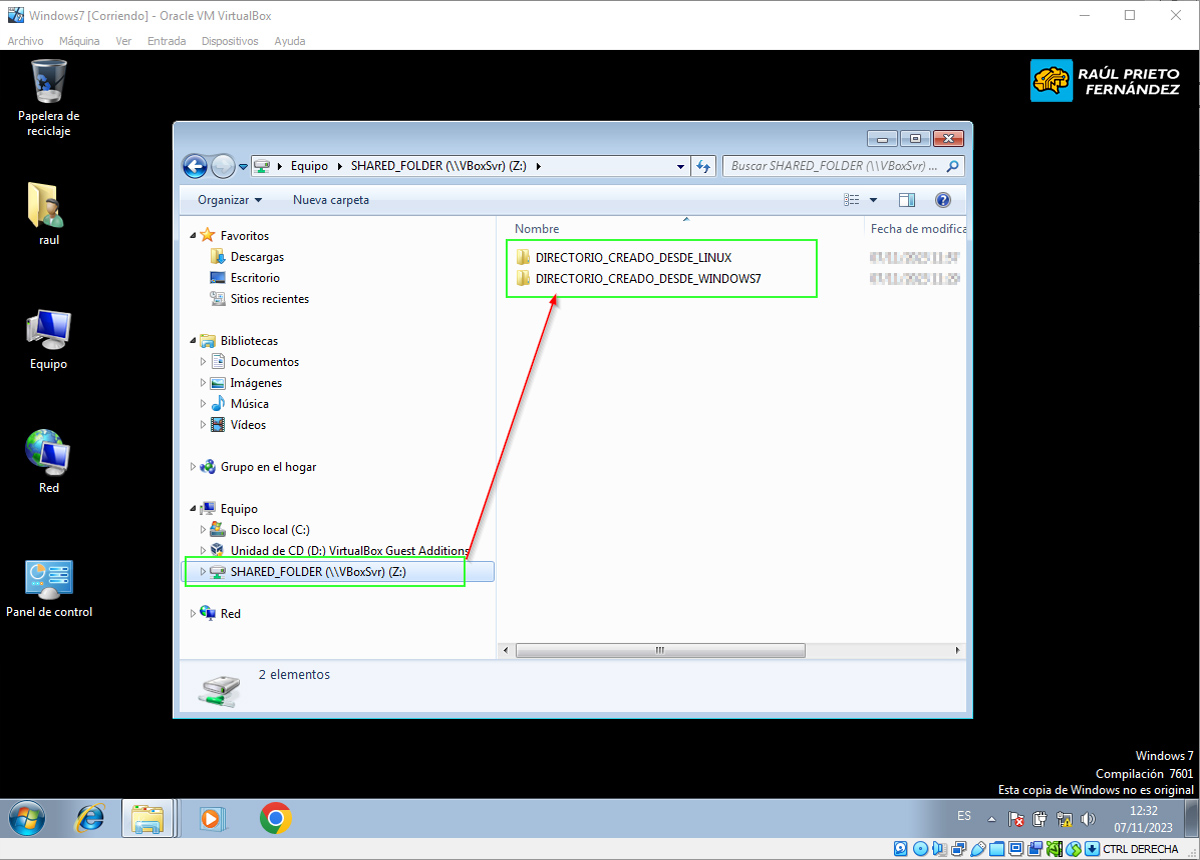 Datos de la carpeta compartida
Datos de la carpeta compartida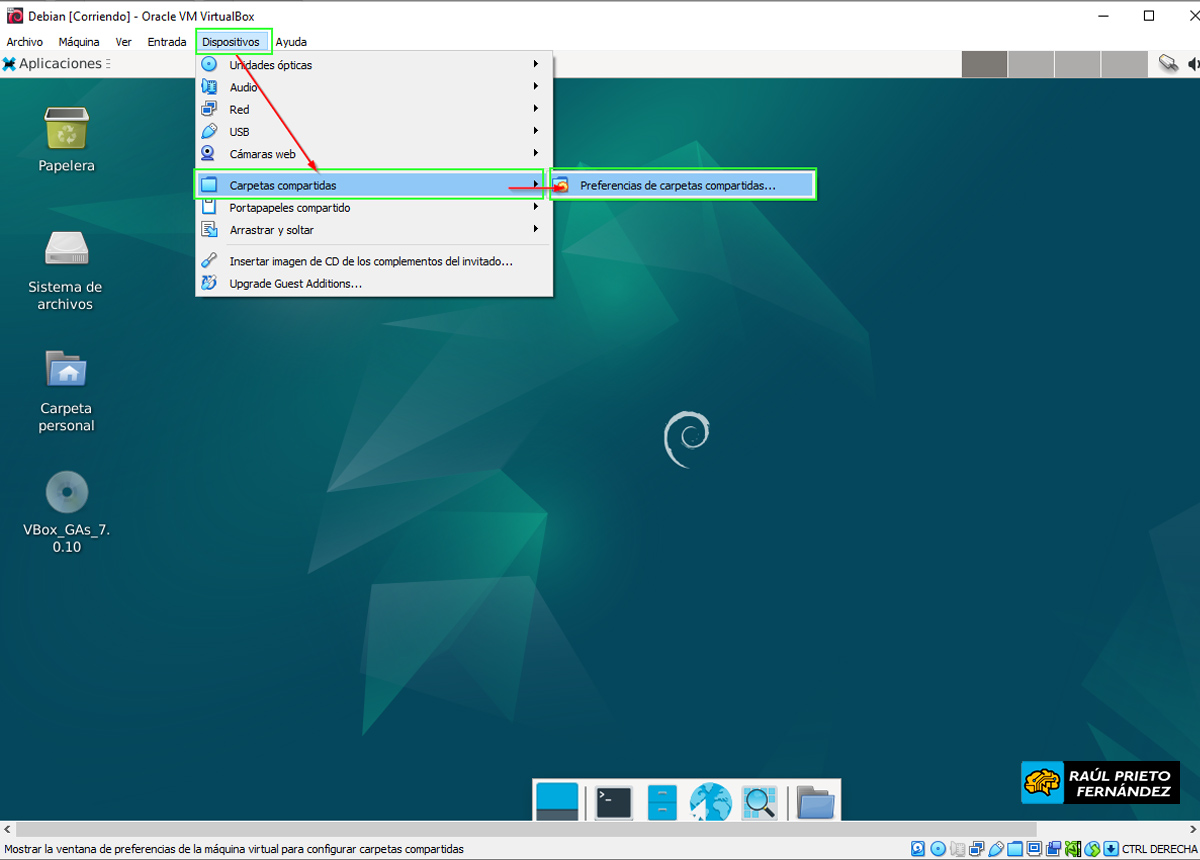 Añadir carpetas compartidas
Añadir carpetas compartidas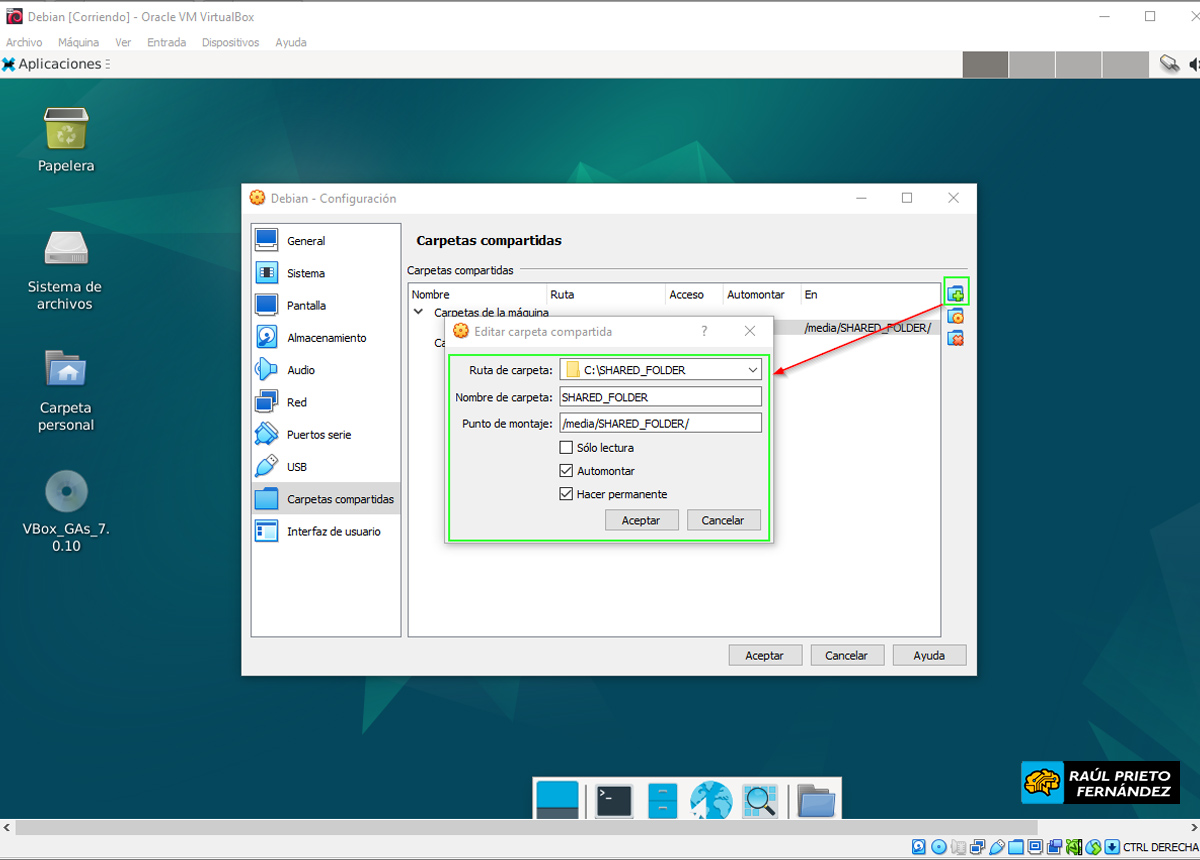 Datos de la carpeta compartida
Datos de la carpeta compartida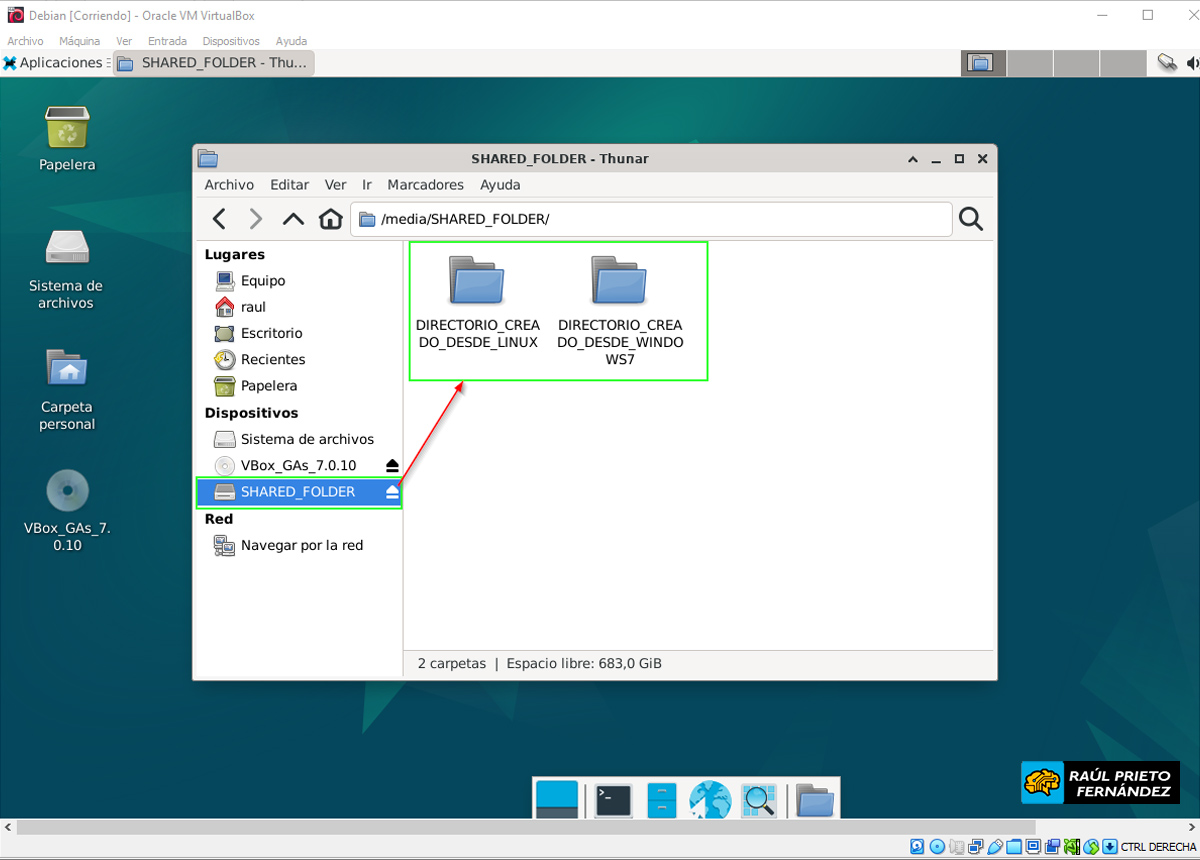 Contenido de la carpeta compartida
Contenido de la carpeta compartida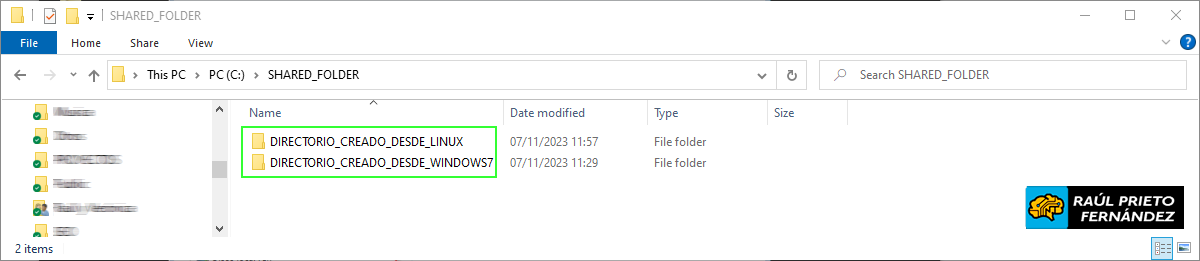 Carpeta compartida en el host
Carpeta compartida en el host

 Login con Google
Login con Google Login con Microsoft
Login con Microsoft Login con GitHub
Login con GitHub