Las VirtualBox Guest Additions son los esteroides de VirtualBox. Permiten mejorar las características iniciales de VirtualBox y añadir funcionalidad extra.
Seguid leyendo y os enseñaré a instalar rápidamente las VirtualBox Guest Additions en una máquina virtual Debian...
Las Guest Additions ofrecen las siguientes características avanzadas:
- Integración del puntero del mouse
- Carpetas compartidas
- Mejor soporte de vídeo
- Si se instalan Guest Additions, se pueden acelerar los gráficos 3D y los videos 2D para aplicaciones invitadas.
- Ventanas sin costuras. Con esta característica, las ventanas individuales que se muestran en el escritorio de la máquina virtual se pueden asignar al escritorio del host, como si la aplicación subyacente realmente se estuviera ejecutando en el host.
- Canales genéricos de comunicación anfitrión/huésped.
- Sincronización horaria. Con Guest Additions instalado, Oracle VM VirtualBox puede garantizar que la hora del sistema del invitado esté mejor sincronizada con la del host.
- Portapapeles compartido.
- Inicios de sesión automatizados. También llamado paso de credenciales.
Cada versión de Oracle VM VirtualBox tiene su propia versión de Guest Additions.
VirtualBox Guest Additions permite "vitaminamizar" VirtualBox
1.- ELEMENTOS NECESARIOS PARA ESTE TUTORIAL
- Un equipo con VirtualBox instalado
- Debian 10 o similar como máquina virtual
- Conexión a Internet
2.- INSTALAR LOS PAQUETES REQUERIDOS
Antes de proceder a instalar las VirtualBox Guest Additions necesitamos instalar unos paquetes para que la instalación no de errores. Para ello, es tan sencillo como ejecutar los dos comandos siguientes:
raul@debian:~$ sudo apt update
raul@debian:~$ sudo apt install build-essential dkms linux-headers-$(uname -r)
3.- INSTALAR LAS VIRTUALBOX GUEST ADDITIONS
El primer paso será "Insertar la imagen de CD" de forma virtual desde el menú principal de VirtualBox. Para ello, desde la pantalla principal de VirtualBox, con la máquina virtual arrancada, deberemos hacer click en "Insertar imagen de CD de los complementos del invitado"
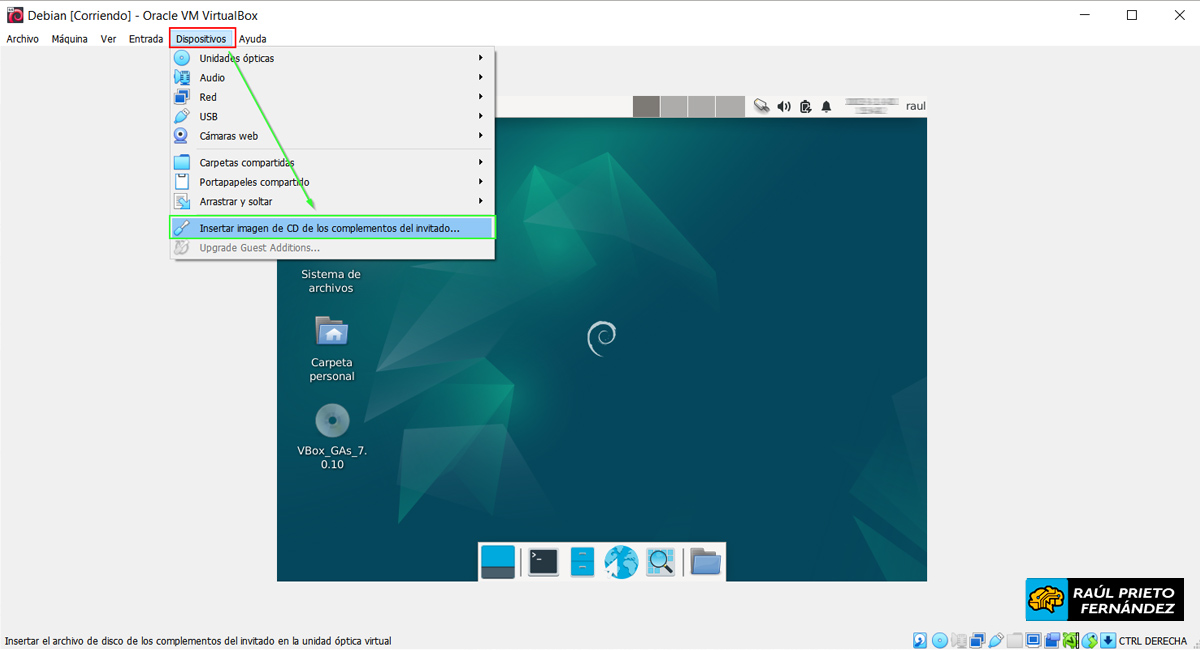 Insertar imagen CD
Insertar imagen CD
El siguiente paso es abrir una terminal, crear el directorio /mnt/cdrom si no existe y montar la imagen del CD en /mnt/cdrom. Es muy sencillo, tan solo es necesario ejecutar los dos comandos siguientes:
raul@debian:~$ sudo mkdir -p /mnt/cdrom
raul@debian:~$ sudo mount /dev/cdrom /mnt/cdrom
Ahora, entraremos al directorio /mnt/cdrom y ejecutaremos el script VBoxLinuxAdditions.run con el argumento --nox11 para que haga la instalación en modo texto:
raul@debian:~$ cd /mnt/cdrom
raul@debian:~$ sudo sh ./VBoxLinuxAdditions.run --nox11
Una vez finalizada la instalación, tan solo nos queda reiniciar la máquina virtual:
raul@debian:~$ sudo reboot
4.- DESINSTALAR LAS VIRTUALBOX GUEST ADDITIONS
Para desinstalar las VirtualBox Guest Additions es tan sencillo como abrir una terminal y ejecutar el siguiente comando (reemplazando la versión por la vuestra):
raul@debian:~$ sudo /opt/VBoxGuestAdditions-7.0.10/uninstall.sh
Por último, solo queda reiniciar:
raul@debian:~$ sudo reboot
ENJOY!



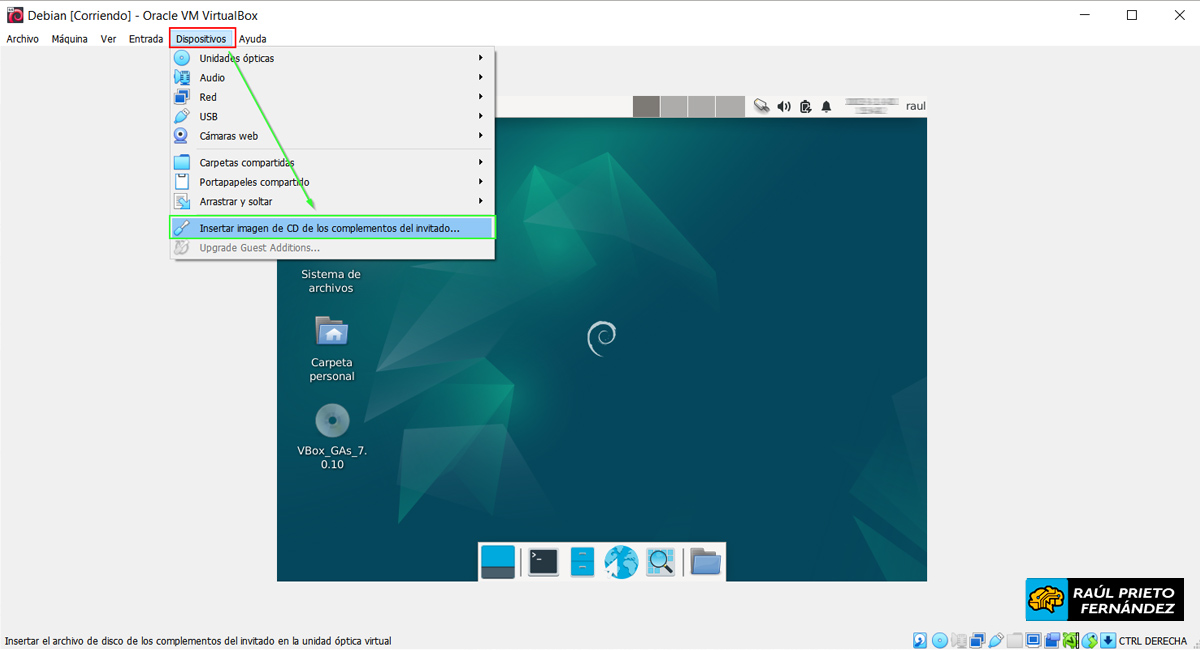 Insertar imagen CD
Insertar imagen CD

 Login con Google
Login con Google Login con Microsoft
Login con Microsoft Login con GitHub
Login con GitHub