Escribir emails y programarlos desde Gmail ¡si es posible!. Generalmente, el envío de emails se hace siempre de forma instantánea. Escribimos el email, lo revisamos y una vez que estamos satisfechos con el resultado, lo enviamos. Pero ¿qué ocurre si queremos escribir un email y programar su envío automático X día y a X hora? Por defecto, los clientes de emails no permiten esta opción (al menos los clientes Web gratuitos como Gmail) por lo que tendremos que recurrir a herramientas de terceros que nos gestionen dichos emails programados.
Si queréis aprender como automatizar y programar vuestros envíos de emails desde Gmail, seguid leyendo...
¿QUÉ ES BOOMERANG GMAIL?
Aunque existen varias opciones para poder programar el envío de emails desde Gmail, he seleccionado el servicio de Boomerang Gmail ya que es sumamente sencillo de instalar y configurar. En la versión gratuita, podremos enviar hasta 5 emails programados al mes, posiblemente algo escaso pero suficiente para otras personas.
Web Oficial: https://www.boomeranggmail.com/
Precios y características de Boomerang Gmail:
Ya no es necesario ningún plugin. Gmail lo hace de forma nativa
Ver manual aquí: Como programar tus emails con gmail
1.- REQUERIMIENTOS
Los únicos requerimientos para seguir este tutorial son los siguientes:
- Navegador Web Firefox 38+, Chrome 5.0+, Safari 5.1+, Opera 15+ ó Edge 39+
- Una cuenta de Gmail
- Conexión a Internet
2.- INSTALACIÓN DE PLUGIN/EXTENSIÓN
Lo primero que necesitamos es instalar la extensión de Boomerang Gmail en nuestro navegador. Para ello tenemos que ir a la Web Oficial https://www.boomeranggmail.com/ y hacer click en ¡Instale esto en su Gmail! En este ejemplo se usará Google Chrome como navegador Web.
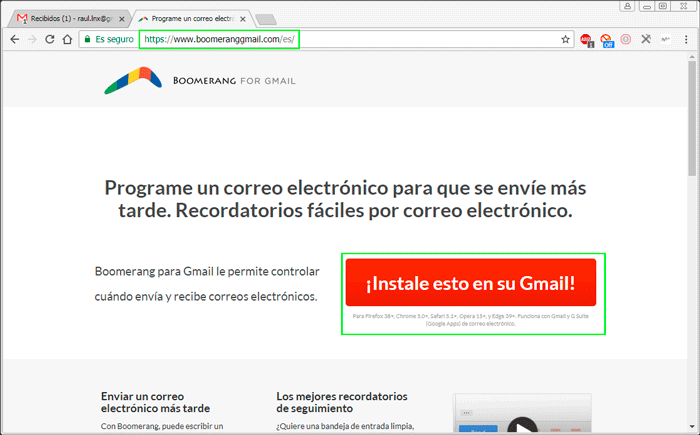 Instalar extensión BoomerangGmail
Instalar extensión BoomerangGmail
Se nos preguntará si realmente queremos instalar la extensión en nuestro navegador por seguridad. Haremos click en Añadir extensión para añadirla:
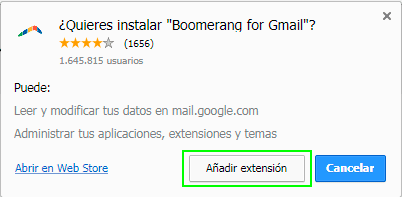 Aceptar instalación de Boomerang
Aceptar instalación de Boomerang
Una vez que la extensión ha terminado de añadirse en nuestro navegador, podremos ver en la barra superior derecha, el nuevo icono de Boomerang Gmail:
 Barra herramientas
Barra herramientas
Si abrimos nuestra cuenta de GMail, veremos que salen 2 botones nuevos confirmando la correcta instalación de la extensión. En la siguiente imagen se pueden ver los 2 nuevos botones:
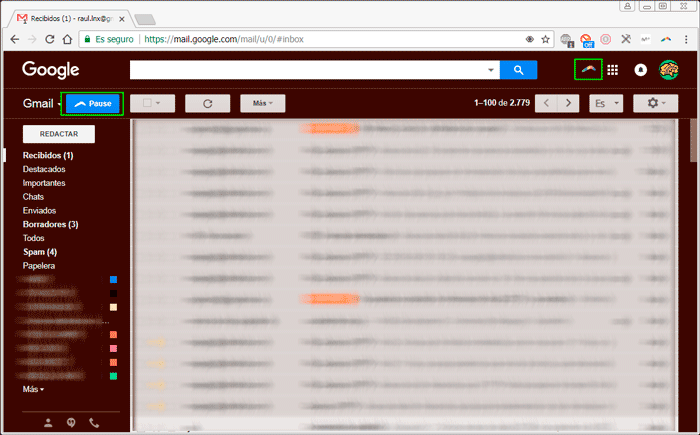 Extensión Boomerang Gmail añadida
Extensión Boomerang Gmail añadida
3.- PROGRAMAR EMAIL / CONFIGURACIÓN DE BOOMERANGMAIL
Una vez instalada la extensión, probaremos a escribir un nuevo email. Escribiremos el email y en la parte inferior, veremos una nueva opción, "Send later". A su derecha podremos seleccionar cuando queremos que se envíe el correo, en este caso las 9:35 PM.
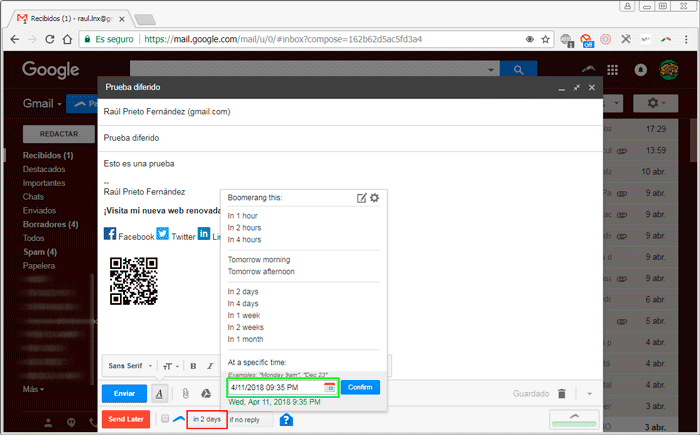 Programar un Email
Programar un Email
Como es la primera vez que usamos Boomerang Gmail, debemos dar acceso a Boomerang a acceder a nuestro correo. Esto solamente es necesario hacerlo la primera vez y la ventana de permisos se abre automáticamente. Si tenemos varias cuentas, debemos seleccionar nuestra cuenta de email:
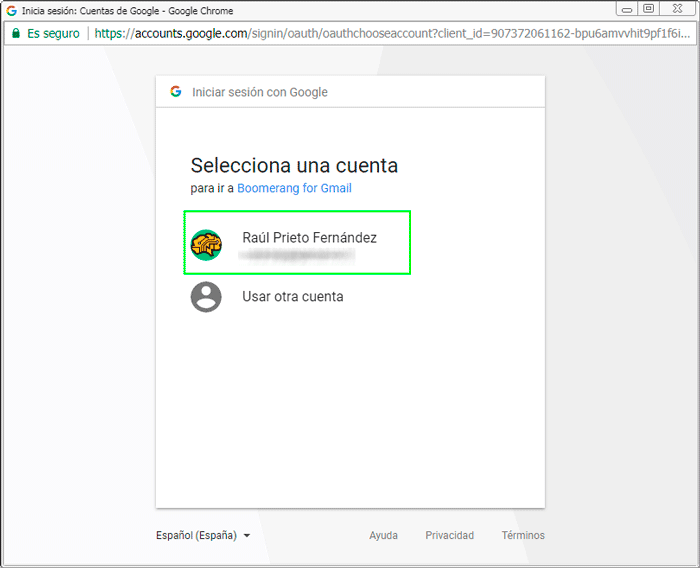 Seleccionar cuenta Gmail en Boomerang
Seleccionar cuenta Gmail en Boomerang
Una vez seleccionada la cuenta de Email, debemos darle permisos para que acceda a nuestro correo Boomerang Gmail:
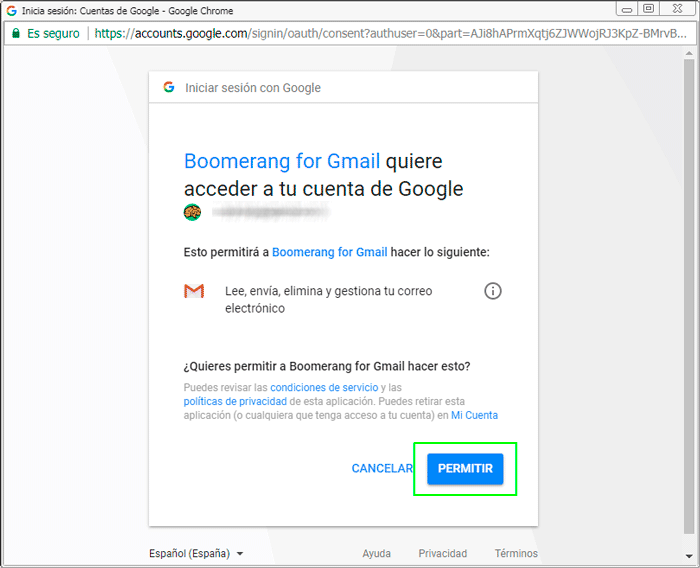 Permitir a Boomerang acceder a nuestro Email
Permitir a Boomerang acceder a nuestro Email
Una vez que hayamos dado los permisos necesarios, veremos en la barra lateral de Gmail que se han creado una serie de etiquetas nuevas como se ve en la imagen siguiente. Si pinchamos en Boomerang-Outbox podremos ver los emails que están pendiente de enviar por parte de Boomerang:
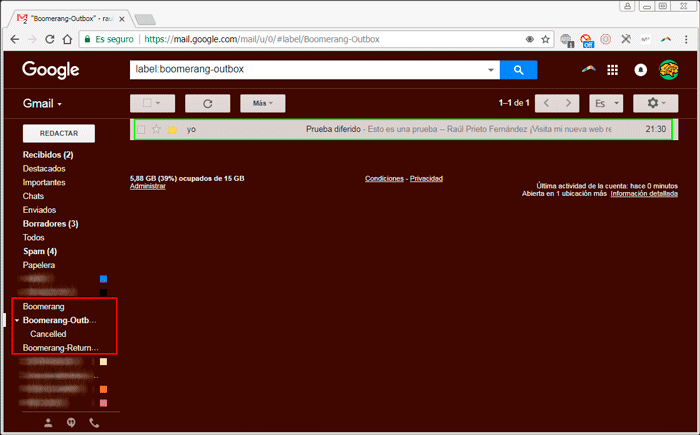 Etiquetas Boomerang creadas en Gmail
Etiquetas Boomerang creadas en Gmail
4.- COMPROBACIÓN DEL EMAIL PROGRAMADO
En este ejemplo hemos planificado la entrega del email a las 21:35 (6 minutos más tarde de la hora actual). Solamente nos queda esperar y ver si efectivamente el email llega a la hora indicada. A las 21:35 exactamente, llega nuestro email de forma totalmente automática a nuestro buzón de destino (en este caso me lo he enviado a mi mismo email):
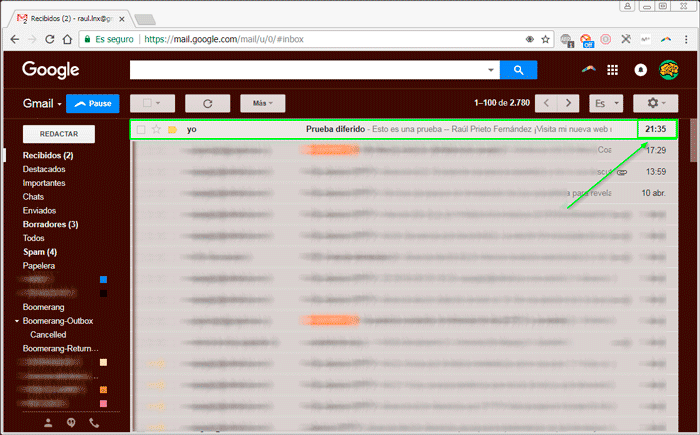 Comprobando recepción del email
Comprobando recepción del email
5.- ELIMITAR PLUGINS Y PERMISOS EN NUESTRA CUENTA DE GMAIL
Si queremos eliminar todo rastro de BoomerangGmail en nuestro equipo, deberemos:
- Eliminar los plugins instalados en todos nuestros navegadores
- Eliminar las etiquetas creadas en Gmail
- Eliminar el acceso de Boomerang Gmail a nuestro correo Gmail.
Para eliminar los permisos que hemos dado a Boomerang Gmail para acceder a nuestro correo electrónico, debemos ir a la Web http://myaccount.google.com/permissions y Retirar el Acceso a la aplicación Boomerang for Gmail como se ve en la siguiente imagen:
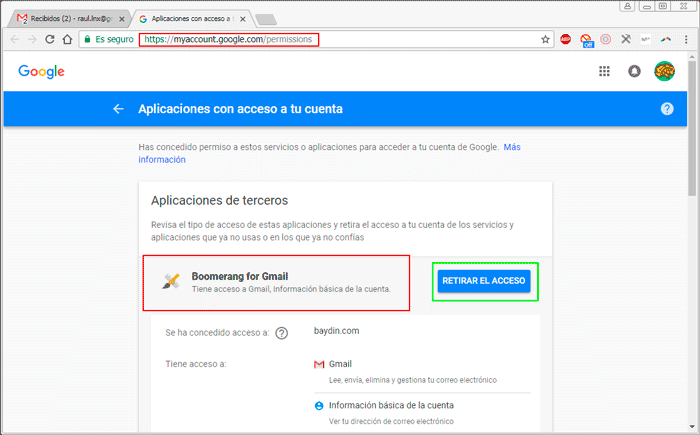 Eliminar acceso de Boomerang a nuestro Gmail
Eliminar acceso de Boomerang a nuestro Gmail
Luego tenemos que eliminar todo rastro de Boomerang Gmail en nuestro correo electrónico. Para ello, tendremos que eliminar una a una las etiquetas que se nos han creado en la barra lateral, como vemos a continuación:
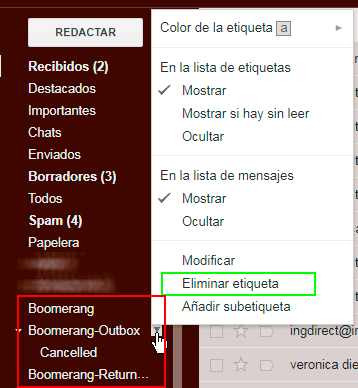 Eliminar las etiquetas en Gmail
Eliminar las etiquetas en Gmail
Por último, tenemos que eliminar la extensión de Boomerang Gmail de nuestro navegador, ya sea Mozilla Firefox, Internet Explorer, Google Chrome... En Chrome, por ejemplo, podremos acceder a las extensiones instaladas escribiendo lo siguiente en la barra de direcciones: chrome://extensions. Cada navegador es diferente y desde el menú podremos localizar fácilmente el listado de plugins/extensiones instaladas para así poder eliminarla:
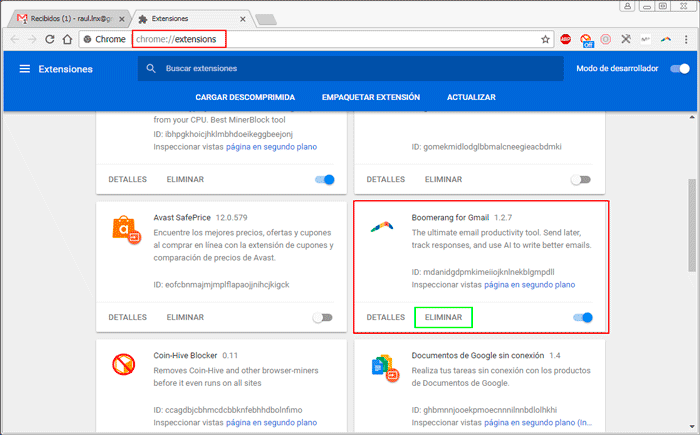 Eliminar el plugin/extensión de Boomerang
Eliminar el plugin/extensión de Boomerang
Por último, solamente nos queda reiniciar el navegador.
ENJOY!




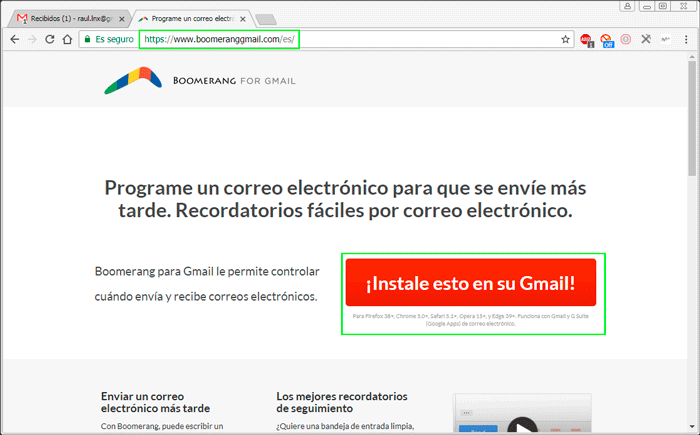 Instalar extensión BoomerangGmail
Instalar extensión BoomerangGmail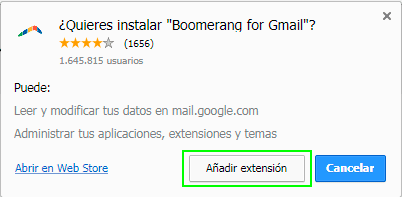 Aceptar instalación de Boomerang
Aceptar instalación de Boomerang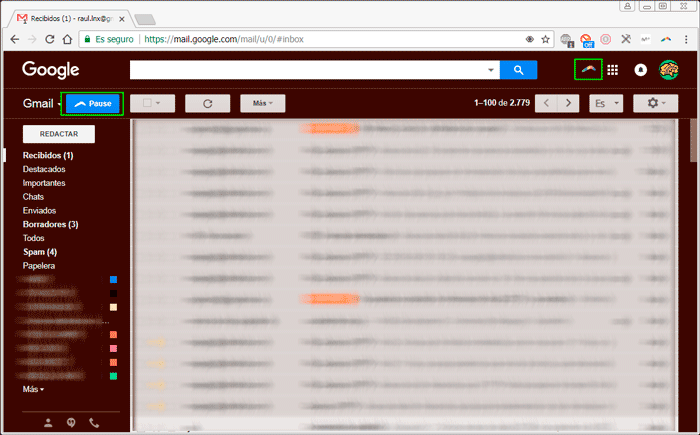 Extensión Boomerang Gmail añadida
Extensión Boomerang Gmail añadida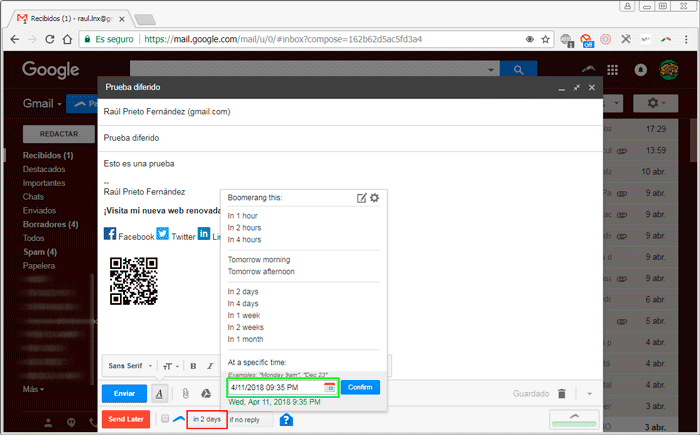 Programar un Email
Programar un Email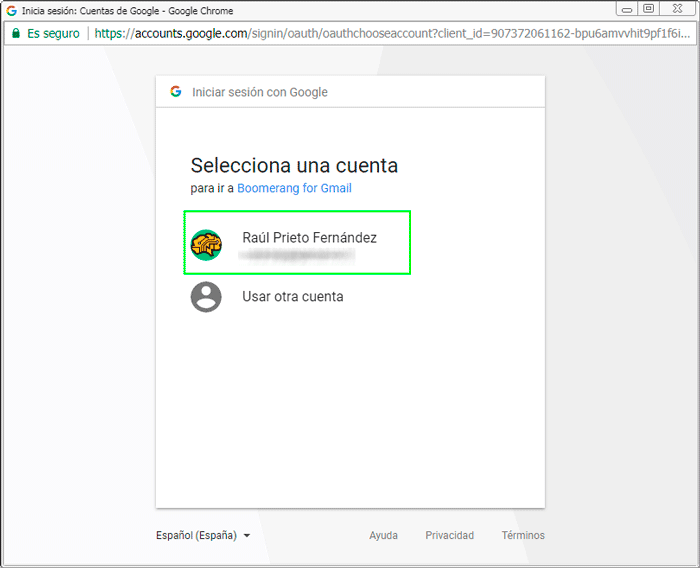 Seleccionar cuenta Gmail en Boomerang
Seleccionar cuenta Gmail en Boomerang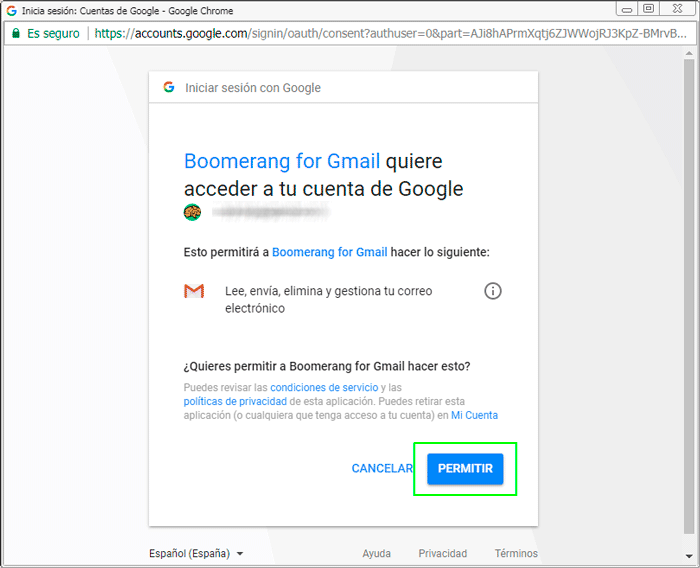 Permitir a Boomerang acceder a nuestro Email
Permitir a Boomerang acceder a nuestro Email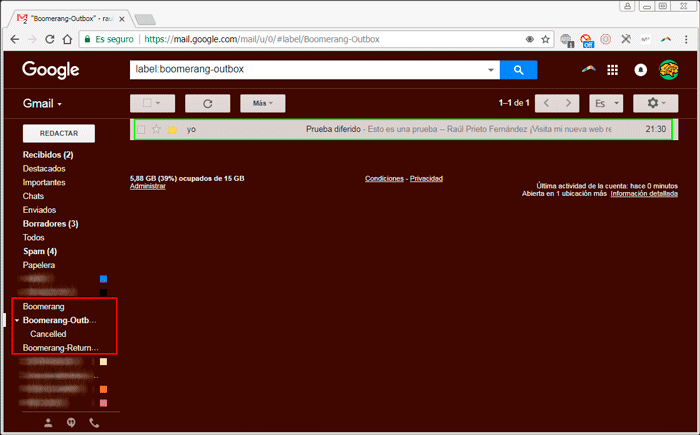 Etiquetas Boomerang creadas en Gmail
Etiquetas Boomerang creadas en Gmail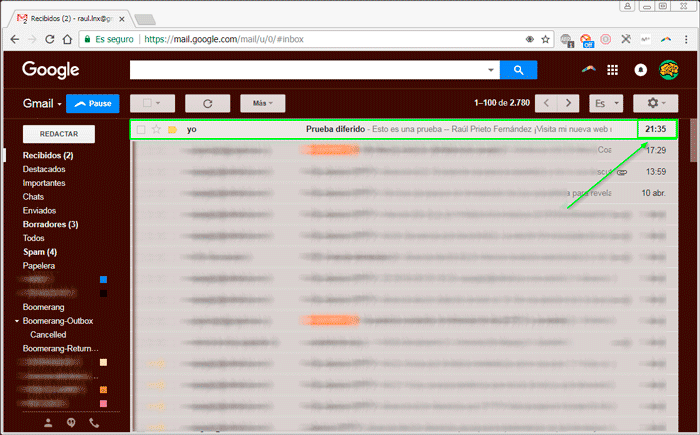 Comprobando recepción del email
Comprobando recepción del email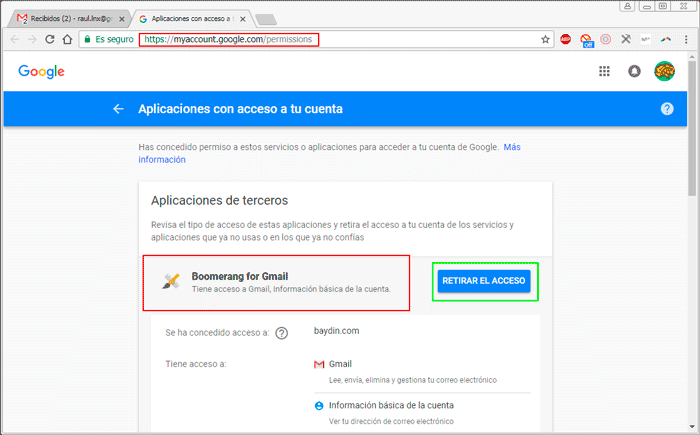 Eliminar acceso de Boomerang a nuestro Gmail
Eliminar acceso de Boomerang a nuestro Gmail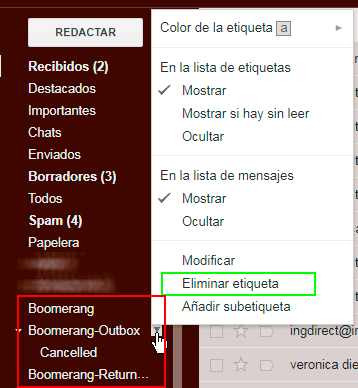 Eliminar las etiquetas en Gmail
Eliminar las etiquetas en Gmail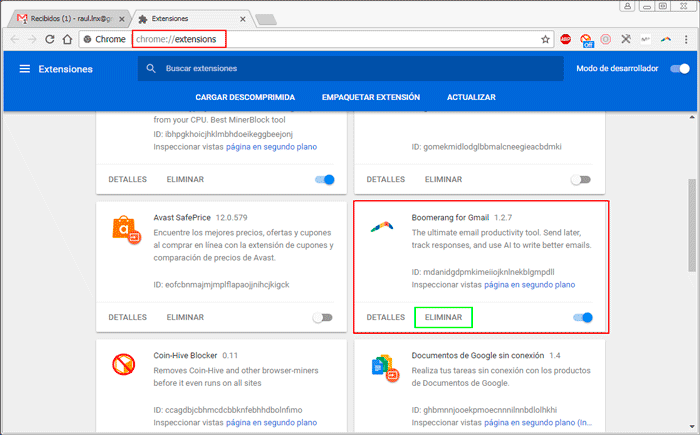 Eliminar el plugin/extensión de Boomerang
Eliminar el plugin/extensión de Boomerang

 Login con Google
Login con Google Login con Microsoft
Login con Microsoft Login con GitHub
Login con GitHub