Red Hat tomó la decisión "bastante polémica" hace unas semanas de cambiar el modo con el que había venido trabajando con su distribución CentOS, dejando de dar soporte a su última versión. Rápidamente la comunidad de usuarios de CentOS comenzó a saturar los foros con sus opiniones y buscando posibles alternativas a este cambio tan repentino para la comunidad detrás CentOS. AlmaLinux es una distribución basada en RHEL8 y que busca ser la sustituta del ya "viejo" CentOS.
Seguid leyendo y os enseñaré a instalar Alma Linux paso a paso...
¿QUÉ ES ALMA LINUX?
Lanzada con el "code-name" de Projecto Lenix, AlmaLinux es un proyecto open-source y conducido por la comunidad que intenta cubrir el hueco que deja CentOS tras anuncias su discontinuidad. AlmaLinux es un fork binario compatible 1:1 de RHEL® 8. AlmaLinux recibe anualmente $1M del patrocinio por parte de CloudLinux Inc.
Web: https://almalinux.org/
Alma Linux es un Fork Open Source de RHEL
1.- ELEMENTOS NECESARIOS PARA ESTE TUTORIAL
- Un PC y un USB/CD/DVD para grabar la ISO (o una Máquina Virtual)
- Conexión a Internet
2.- DESCARGAR ALMA LINUX
Lo primero que debemos hacer es descargar la ISO de Alma Linux. En este ejemplo bajaremos la ISO AlmaLinux-8.3-beta-1-x86_64-dvd1.iso de la web oficial de Alma Linux https://almalinux.org/ . Haremos click en "Download Beta ISOs":
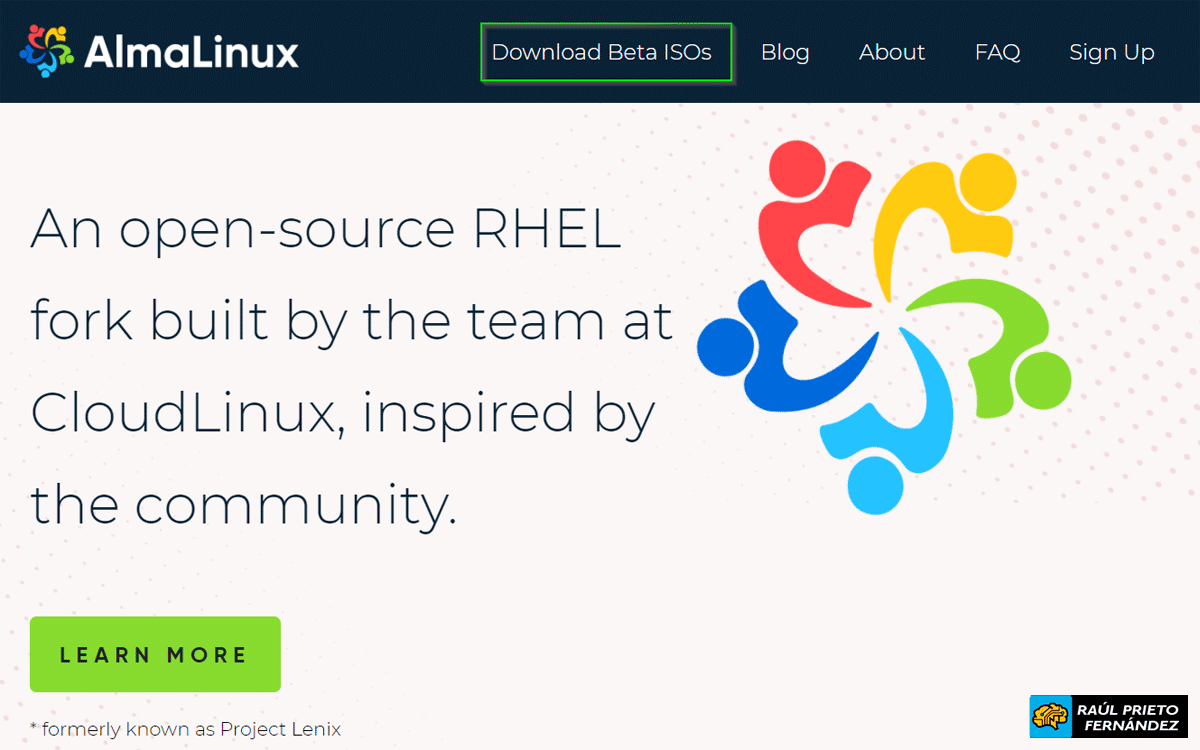 Alma Linux Website
Alma Linux Website
Descargaremos el fichero ISO que queramos, en este caso bajaremos la versión FULL que ocupa unos 9GB:
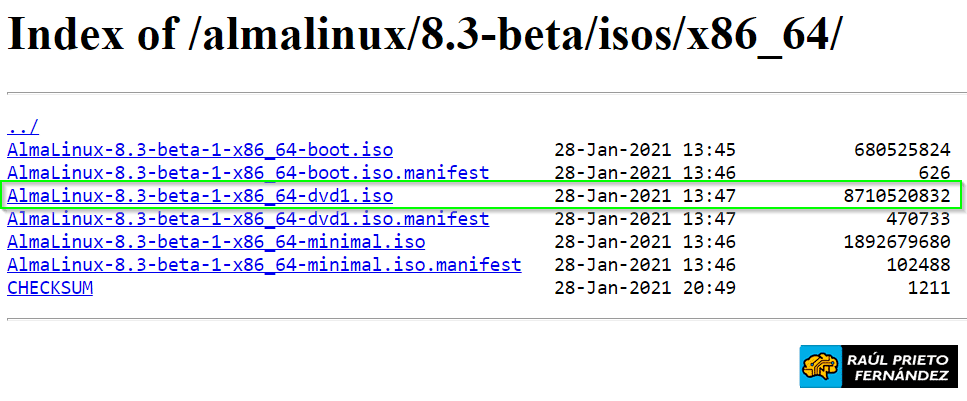 Descarga de Alma Linux
Descarga de Alma Linux
3.- GRABAR ISO A CD/DVD/USB
Ahora debemos grabar a DVD/CD/USB la ISO. Lo mejor es hacerlo a un USB siguiendo el siguiente tutorial (no importa que sea de Windows): CREAR USB BOOTEABLE
4.- INSTALAR ALMA LINUX
Una vez que tenemos la ISO de Alma Linux grabada en nuestro CD/DVD/USB, arrancamos desde la BIOS y comenzará la instalación. La primera pantalla que se muestra es la siguiente, y deberemos seleccionar "Install AlmaLinux 8":
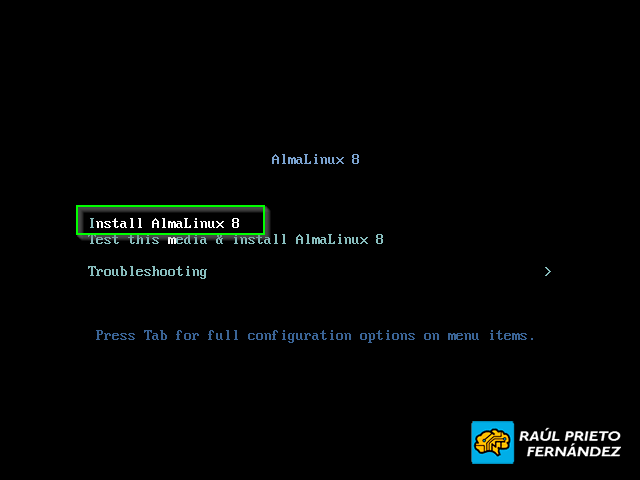 Instalar Alma Linux Menú
Instalar Alma Linux Menú
El primer paso es seleccionar el idioma que queremos utilizar en el proceso de instalación. Seleccionaremos Español en ambas pantallas y haremos click en "Continuar":
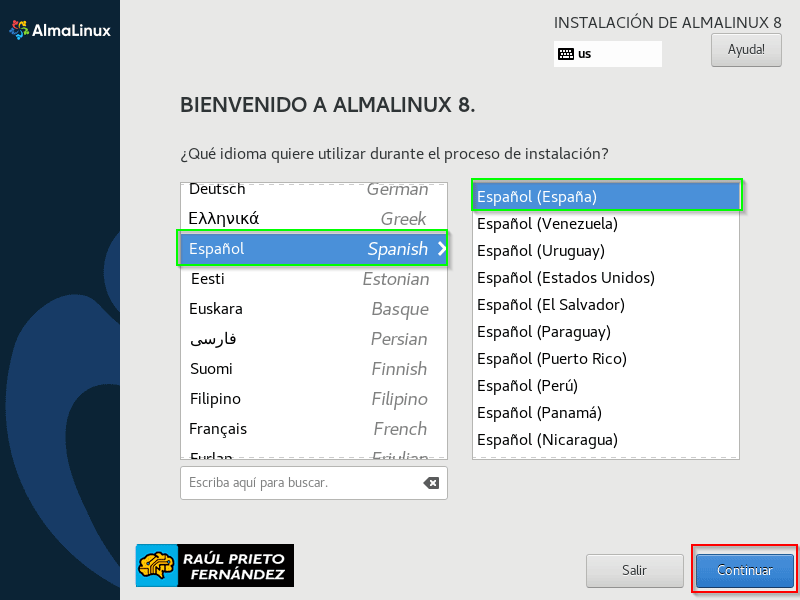 Idioma de la instalación
Idioma de la instalación
Ahora, aunque hay unas cuantas cosas que configurar, vamos a configurar solamente las opciones básicas para instalar de una forma sencilla y rápida Alma Linux. Lo primero que vamos a hacer es poner correctamente la hora. Para ello, haremos click en "Fecha y Hora" y seleccionaremos la zona que queremos, en nuestro caso Madrid:
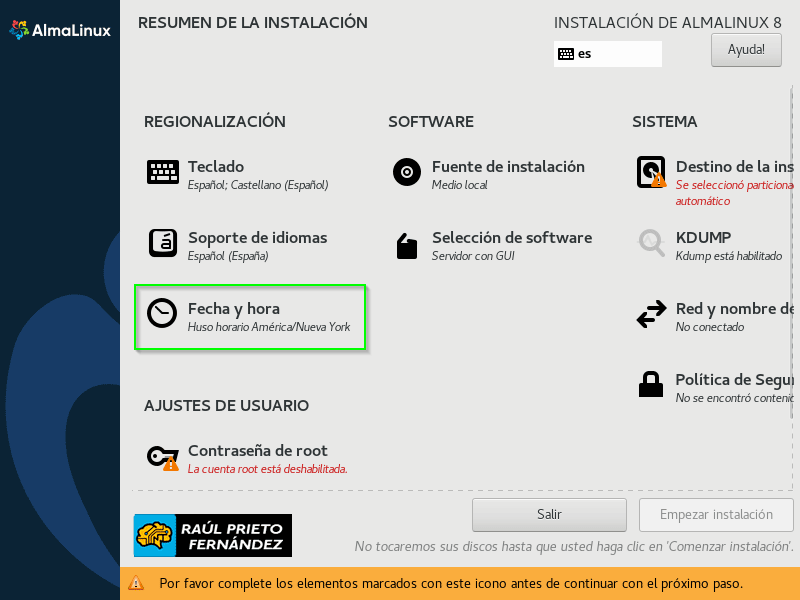 Fecha y Hora
Fecha y Hora
El siguiente paso es seleccionar el disco donde queremos realizar la instalación. Haremos click en "Destino de la instalación":
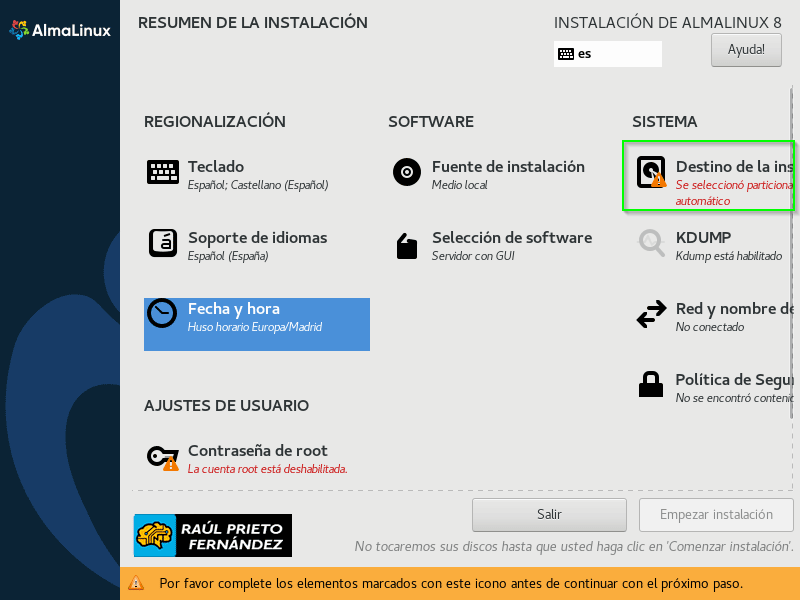 Destino de la instalación
Destino de la instalación
Seleccionaremos el disco donde queremos realizar la instalación y si no queremos realizar una instalación personalizada, marcaremos la opción "Automática" en la sección de Configuración del Almacenamiento:
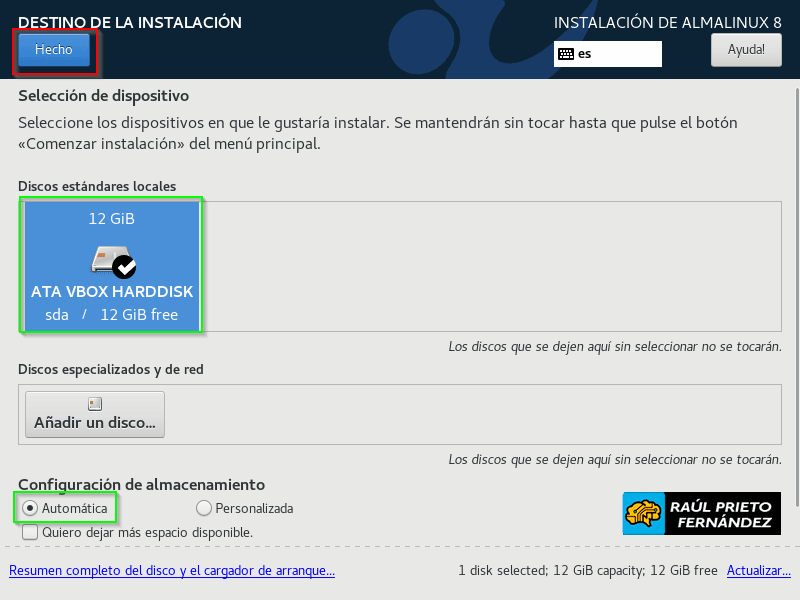 Seleccionar disco de instalación
Seleccionar disco de instalación
Ahora activaremos la cuenta de root. Para ello haremos click en "Contraseña de root":
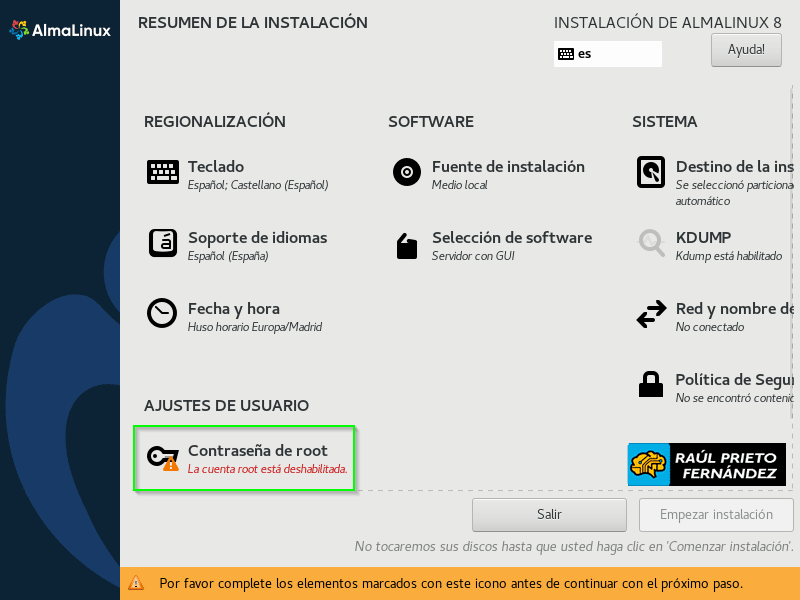 Contraseña de root
Contraseña de root
Introduciremos la contraseña y la verificaremos y haremos click en "Hecho" para volver al menú principal:
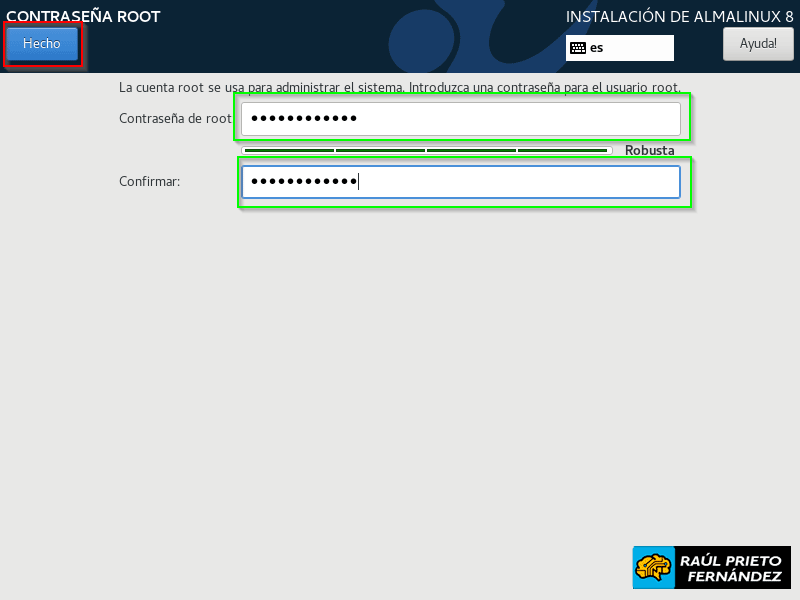 Configurar contraseña de root
Configurar contraseña de root
Ahora, crearemos un usuario de sistema:
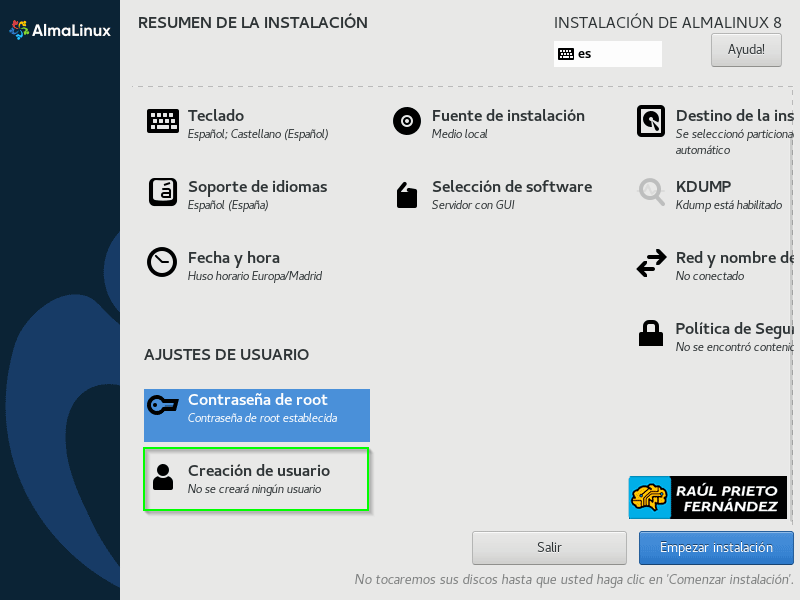 Creación de usuario
Creación de usuario
Crearemos el usuario raul con los datos necesario y además haremos que el usuario sea también administrador del sistema. Una vez completados todos los campos, haremos click en "Hecho":
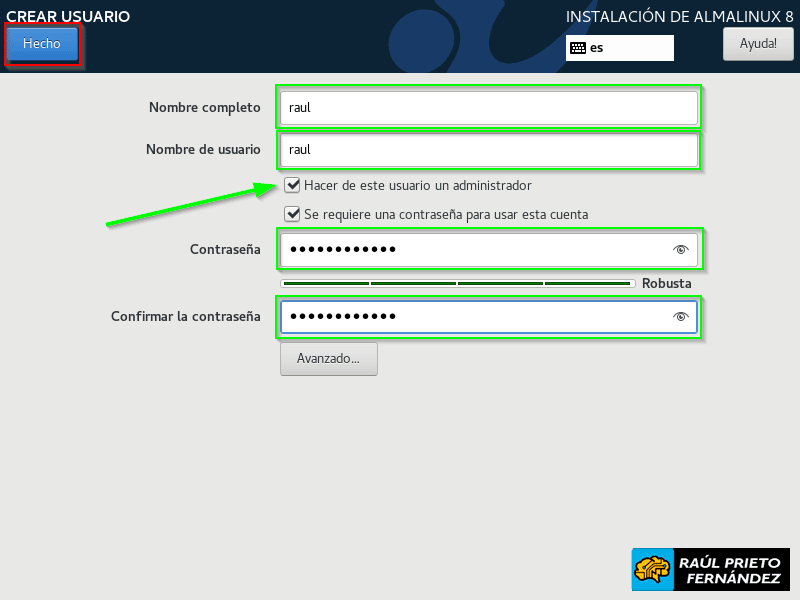 Usuario de sistema
Usuario de sistema
Terminados todos los pasos anteriores, haremos click en "Empezar instalación" y el proceso de instalación comenzará:
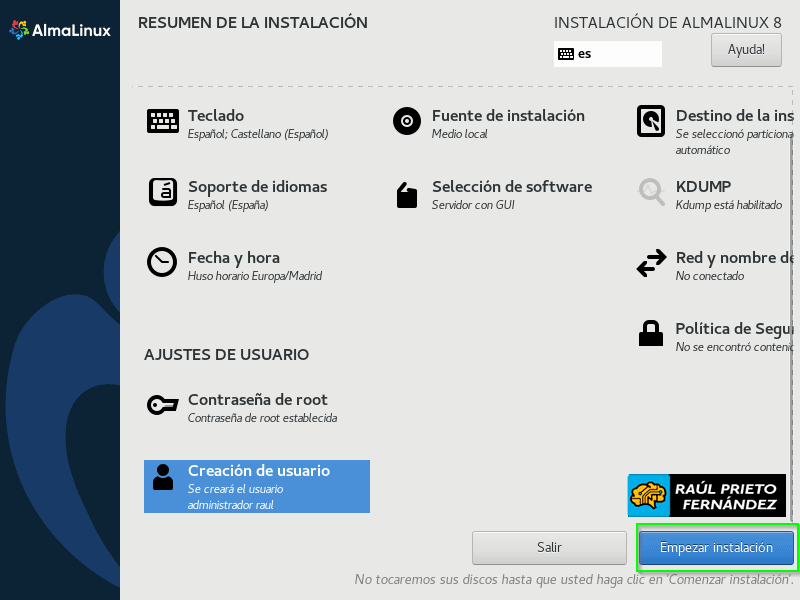 Empezar instalación
Empezar instalación
Ahora solo queda esperar a que finalice el proceso de instalación de Alma Linux:
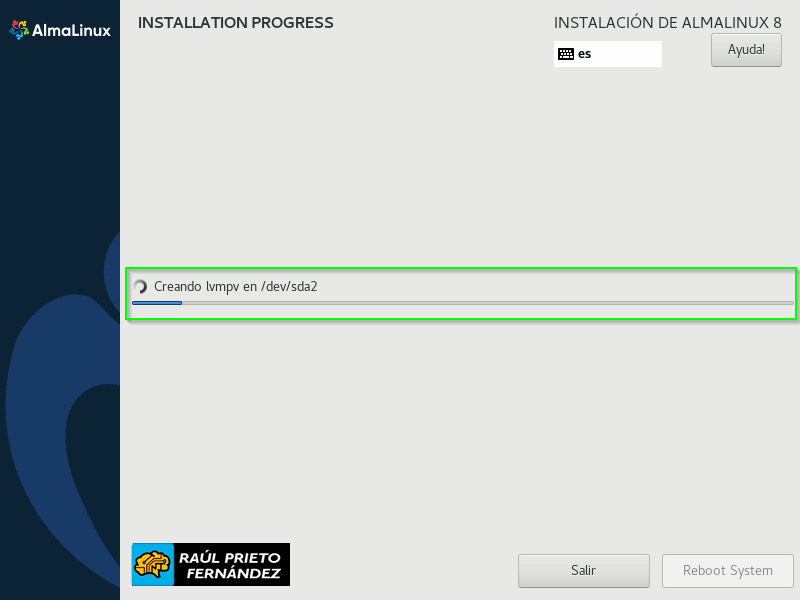 Progreso de la instalación
Progreso de la instalación
Una vez finalizada la instalación, haremos click en "Reboot System":
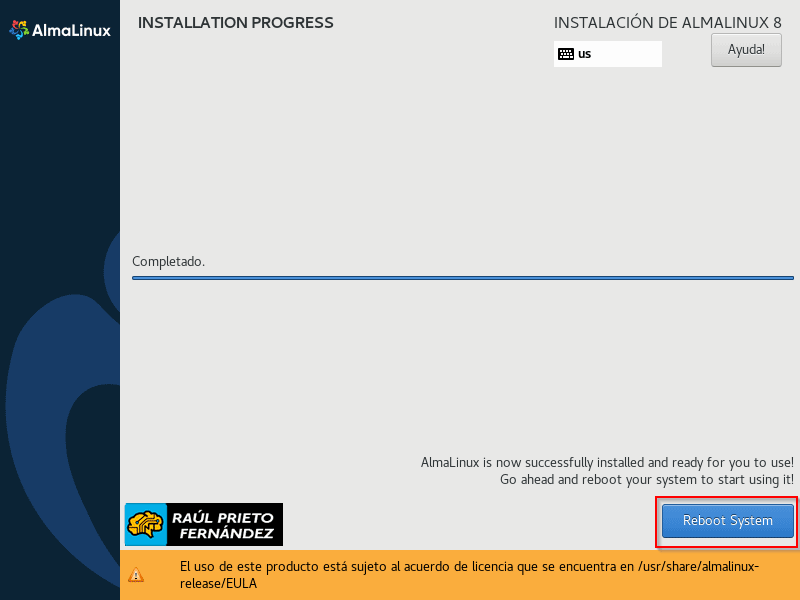 Reiniciar el sistema
Reiniciar el sistema
5.- ARRANCAR ALMA LINUX
Tras reiniciar el sistema, nos saldrá una ventana para aceptar la licencia EULA. Para ello, haremos click en LICENSING:
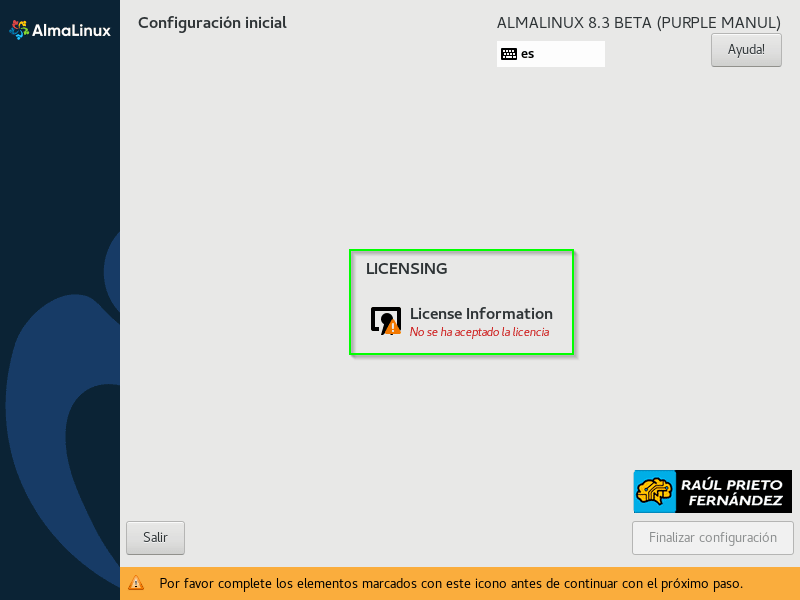 Licencia
Licencia
Tras leer la licencia, marcaremos la opción de "Acepto el acuerdo de licencia" y luego en "Hecho":
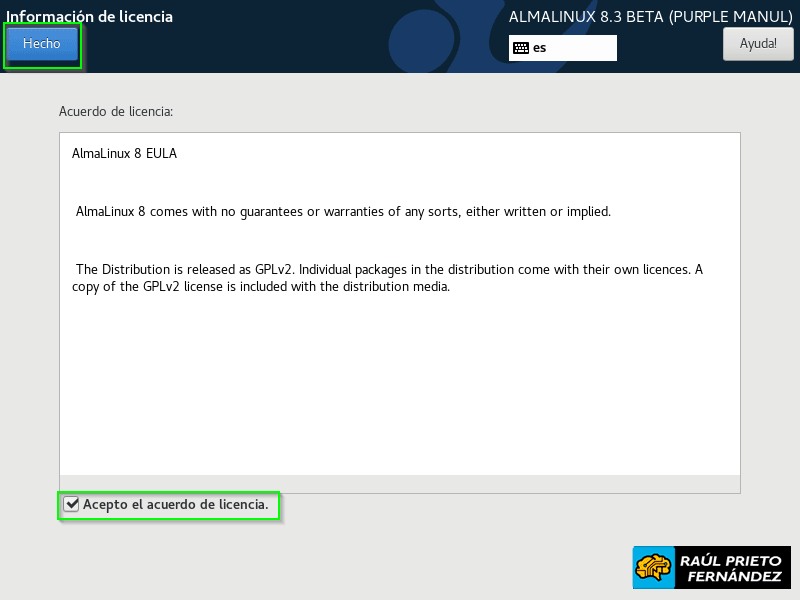 Aceptar licencia
Aceptar licencia
Una vez aceptada la licencia "Finalizar configuración":
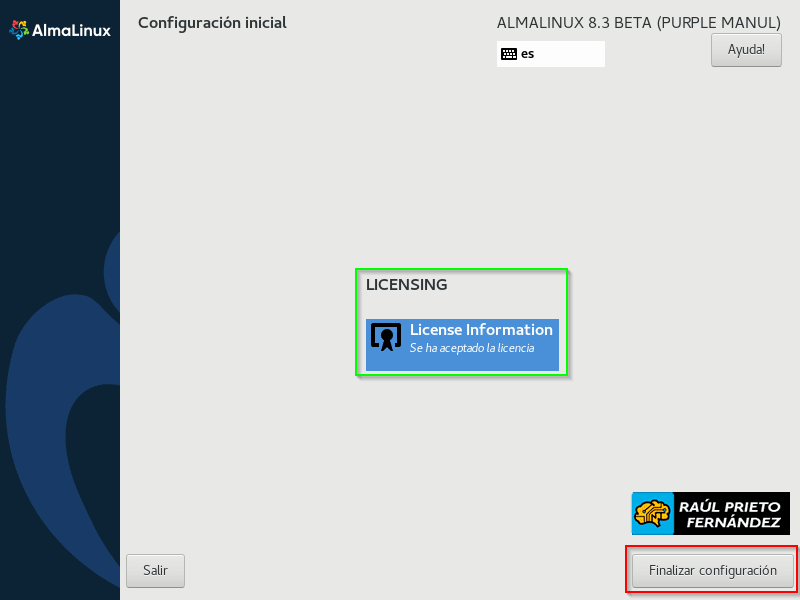 Finalizar configuración
Finalizar configuración
Una vez aceptada la licencia, podremos hacer login con los usuarios creados durante el proceso de configuración. En este ejemplo entraremos con el usuario raúl:
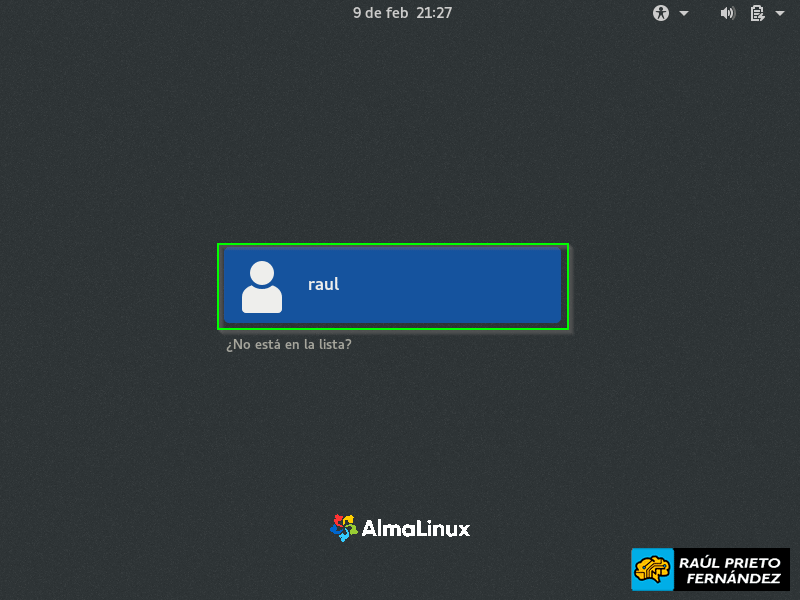 Login
Login
Introduciremos la contraseña del usuario y haremos click en "Iniciar sesión":
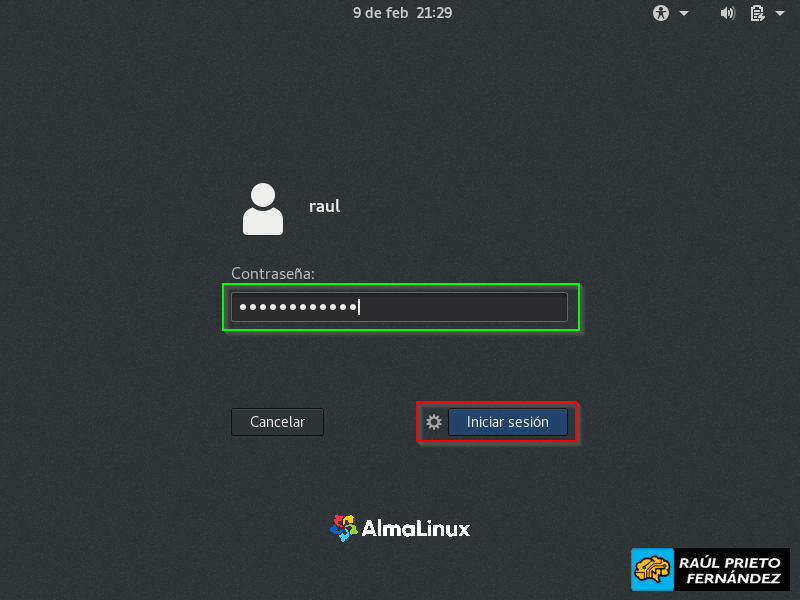 Iniciar sesión
Iniciar sesión
Existe la opción de arrancar con diversos diversos servidores gráficos si hacemos click en la "rueda". Nosotros, por defecto, arrancaremos sin marcar ninguna opción:
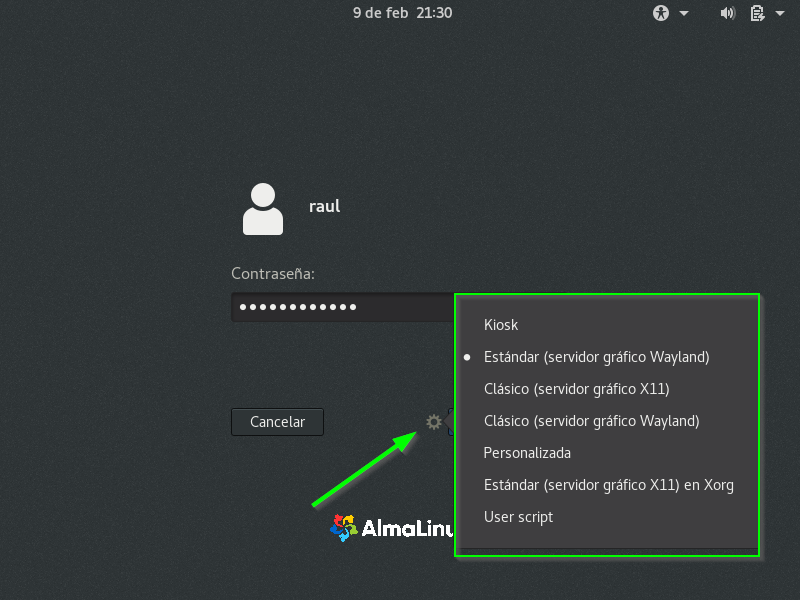 Servidores gráficos
Servidores gráficos
Una vez hagamos login, veremos el escritorio principal de Alma Linux:
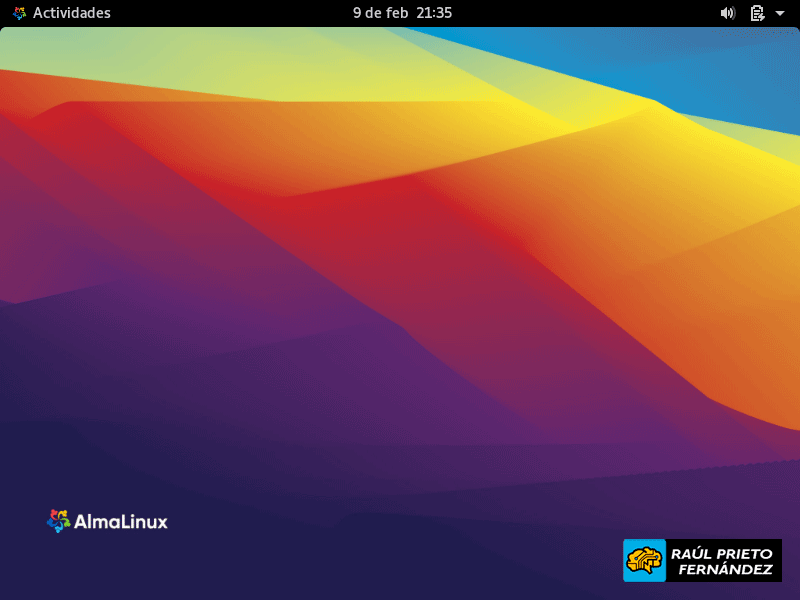 Escritorio
Escritorio
En la siguiente imagen se puede ver la versión de Alma Linux utilizada en este sencillo tutorial:
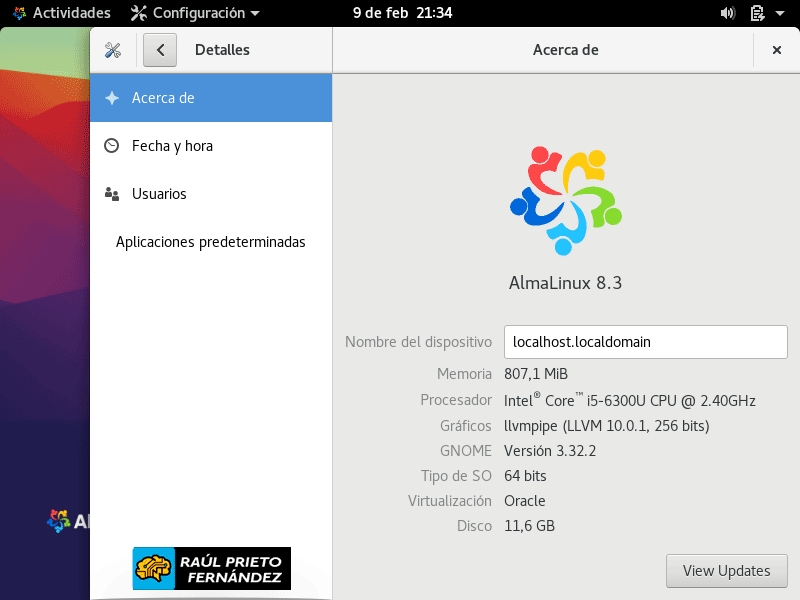 Versión de Alma Linux
Versión de Alma Linux
ENJOY!




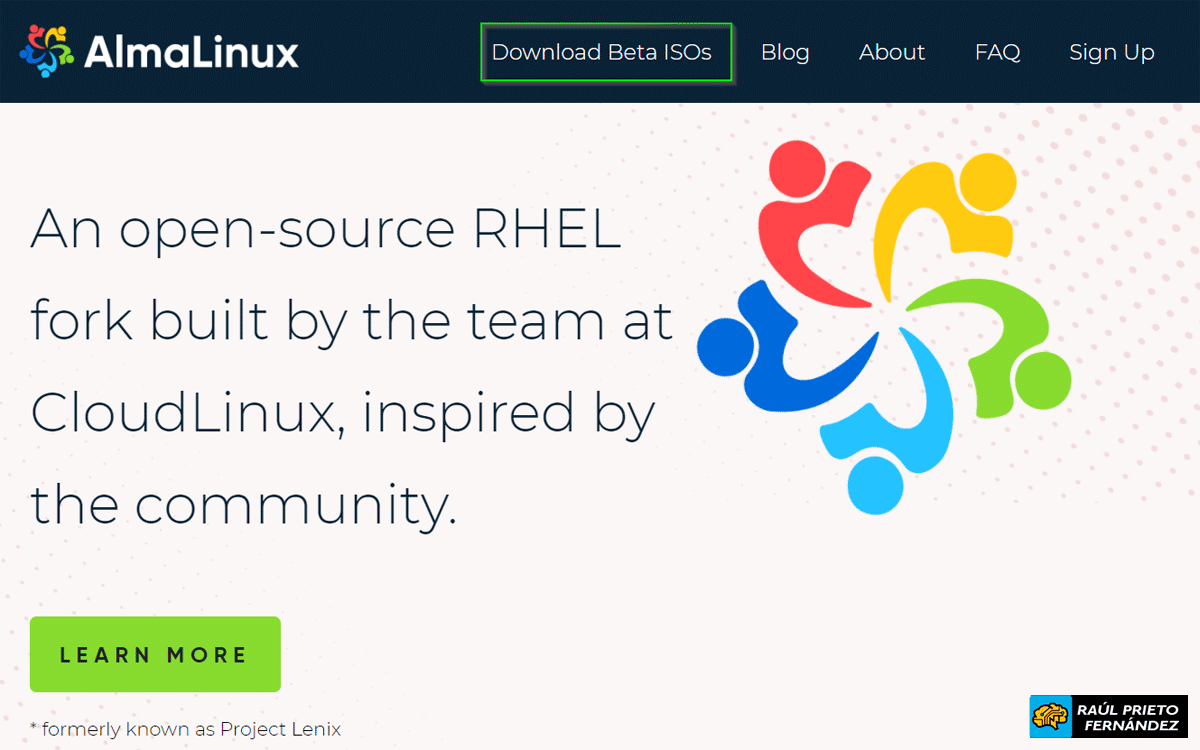 Alma Linux Website
Alma Linux Website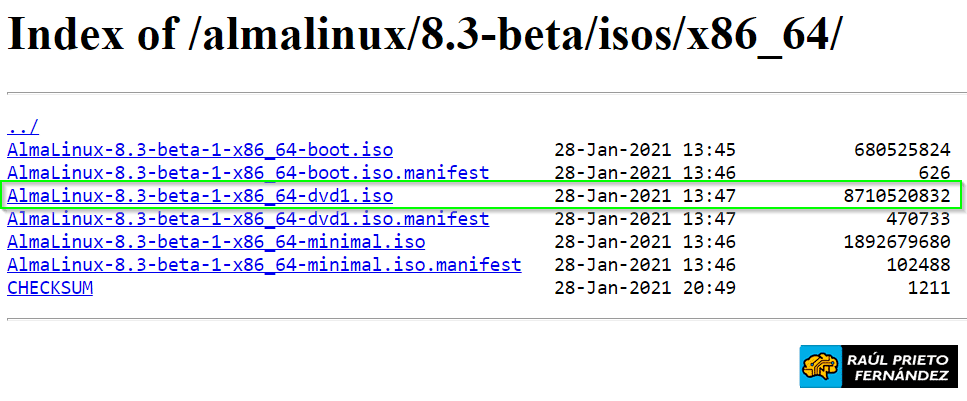 Descarga de Alma Linux
Descarga de Alma Linux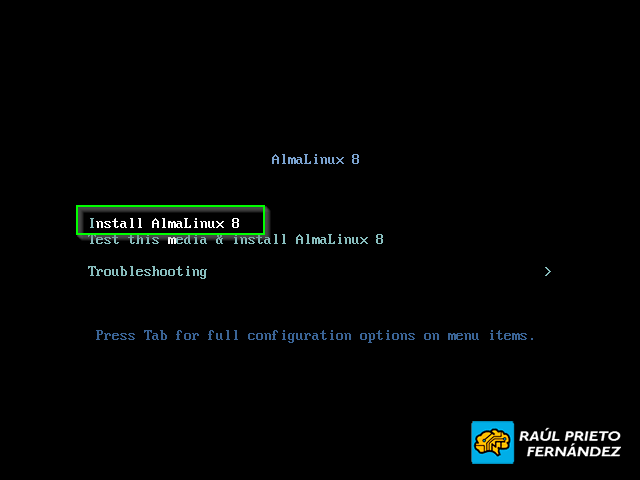 Instalar Alma Linux Menú
Instalar Alma Linux Menú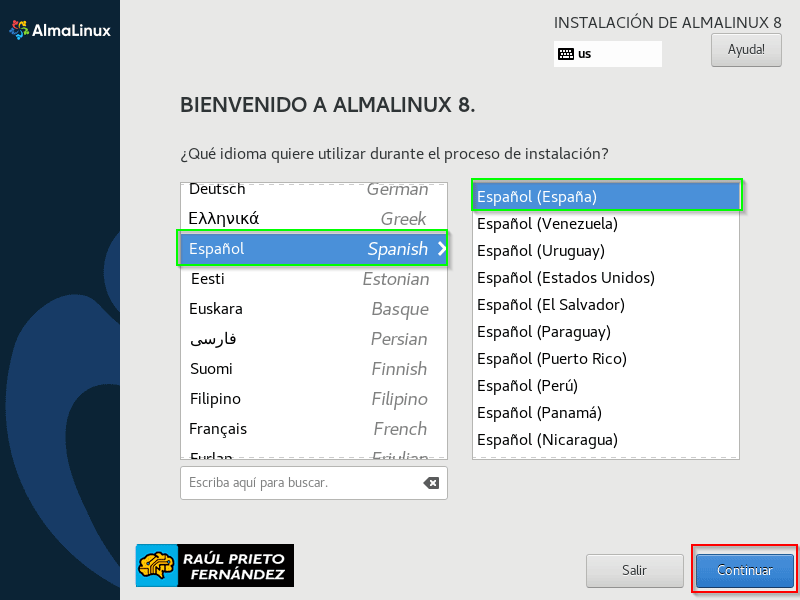 Idioma de la instalación
Idioma de la instalación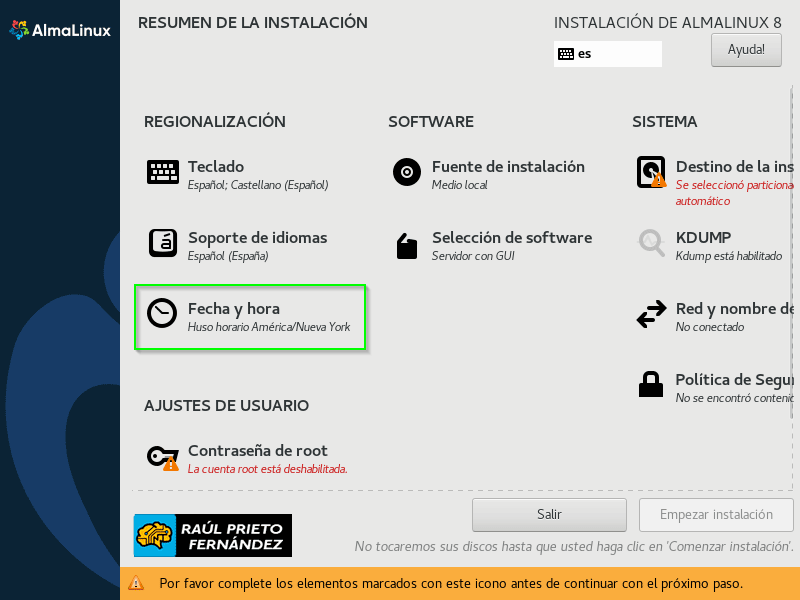 Fecha y Hora
Fecha y Hora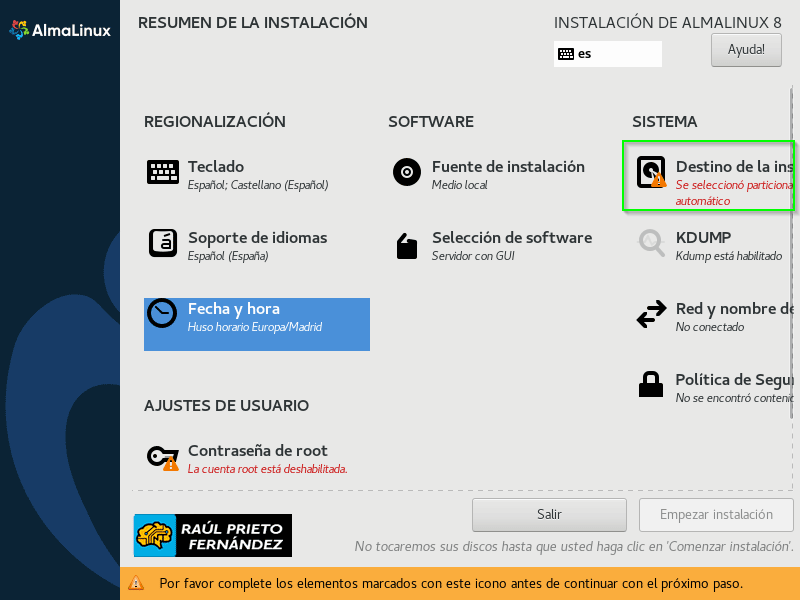 Destino de la instalación
Destino de la instalación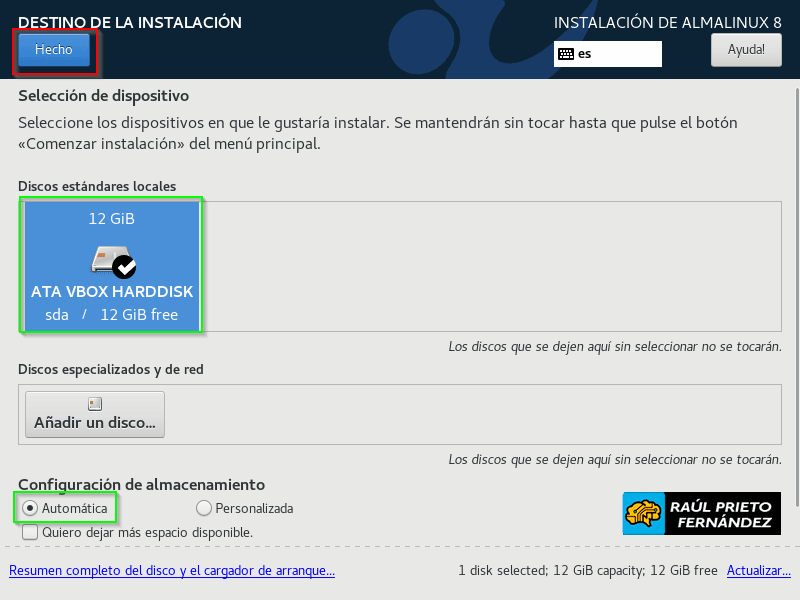 Seleccionar disco de instalación
Seleccionar disco de instalación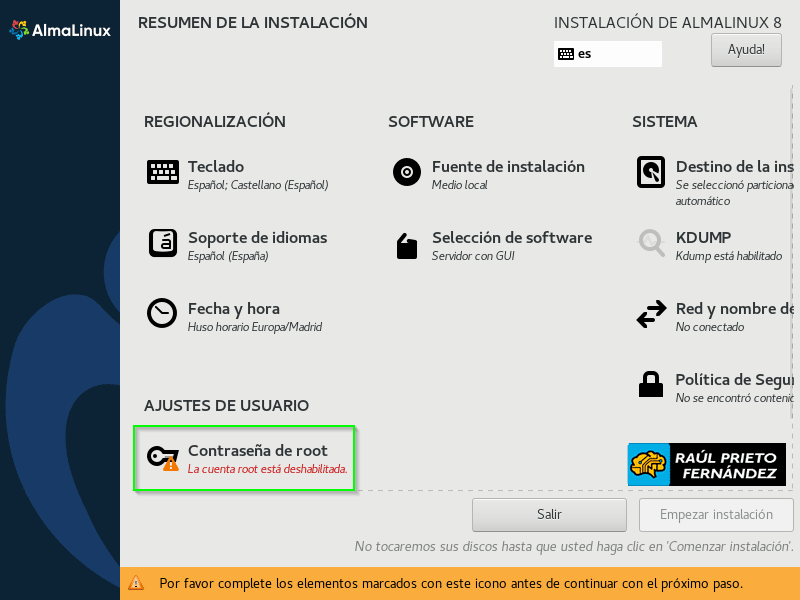 Contraseña de root
Contraseña de root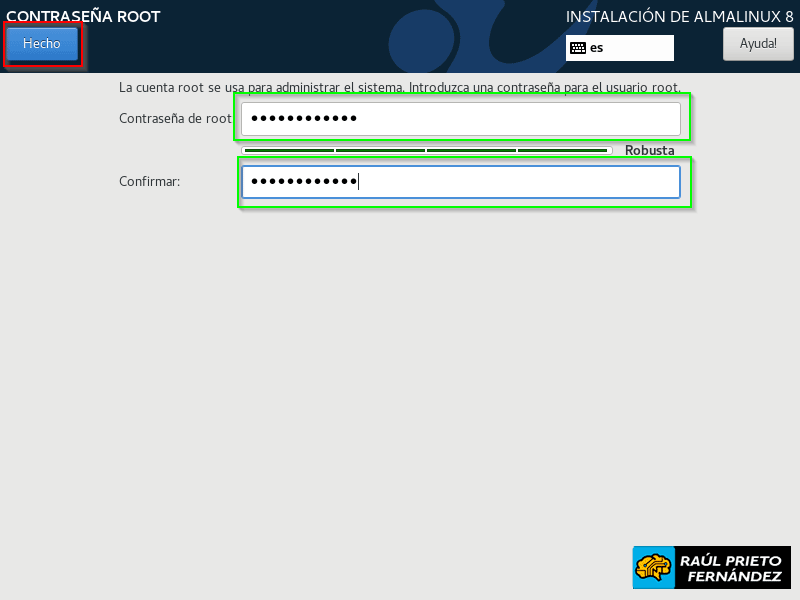 Configurar contraseña de root
Configurar contraseña de root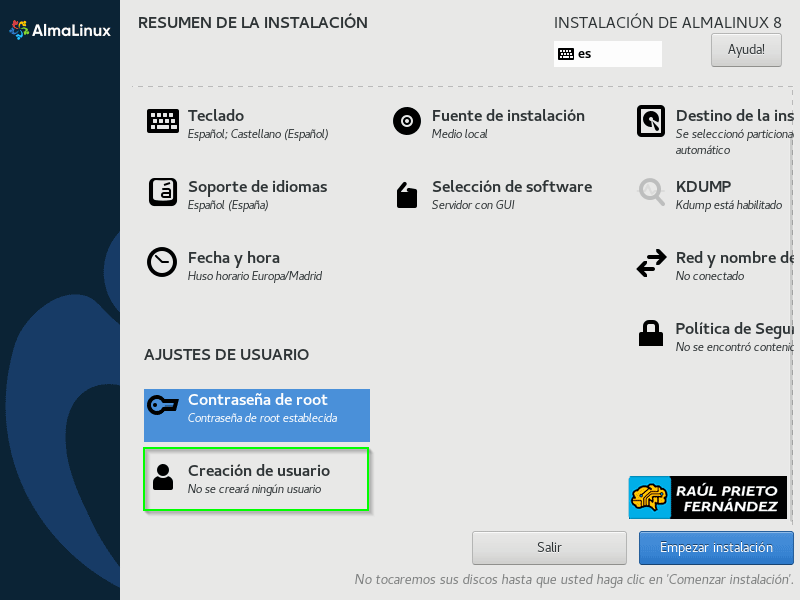 Creación de usuario
Creación de usuario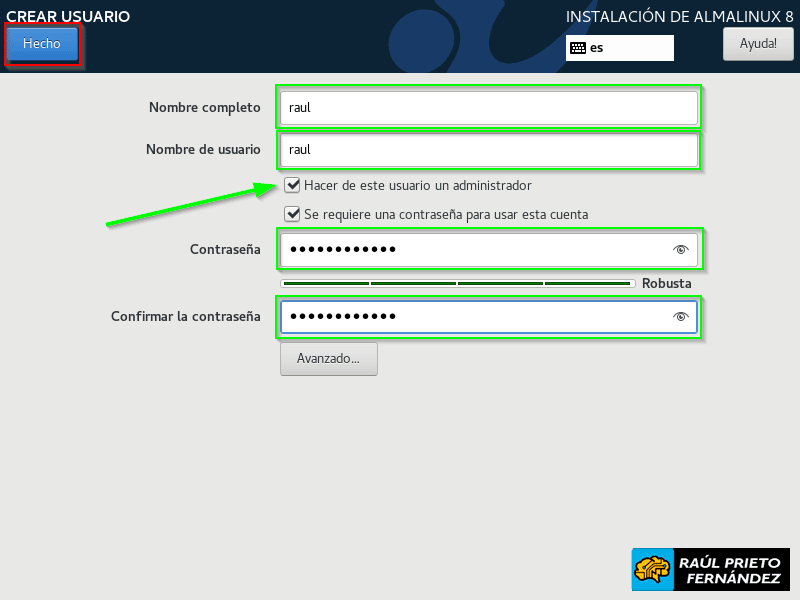 Usuario de sistema
Usuario de sistema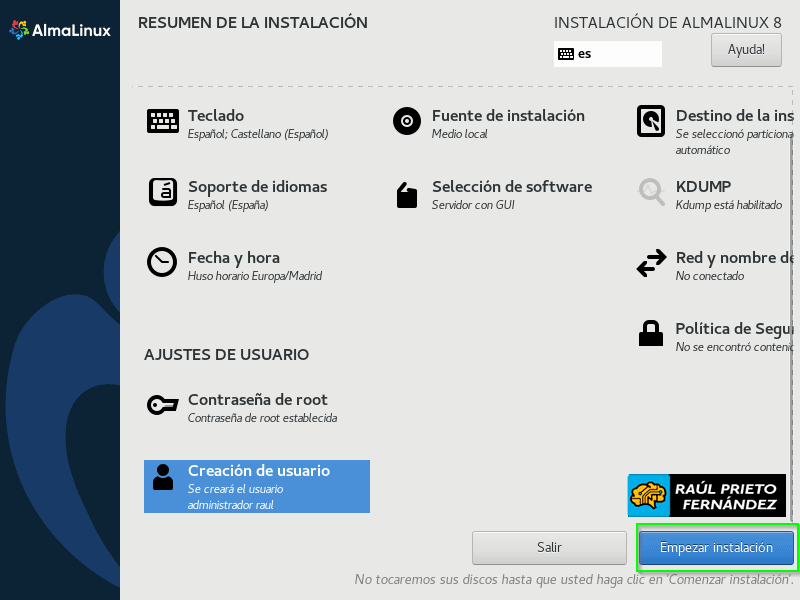 Empezar instalación
Empezar instalación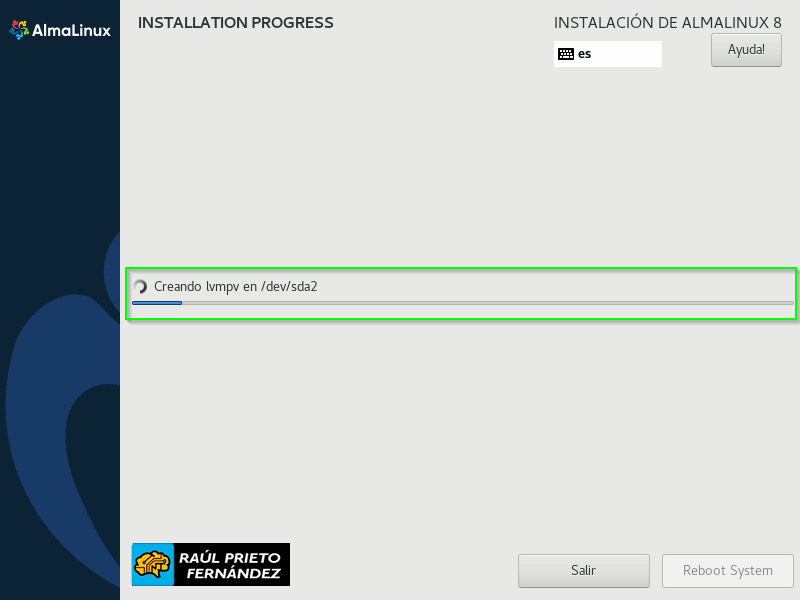 Progreso de la instalación
Progreso de la instalación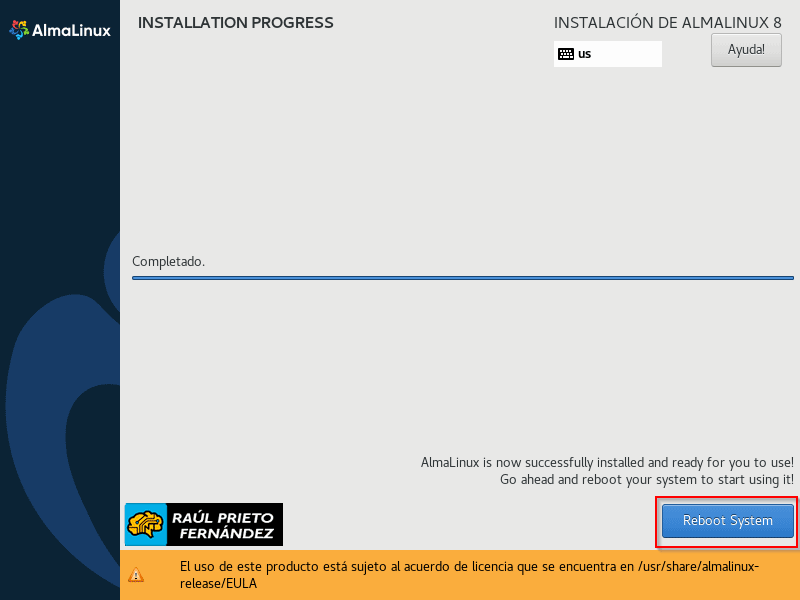 Reiniciar el sistema
Reiniciar el sistema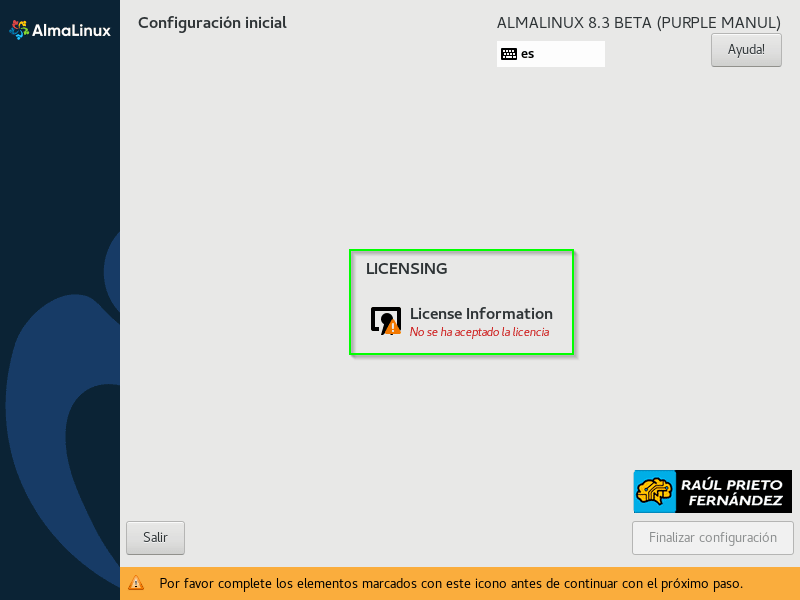 Licencia
Licencia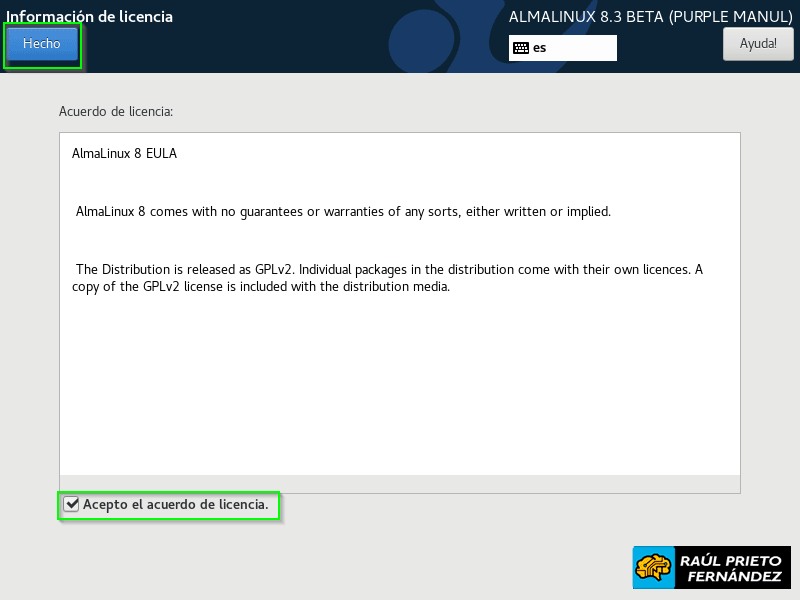 Aceptar licencia
Aceptar licencia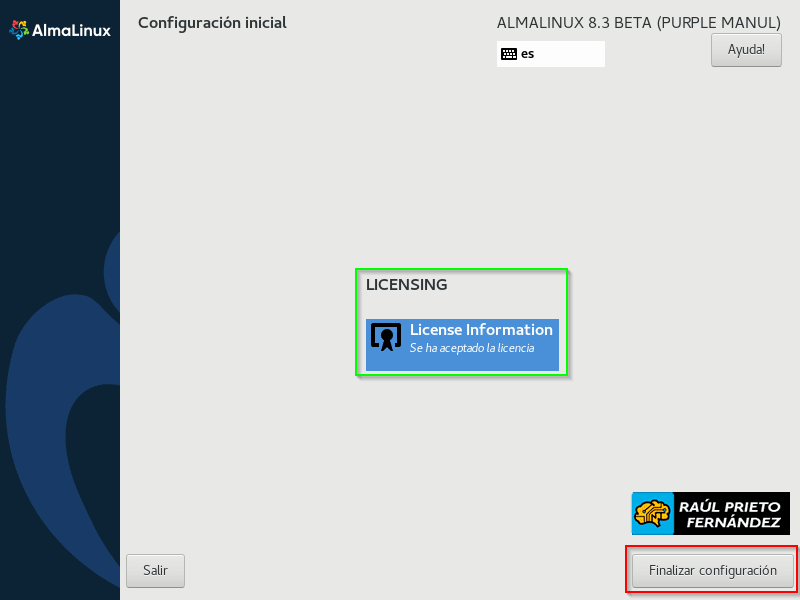 Finalizar configuración
Finalizar configuración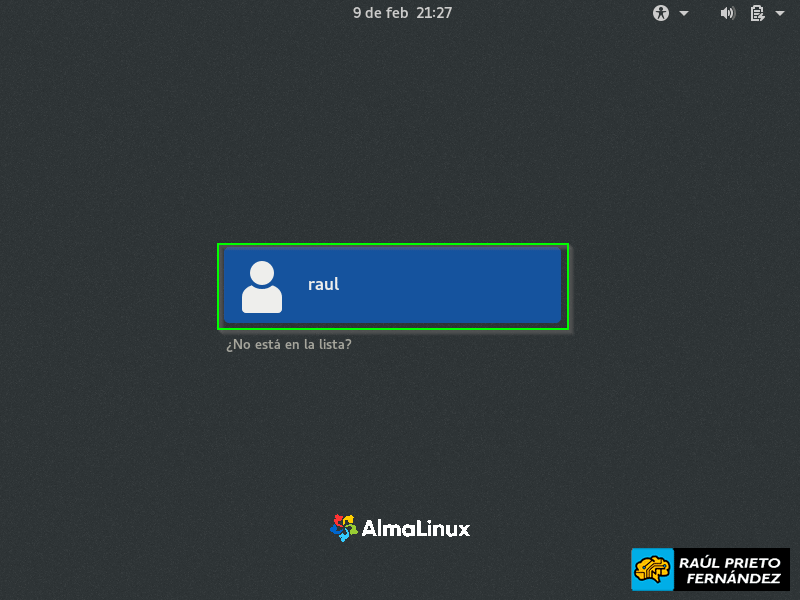 Login
Login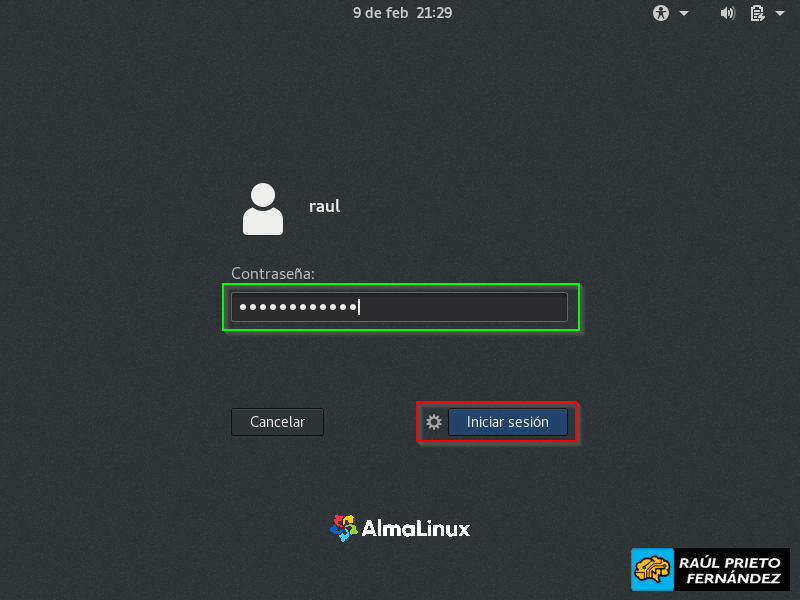 Iniciar sesión
Iniciar sesión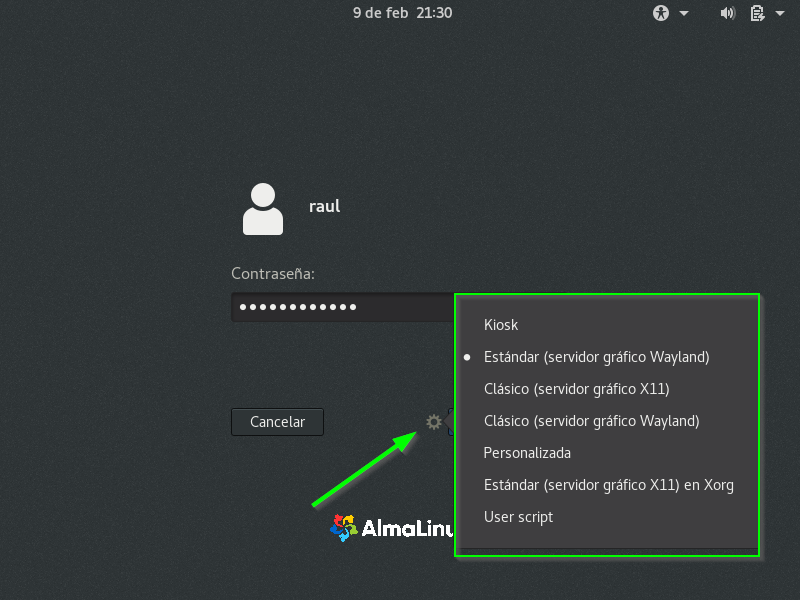 Servidores gráficos
Servidores gráficos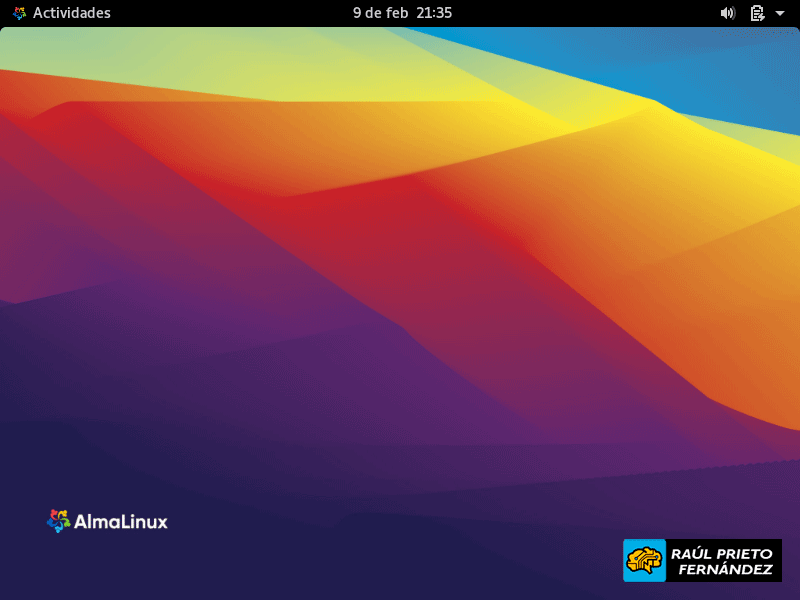 Escritorio
Escritorio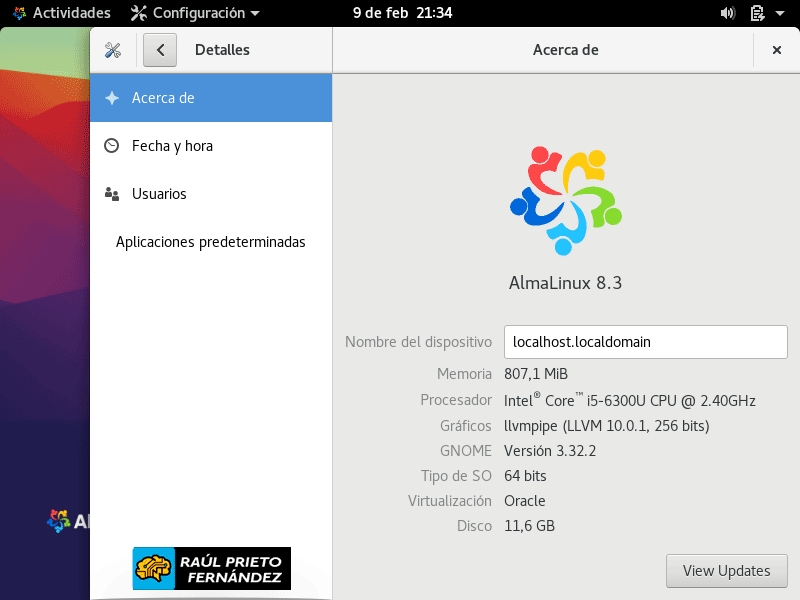 Versión de Alma Linux
Versión de Alma Linux


 Login con GitHub
Login con GitHub Login con Google
Login con Google Login con Microsoft
Login con Microsoft