Visual Studio Code es un editor de código fuente muy de moda hoy en día y que facilita e trabajo de los desarrolladores. Son muchos los desarrolladores que han optado por VSCode como su herramienta principal de desarrollo. Es ligero, cómodo y bastante sencillo de utilizar, aunque algunos cosas son algo diferentes a otros editores de código.
Seguid leyendo y os enseñaré a instalar Visual Studio Code en Debian/Ubuntu o en RHEL/Centos/Fedora de varias formas...
¿QUÉ ES VISUAL STUDIO CODE?
Visual Studio Code es un editor de código fuente desarrollado por Microsoft para Windows, Linux y macOS. Incluye soporte para la depuración, control integrado de Git, resaltado de sintaxis, finalización inteligente de código, fragmentos y refactorización de código. También es personalizable, por lo que los usuarios pueden cambiar el tema del editor, los atajos de teclado y las preferencias. Es gratuito y de código abierto, aunque la descarga oficial está bajo software privativo e incluye características personalizadas por Microsoft.
Visual Studio Code se basa en Electron, un framework que se utiliza para implementar Chromium y Node.js como aplicaciones para escritorio, que se ejecuta en el motor de diseño Blink. Aunque utiliza el framework Electron, el software no usa Atom y en su lugar emplea el mismo componente editor (Monaco) utilizado en Visual Studio Team Services (anteriormente llamado Visual Studio Online).
Es compatible con varios lenguajes de programación y un conjunto de características que pueden o no estar disponibles para un lenguaje dado. Muchas de las características de Visual Studio Code no están expuestas a través de los menús o la interfaz de usuario. Más bien, se accede a través de la paleta de comandos o a través de archivos .json (por ejemplo, preferencias del usuario). La paleta de comandos es una interfaz de línea de comandos. Sin embargo, desaparece si el usuario hace clic fuera de él o presiona una combinación de teclas en el teclado para interactuar con algo que está fuera de él. Esto también se aplica a los comandos que requieren mucho tiempo. Cuando esto sucede, el comando en progreso se cancela.
Visual Studio Code no es lo mismo que Visual Studio
1.- ELEMENTOS NECESARIOS PARA ESTE TUTORIAL
- Un PC con GNU/Linux ( preferiblemente Debian o Ubuntu)
- Conexión a Internet (recomendado)
2.- INSTALAR VISUAL STUDIO CODE EN DEBIAN/UBUNTU
La forma mas sencilla de instalar Visual Studio Code en una distribución basada en Debian/Ubuntu, es descargar el paquete .deb (package 64bits) de Visual Studio Code y posteriormente instalarlo desde consola. Para ello, una vez descargado el paquete *.deb del enlace anterior, o desde VS Code Download Page ejecutaremos el siguiente comando como root o con sudo:
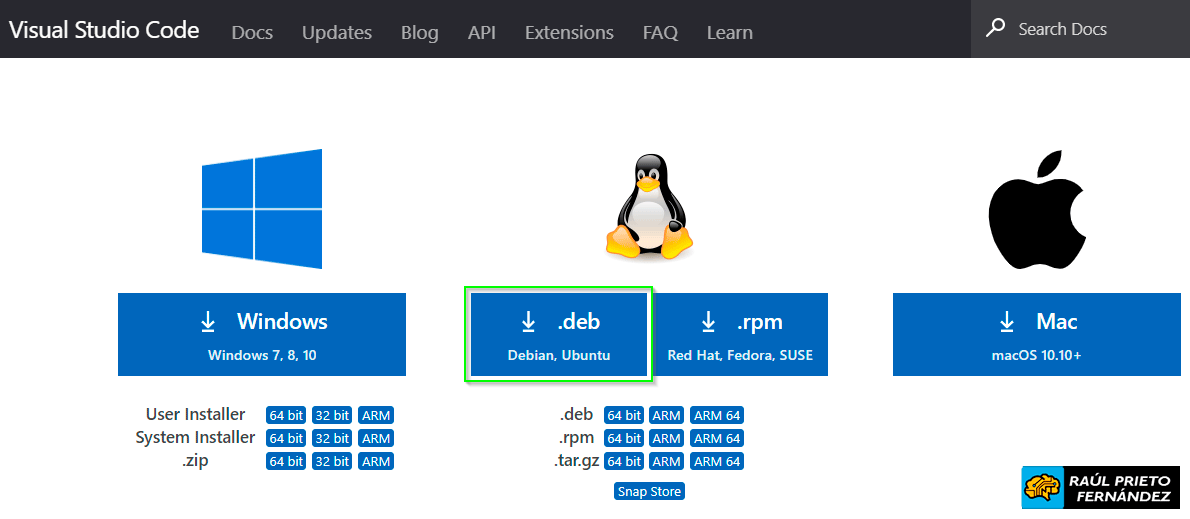 Descargar Visual Studio Code
Descargar Visual Studio Code
Instalamos el fichero *.deb con el siguiente comando:
raul@debian:~$ sudo apt install ./<fichero>.deb
Si el comando anterior no funciona, probad los dos comandos siguientes, es posible que la versión de vuestra distribución sea algo vieja:
raul@debian:~$ sudo dpkg -i <file>.deb
raul@debian:~$ sudo apt-get install -f # Para instalar las posibles dependencias
También existe la posibilidad de añadir el repositorio de paquetes de Visual Studio Code al sistema e instalarlo como cualquier otro paquete *.deb. Para ello, debemos ejecutar primero los siguientes comandos:
raul@debian:~$ wget -qO- https://packages.microsoft.com/keys/microsoft.asc | gpg --dearmor > packages.microsoft.gpg
raul@debian:~$ sudo install -o root -g root -m 644 packages.microsoft.gpg /etc/apt/trusted.gpg.d/
raul@debian:~$ sudo sh -c 'echo "deb [arch=amd64,arm64,armhf signed-by=/etc/apt/trusted.gpg.d/packages.microsoft.gpg] https://packages.microsoft.com/repos/code stable main" > /etc/apt/sources.list.d/vscode.list'
Una vez terminado el paso anterior, instalaremos apt-transport-https para que podamos descargar paquetes desde servidores con SSL, actualizaremos los repositorios y luego ya instalaremos Visual Studio Code:
raul@debian:~$ sudo apt install apt-transport-https
raul@debian:~$ sudo apt update
raul@debian:~$ sudo apt install code # ó también code-insiders
Una vez instalado Visual Studio Chrome, podremos abrirlo desde nuestro menú. Por ejemplo, desde xfce4 o ejecutando "code &" en consola:
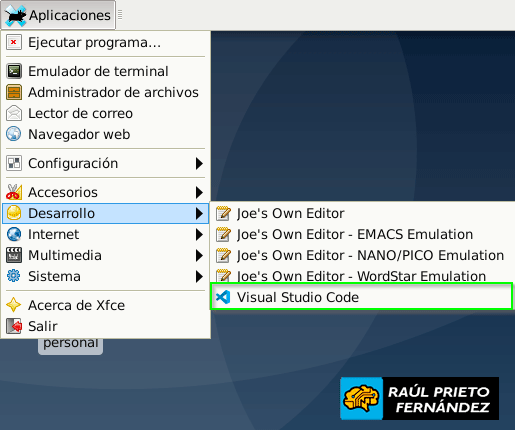 Arrancar Visual Studio Code desde Xfce4
Arrancar Visual Studio Code desde Xfce4
En la siguiente imagen, se puede ver Visual Studio Code funcionando en GNU/Linux Debian 10 64 bits con Xfce4:
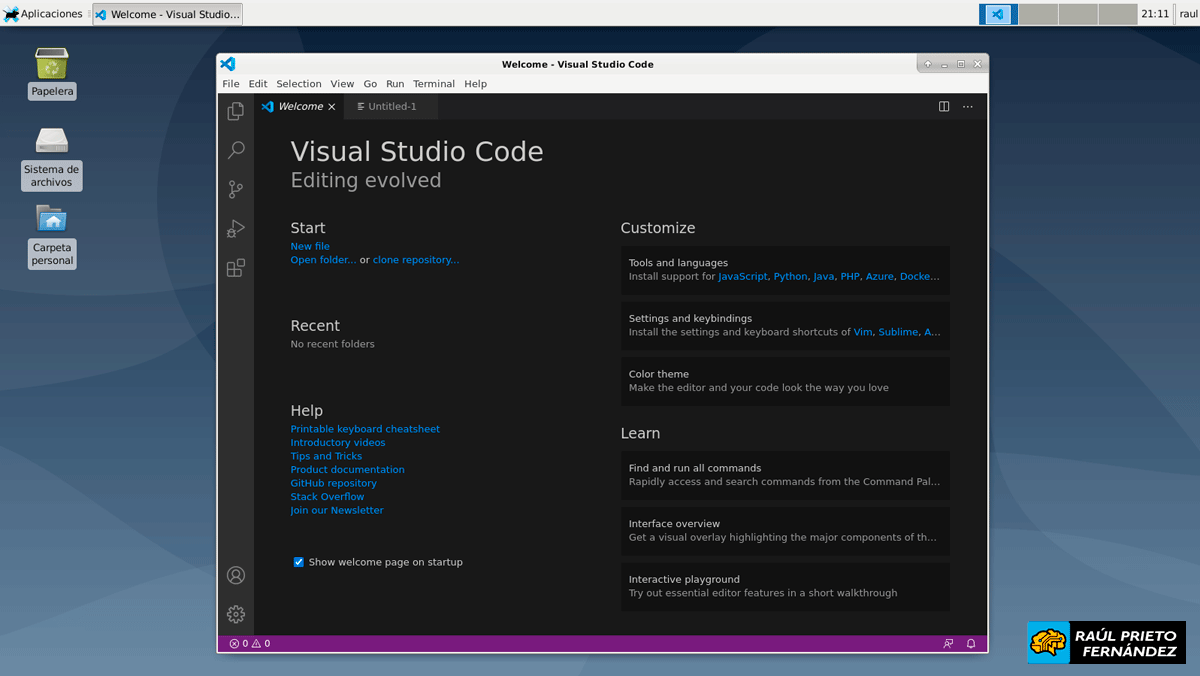 Visual Studio Code en GNU/Linux Debian 10 64bits
Visual Studio Code en GNU/Linux Debian 10 64bits
3.- INSTALAR VISUAL STUDIO CODE EN RHEL/CENTOS/FEDORA
Para instalar Visual Studio Code en un equipo basado en paquetes *.rpm, se ofrece un repositorio de yum donde están ubicados los paquete. Para ello, ejecutaremos los siguientes comandos:
raul@debian:~$ sudo rpm --import https://packages.microsoft.com/keys/microsoft.asc
raul@debian:~$ sudo sh -c 'echo -e "[code]\nname=Visual Studio Code\nbaseurl=https://packages.microsoft.com/yumrepos/vscode\nenabled=1\ngpgcheck=1\ngpgkey=https://packages.microsoft.com/keys/microsoft.asc" > /etc/yum.repos.d/vscode.repo'
Ahora, actualizamos la caché de los paquetes disponibles e luego instalamos Visual Studio Code:
raul@debian:~$ sudo dnf check-update
raul@debian:~$ sudo dnf install code
Si el comando anterior no funciona, probad con el siguiente:
raul@debian:~$ sudo yum check-update
raul@debian:~$ sudo yum install code
También existe la posibilidad de descargar el paquete rpm de Visual Studio Code al sistema e instalarlo como cualquier otro paquete *.rpm. Para ello, debemos descargar el RPM de la web oficial de Visual Studio Code:
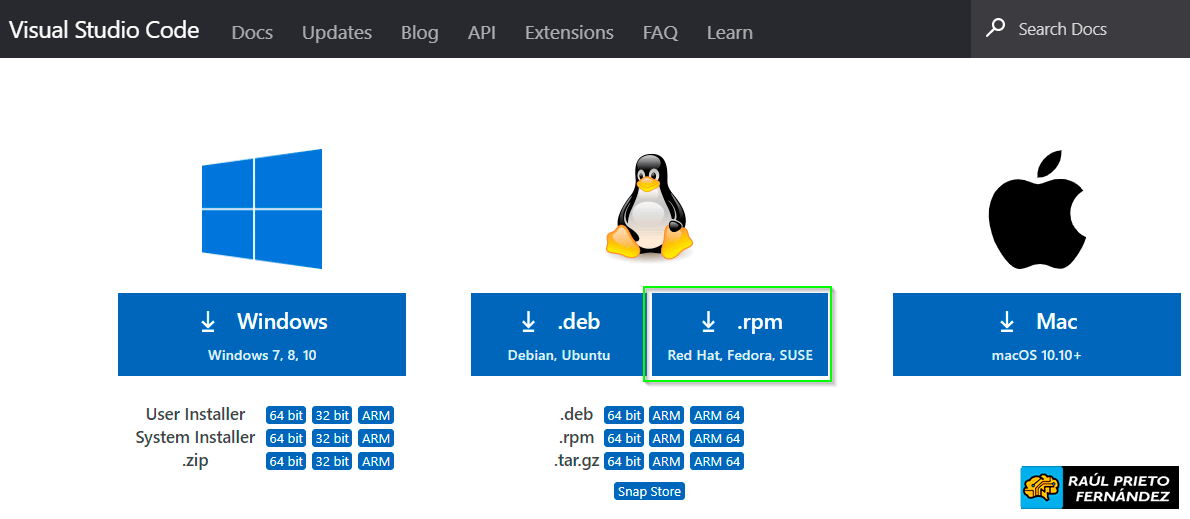 Descargar rpm
Descargar rpm
Una vez descargado, instalaremos el paquete rpm con nuestro gestor gráfico de paquetes ó con el siguiente comando:
raul@debian:~$ sudo dnf install <file>.rpm
Una vez instalado Visual Studio Code, podremos abrirlo de forma normal y comenzar a "picar código". En la siguiente imagen se ve RHEL con Xfce4 y con Visual Studio Code arrancado y listo para funcionar:
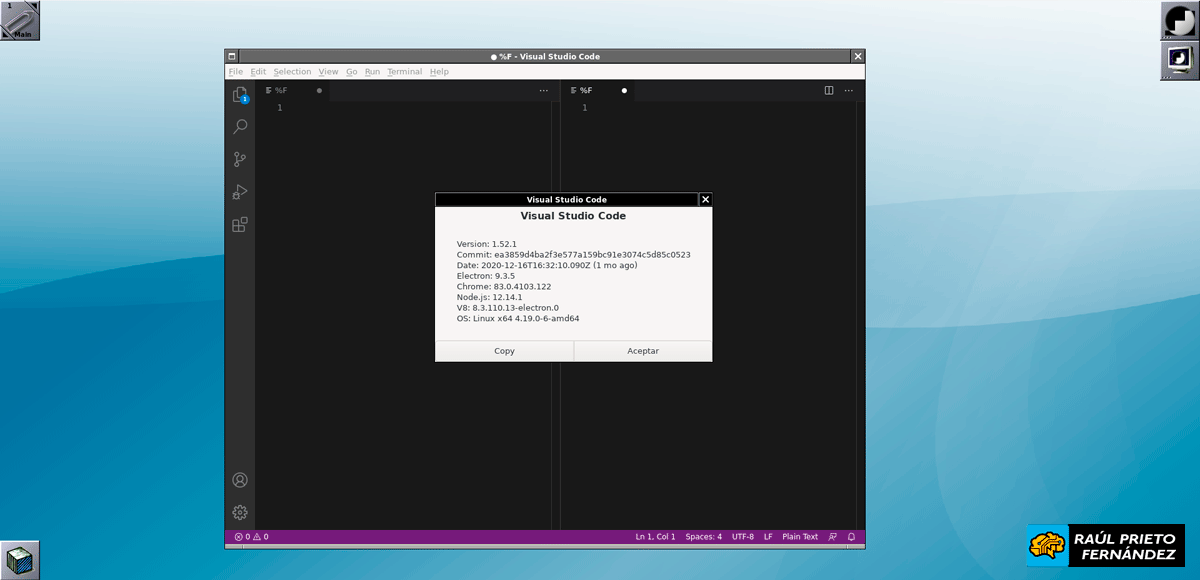 Visual Studio Code en RHEL
Visual Studio Code en RHEL
3.- DESACTIVAR LA TELEMETRÍA DE VSCODE
Por defecto, VSCode envía estadísticas de uso a Microsoft cuando lo usamos. Si queremos desactivar el envío de dichos datos, deberemos hacer lo siguiente:
Ir a Archivo -> Preferencias -> Configuración o Code -> Preferencias -> Configuración (En Mac)
En el recuadro de "Buscar configuración" debemos escribir telemetry.enableTelemetry y desactivamos el envío o ponemos el campo a false, en función de nuestra versión de VSCode.
ENJOY!




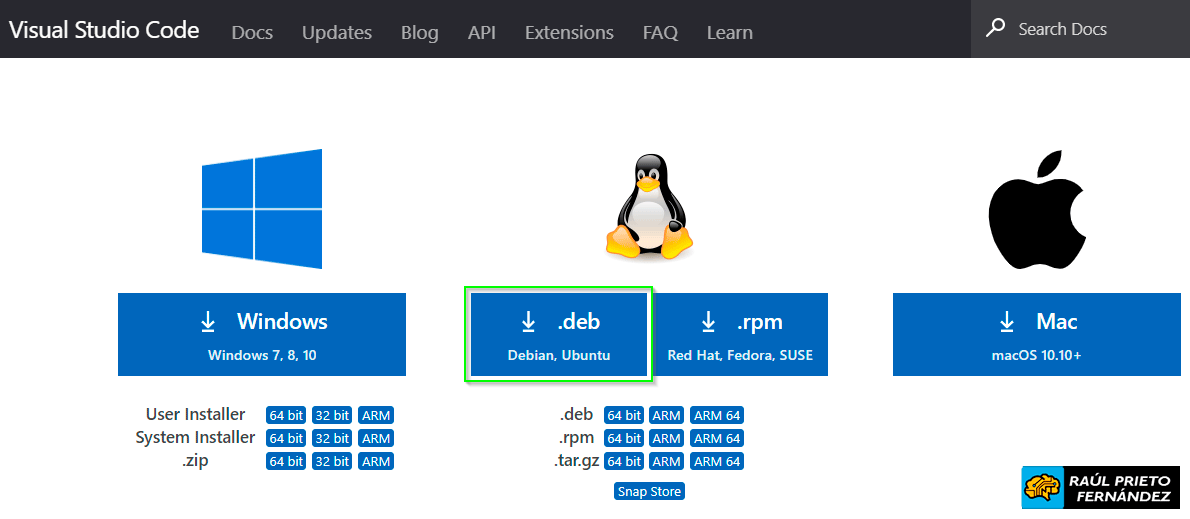 Descargar Visual Studio Code
Descargar Visual Studio Code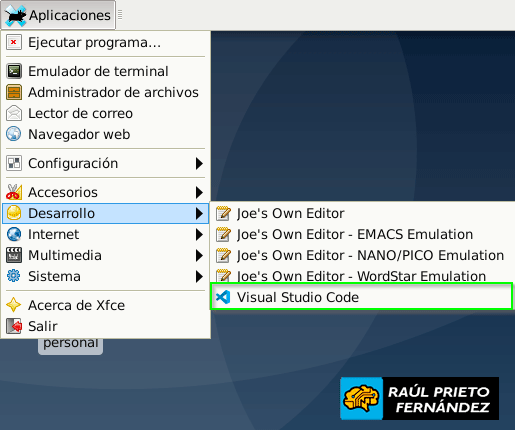 Arrancar Visual Studio Code desde Xfce4
Arrancar Visual Studio Code desde Xfce4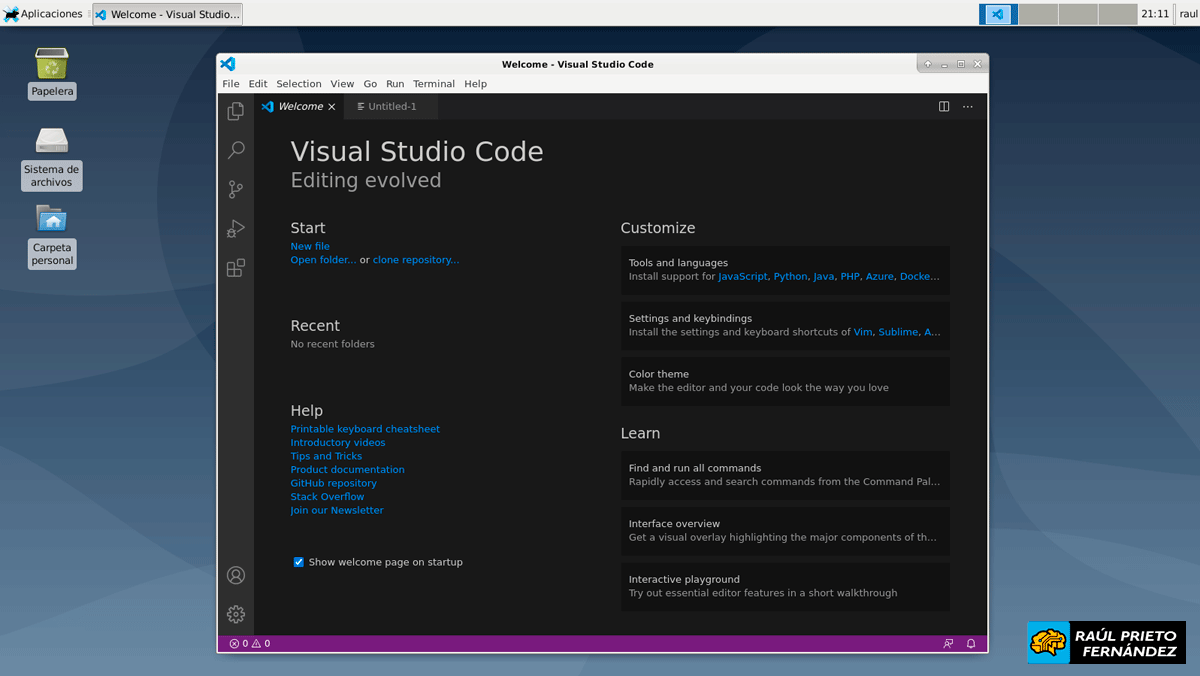 Visual Studio Code en GNU/Linux Debian 10 64bits
Visual Studio Code en GNU/Linux Debian 10 64bits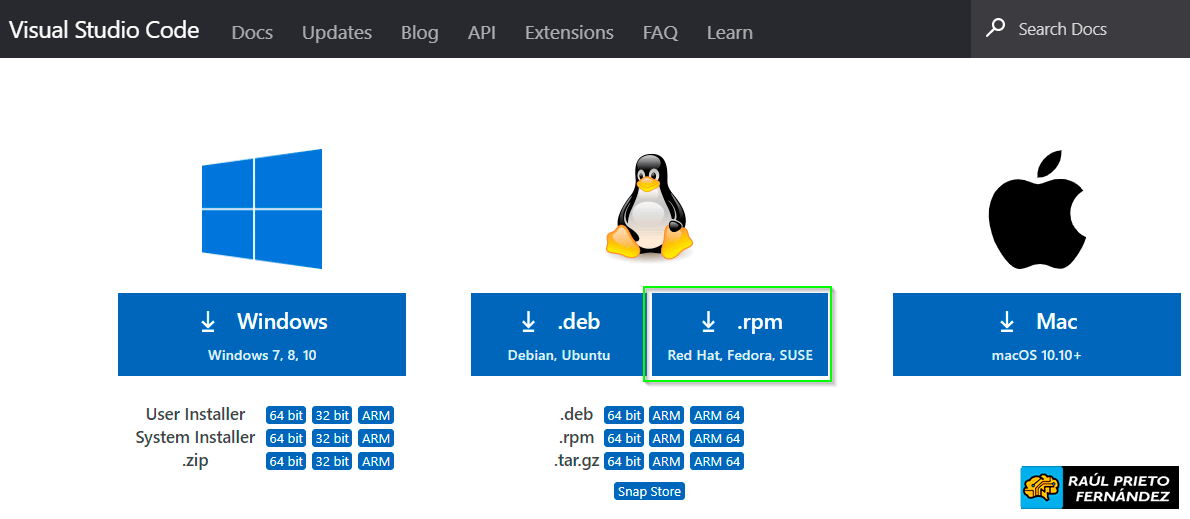 Descargar rpm
Descargar rpm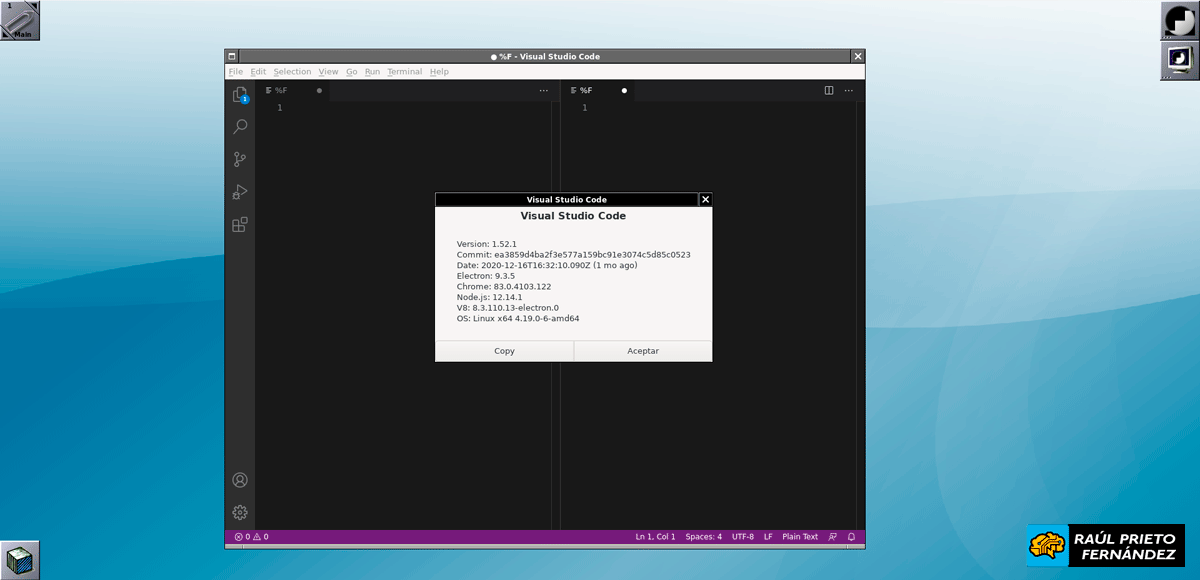 Visual Studio Code en RHEL
Visual Studio Code en RHEL


 Login con GitHub
Login con GitHub Login con Google
Login con Google Login con Microsoft
Login con Microsoft