Instalar y configurar el servidor VNC con Ubuntu Mate, es realmente sencillo. Aunque existen muchas opciones a la hora de poder gestionar gráficamente un equipo remoto, esta vez, voy a centrarme en el software Real VNC. VNC es multiplataforma y podremos gestionar tanto equipos Windows, GNU/Linux, MacOS, iOS, RaspberryPi, HP-UX, AIX, Solaris...
Seguid leyendo para aprender a configurar el servidor de VNC para acceder a vuestro escritorio de Ubuntu Mate...
¿QUÉ ES VNC?
VNC son las siglas en inglés de Virtual Network Computing (Computación Virtual en Red).
VNC es un programa de software libre basado en una estructura cliente-servidor que permite observar las acciones del ordenador servidor remotamente a través de un ordenador cliente. VNC no impone restricciones en el sistema operativo del ordenador servidor con respecto al del cliente: es posible compartir la pantalla de una máquina con cualquier sistema operativo que admita VNC conectándose desde otro ordenador o dispositivo que disponga de un cliente VNC portado.
En la enseñanza, VNC sirve para que el profesor comparta su pantalla con los alumnos, por ejemplo en un laboratorio. También puede usarse para que un técnico ayude a un usuario inexperto, el técnico ve remotamente el problema del que informa el usuario.
VNC es muy utilizado en entornos educativos
El programa servidor suele tener la opción de funcionar como servidor HTTP para mostrar la pantalla compartida en un navegador con java. En este caso el usuario remoto (cliente) no tiene que instalar un programa cliente de VNC sino que es descargado por el navegador automáticamente.
VNC es independiente de la plataforma, un cliente VNC de un sistema operativo pueden conectarse a un servidor VNC del mismo sistema operativo o de cualquier otro. Hay clientes y servidores tanto para muchos sistemas operativos basados en GUI como para java. Varios clientes pueden conectarse a un servidor VNC al mismo tiempo. Los usos populares de esta tecnología incluyen ayuda técnica remota y acceso a los archivos presentes en el ordenador del trabajo desde la computadora de la casa o viceversa.
Web: https://www.realvnc.com/es/connect/download/vnc/
 Logo RealVNC
Logo RealVNC
1.- REQUERIMIENTOS
Los requerimientos para seguir este tutorial son los siguientes:
- PC con GNU/Linux Ubuntu/Debian + Escritorio Mate
- PC con Windows
- Conexión a Internet
2.- INSTALAR EL SERVIDOR VNC
Para instalar el servidor de VNC en el equipo con GNU/Linux Ubuntu ejecutaremos el siguiente comando:
raul@localhost:~$ sudo apt-get install vnc4server
3.- INSTALAR EL CLIENTE VNC
Para descargar el cliente de VNC, visitaremos la siguiente web https://www.realvnc.com/es/connect/download/viewer/ y descargaremos la versión para nuestro sistema operativo. Para este ejemplo, el equipo cliente utilizado es un Windows 7. Una vez descargado el programa VNC, lo instalaremos de la forma habitual en Windows: Siguiente->Siguiente->Siguiente 
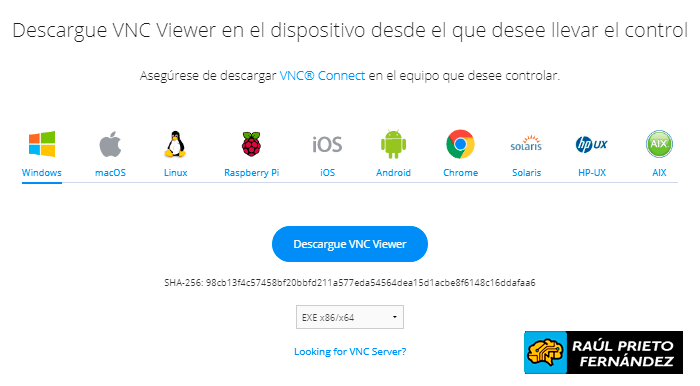 Descargar Vnc Viewer
Descargar Vnc Viewer
4.- CONFIGURACIÓN Y ARRANQUE DEL SERVIDOR VNC
Para que podamos ver el escritorio completo de GNOME Mate en nuestro equipo cliente con VNC, debemos editar el siguiente fichero /home/<usuario>/.vnc/xstartup y añadir lo siguiente (si no existe el directorio .vnc hay que crearlo). Como es lógico, el fichero lo podemos adaptar según las necesidades de cada uno:
#!/bin/sh
unset DBUS_SESSION_BUS_ADDRESS
[ -x /etc/vnc/xstartup ] && exec /etc/vnc/xstartup
[ -r $HOME/.Xresources ] && xrdb $HOME/.Xresources
xsetroot -solid grey
vncconfig -iconic &
x-terminal-emulator -geometry 80x24+10+10 -ls -title "$VNCDESKTOP Desktop" &
x-window-manager &
mate-session &
Lo siguiente será dar permisos de ejecución a dicho fichero con el comando siguiente:
raul@localhost:~$ chmod +x /home/<usuario>/.vnc/xstartup
Para arrancar el servidor, lanzaremos el siguiente comando para lanzar una sesión en el display=1 y con una resolución de 1024x768px. Deberemos introducir una contraseña nueva para poder acceder a dicha sesión de VNC (si no existe una contraseña previa, se nos preguntará para crearla):
raul@localhost:~$ vncserver -geometry 1024x768 :1
You will require a password to access your desktops.
Password:
Verify:
New 'localhost:1 (raul)' desktop is localhost:1
Starting applications specified in /home/raul/.vnc/xstartup
Log file is /home/raul/.vnc/localhost:1.log
Si quisiéramos cerrar el servidor ejecutaríamos el siguiente comando (:1 es el display):
raul@localhost:~$ vnc4server -kill :1
5.- CONECTAR CON EL SERVIDOR VNC
Para conectar con el servidor VNC, debemos saber la IP, el display y la contraseña para poder acceder. Para ello, desde el equipo cliente abrimos VNC Viewer (cliente) e introducimos los datos de la conexión, en este caso 172.26.1.119:1
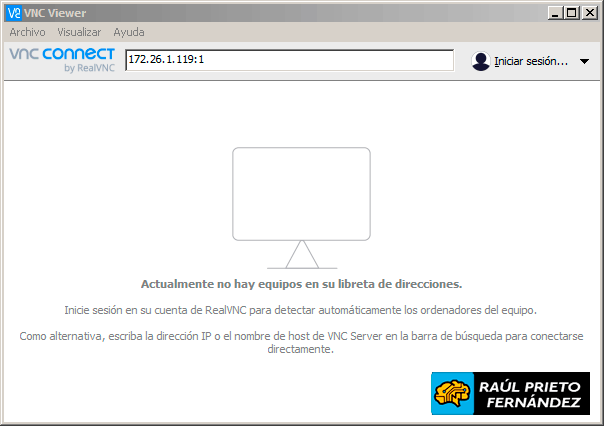 Conectar con servidor VNC
Conectar con servidor VNC
Se nos informa de que la conexión a través de VNC no es segura. La autenticación si va cifrada pero los datos de la sesión no. Para securizarla, podríamos hacer lo mismo a través de un túnel SSH (pero esto no lo explico en este artículo):
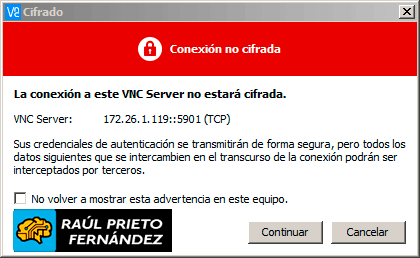 Conexión no cifrada
Conexión no cifrada
Para acceder, introduciremos la contraseña creada en los pasos anteriores durante el arranque del servidor VNC:
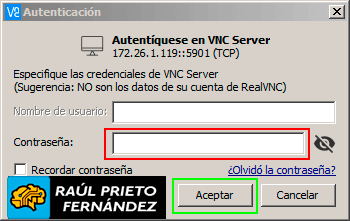 Contraseña
Contraseña
Y si hemos seguido todos los pasos de forma correcta, podremos ver el escritorio remoto y trabajar con el equipo remoto como si estuviera en nuestro equipo local:
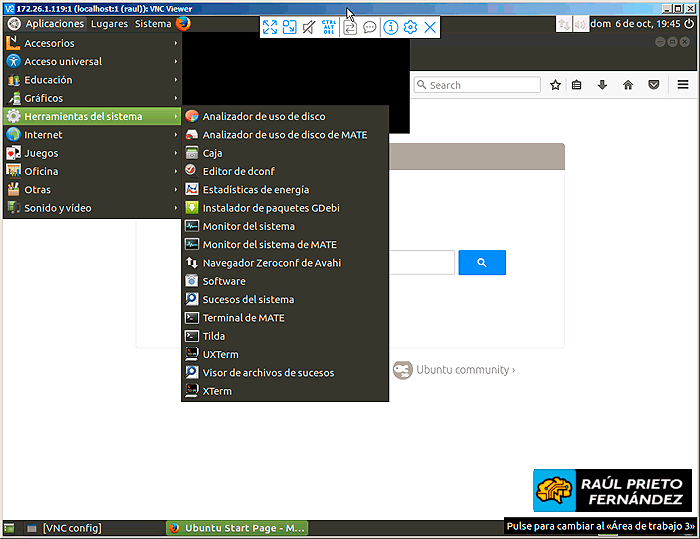 Escritorio Ubuntu Mate
Escritorio Ubuntu Mate
El cliente de VNC permite crear y guardar las conexiones para acceder a ellas mucho más rápido en un futuro:
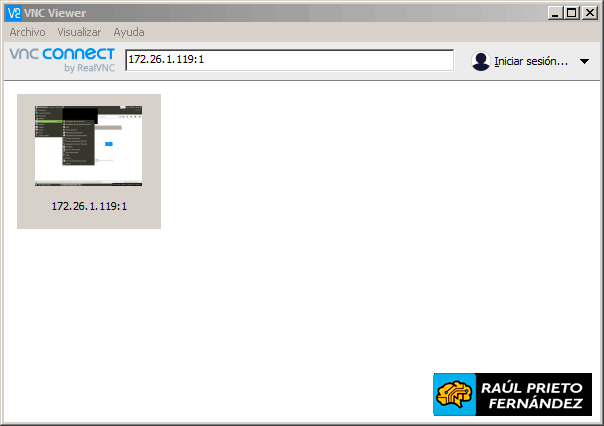 Listado de servidores
Listado de servidores
ENJOY!




 Logo RealVNC
Logo RealVNC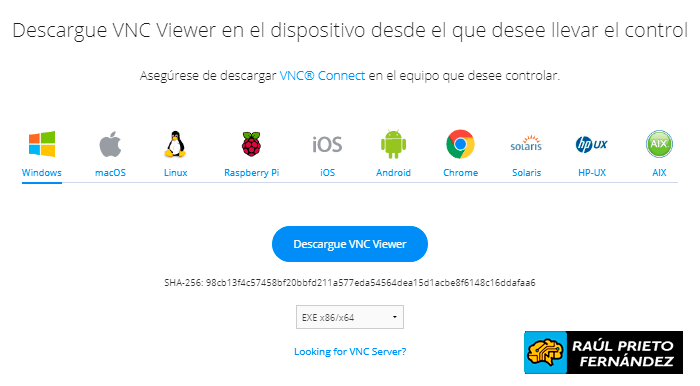 Descargar Vnc Viewer
Descargar Vnc Viewer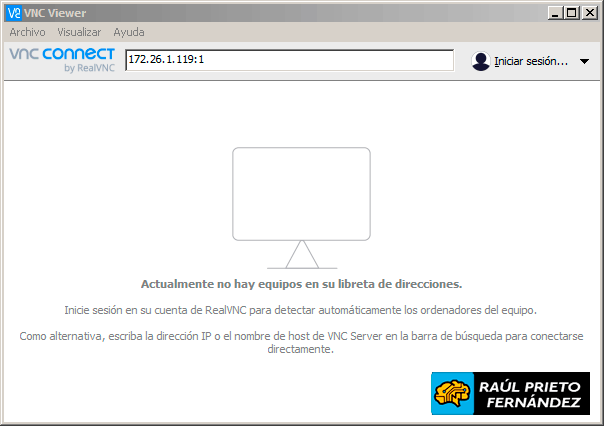 Conectar con servidor VNC
Conectar con servidor VNC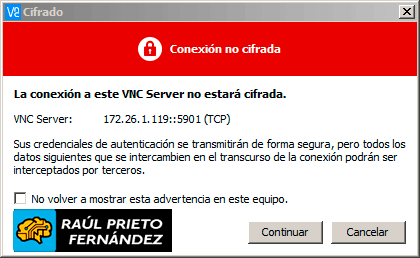 Conexión no cifrada
Conexión no cifrada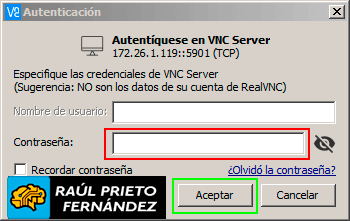 Contraseña
Contraseña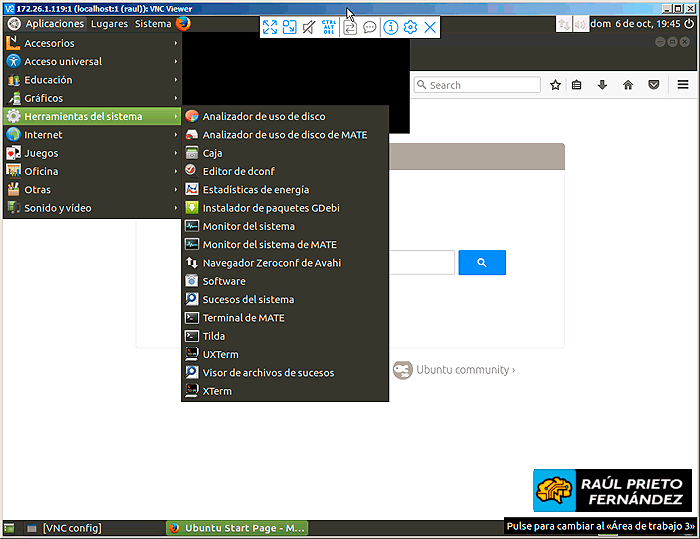 Escritorio Ubuntu Mate
Escritorio Ubuntu Mate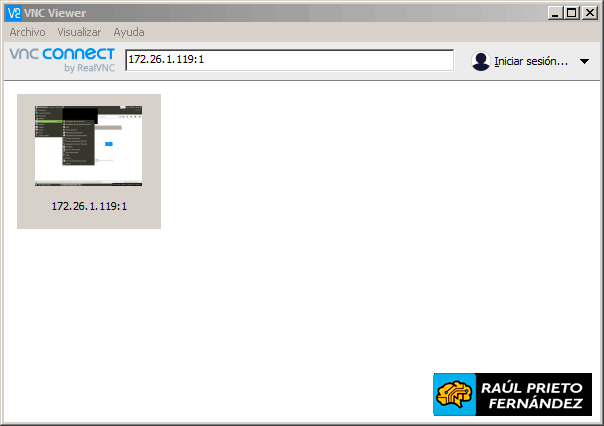 Listado de servidores
Listado de servidores


 Login con GitHub
Login con GitHub Login con Google
Login con Google Login con Microsoft
Login con Microsoft