Aunque soy un poco maniático con los entornos gráficos y siempre prefiero administrar los sistemas en modo consola, en este nuevo tutorial os enseñaré como podéis realizar un backup de una base de datos MySQL para tener un respaldo de ella y por supuesto como importarla de nuevo. Aunque existen herramientas como PHPMyAdmin, es posible que no dispongamos de un servidor Web instalado en el equipo donde esté alojada la base de datos y necesitemos conectarnos directamente el SGBD. Para ello, os explicaré como hacerlo con el programa oficial de MySQL llamado MySQL Workbench.
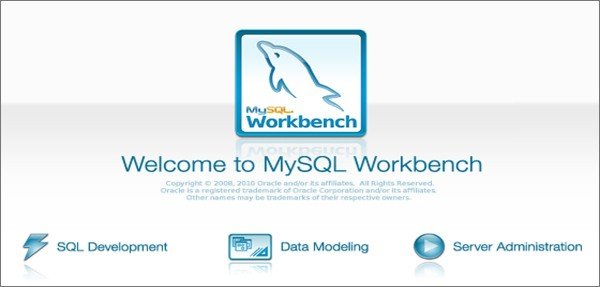
Cómo exportar e importar una base de datos MySQL desde Workbench
⬇️ Compra en Amazon el hardware que utilizo ⬇️
- 💻 Ordenador Portátil: Descúbrelo aquí
- 🖥️🖥️ Monitores: Mis 2 súper monitores
- ⌨️ Teclado: Mini teclado + Lector DNIe
- 🖱️ Ratón: Mi ratón programable
- 🎧 Auriculares: Súper Auriculares TOP!
- 🖨️ Impresora: Mi fantástica impresora
- 🗄️ NAS Backup: Mi NAS para Backups
- 🔌 HUB USB: Mi HUB para puertos USB
- 📱 Smartphone: Mi Smartphone
- 📲 Tablet: Mi tablet para viajes
- ⌚ Smartwatch: Mi Smartwatch favorito
- 📹 Cámara deportiva: Mi cámara para deportes
MySQL Workbench es una herramienta visual de diseño de bases de datos que integra desarrollo de software, Administración de bases de datos, diseño de bases de datos, creación y mantenimiento para el sistema de base de datos MySQL. Es el sucesor de DBDesigner 4 de fabFORCE.net, y reemplaza el anterior conjunto de software, MySQL GUI Tools Bundle.
Aquí os dejo un buen tutorial de Introducción a Mysql (en inglés) por si queréis echarle un vistazo, os lo recomiendo.
Como viene siendo habitual, el manual es muy sencillo y seguro que no tendréis problemas en seguirlo. Cualquier duda, problema ó sugerencia, podéis dejar un comentario abajo del tutorial. ¡Allá vamos!
1.- ELEMENTOS UTILIZADOS EN ESTE TUTORIAL
- Máquina virtual con GNU/Linux Debian 8.0 y servidor de MySQL
- Cliente Windows 7 con Mysql Workbench Community
2.- CARACTERÍSTICAS PRINCIPALES DE MYSQL WORKBENCH
Si tenéis interés por las opciones y características que tiene este programa, aquí os dejo las principales:
- General
- Conexión a base de datos & Instance Management
- Wizard driven action items
- Fully scriptable with Python and Lua
- Soporte para plugins personalizados
- Editor de SQL
- Schema object browsing
- SQL syntax highlighter and statement parser
- Multiple-, editable result sets
- SQL snippets collections
- SSH connection tunneling
- Soporte Unicode
- Modelado de datos
- Diagrama entidad relación
- Drag'n'Drop visual modeling
- Reverse engineering from SQL Scripts and live database
- Forward engineering to SQL Scripts and live database
- Sincronización de esquema
- Printing of models
- Import from fabFORCE.net DBDesigner4
- Database administration
- Start and stop of database instances
- Instance configuration
- Database account management
- Instance variables browsing
- Log file browsing
- Data dump export/import
3.- INSTALACIÓN DE MYSQL WORKBENCH
Los pasos para la instalación son exactamente igual que para cualquier aplicativo de Windows. Descargar el paquete de la Web Oficial, doble click y Siguiente->Siguiente->Siguiente... Este paso me lo voy a saltar porque es tan sumamente sencillo que no merece la pena detallar los pasos.
El paquete de MySQL Workbench lo podéis descargar de AQUÍ. El problema es que os tenéis que registrar. SI necesitáis el paquete "ya mismo" o no queréis registraros, existen cientos de mirrors donde bajar los paquetes, por ejemplo podéis descargarlo de ESTE MIRROR. A fecha de hoy (01-Junio-2016) la última versión que podéis descargar es la versión 6.3.6.
4.- CREAR LA CONEXIÓN AL SERVIDOR SGBD
Lo primero que tenemos que hacer es arrancar nuestro SGBD si lo tenemos parado. Debemos tener en cuenta que como nos vamos a conectar en remoto, necesitamos que el servidor esté configurado para permitir conexiones remotas al puerto 3306 de MySQL y el usuario que usemos para establecer conectar, debe tener privilegios de conexión desde "cualquier host" o al menos desde la IP desde donde nos vamos a conectar con MySQL Workbench.
Aunque el paso de la configuración del SGBD lo voy a pasar por alto, os daré una pista de como permitir que el usuario de la conexión tenga permisos para acceder en remoto. Desde la consola de administración de MySQL ejecutaremos:
>mysql GRANT ALL ON database.* TO 'usuario'@'%' IDENTIFIED BY 'contraseña';
Una vez que tenemos el SGBD configurado correctamente, abriremos MySQL Workbench y en la pantalla principal, donde salen las conexiones, haremos click en el + para añadir nuestra nueva conexión:
![]() Añadir nueva conexión
Añadir nueva conexión
Cumplimentaremos los campos necesarios que son: "Connection Name", "Hostname", "Port" ( por defecto es 3306) y "Username":
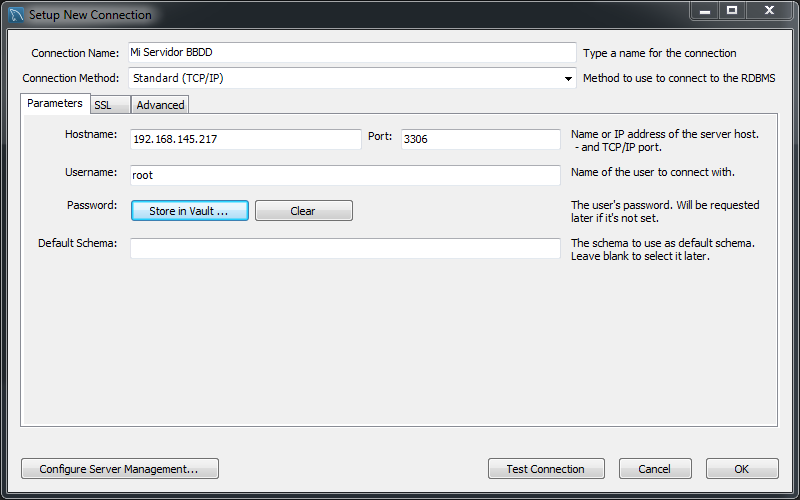 Datos de la nueva conexión
Datos de la nueva conexión
Una vez tenemos todos los datos, podemos crear la conexión o probarla previamente con "Test Connection".
5.- CONECTAR DESDE WORKBENCH AL SGBD
Una vez creada la conexión, nos saldrá en la pantalla principal el listado de conexiones disponibles. Para conectar haremos doble click ó también click con el botón derecho y le daremos a conectar :
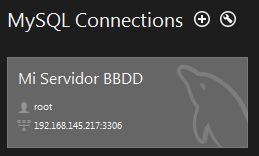 Conexión nueva creada
Conexión nueva creada
La siguiente imagen muestra como la conexión está siendo establecida. Si la conexión con el puerto y la IP es correcta, nos pedirá la password del usuario:
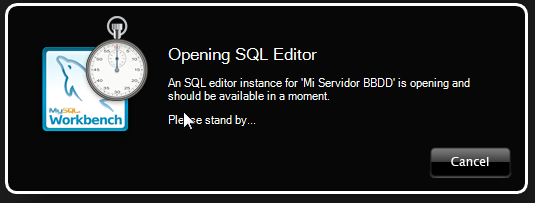 Estableciendo conexión
Estableciendo conexión
6.- EXPORTAR BASE DE DATOS
Una vez creada la conexión, nos saldrá en la pantalla principal de Workbench. Para hacer una copia de respaldo o también llamado Backup de una de las base de datos (ó de todas), debemos ir al menú superior y seleccionar Server->Data Export:
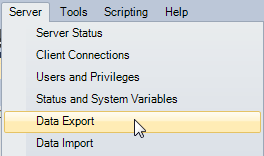 Data export
Data export
En mi caso tengo 3 bases de datos en el servidor, mediaserver, owncloud y phpmyadmin. Haré un backup de una de ellas, por ejemplo de la base de datos llamada owncloud. Seleccionamos la base de datos y activaremos la opción de "Dump Structure and Data". Esta opción activa la copia de las tablas y de los datos de las tablas, es decir TODO el contenido de la base de datos. Para simplificar la salida, exportaremos a un único fichero SQL. Para ello seleccionaremos la opción de "Export to Self-Contained File":
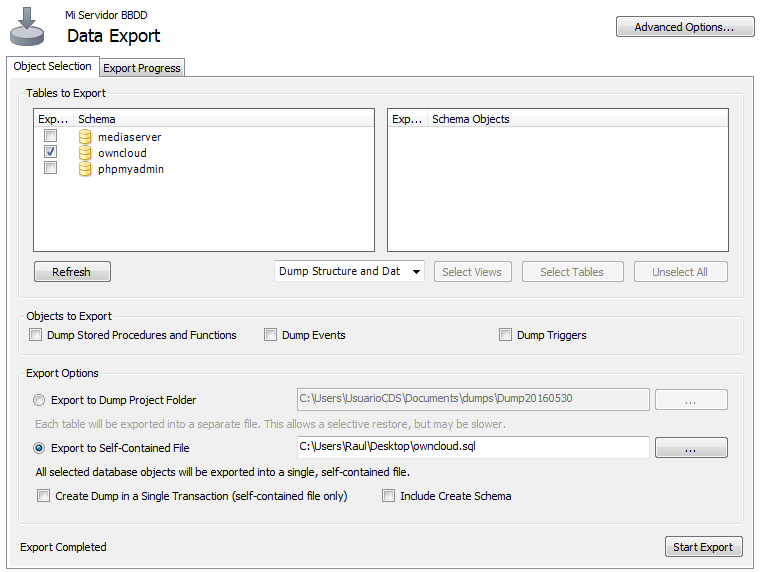 Configuración del Export
Configuración del Export
Una vez que el backup/export ha finalizado correctamente, procederemos a borrar la base de datos para probar en el siguiente paso a restaurarla. Para ello podemos ejecutar: "DROP DATABASE nombre_database;"
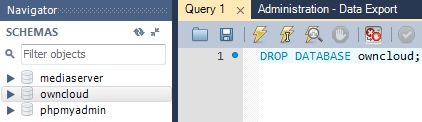 Borrado de la base de datos.
Borrado de la base de datos.
También podemos hacerlo de forma gráfica seleccionando la base de datos "owncloud" y con el botón derecho "Delete schema".
7.- IMPORTAR BASE DE DATOS
Para importar ó restaurar la base de datos debemos ir al menú superior y hacer click en Server->Data Import:
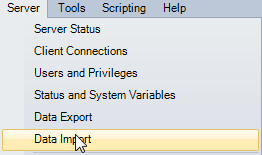 Data Import
Data Import
Como el fichero que hemos generado de backup es un único fichero, seleccionaremos la opción de "Import from Self-Contained File". Como la base de datos no existe, debemos crearla en el botón de "New..." Le daremos un nombre y pulsaremos "Start Import":
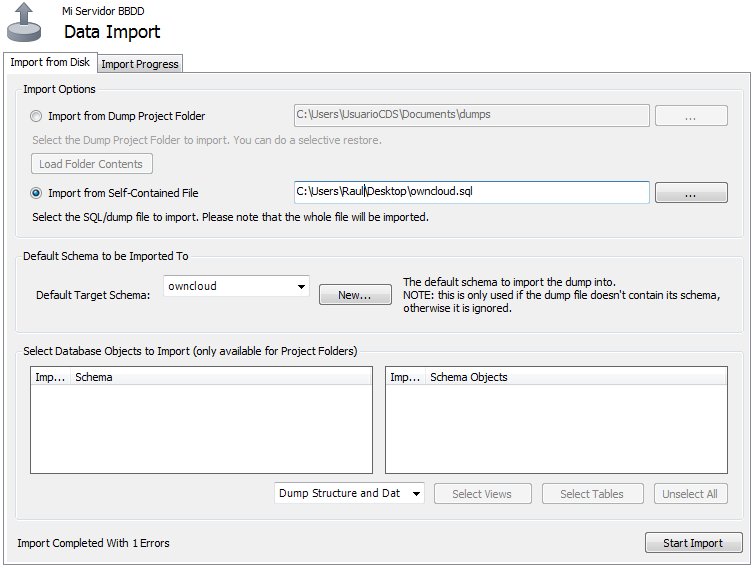 Datos de restauración
Datos de restauración
En la parte izquierda de Workbench, podemos ver todas las base de datos. Con el botón derecho le daremos a Refresh y veremos que la base de datos se ha creado satisfactoriamente.
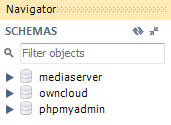 Base de datos restaurada
Base de datos restaurada
ENJOY!

Raúl Prieto Fernández
Sitio Web: raulprietofernandez.netSi quieres ir rápido, ve solo. Si quieres llegar lejos, ve acompañado.





 Login con GitHub
Login con GitHub Login con Google
Login con Google Login con Microsoft
Login con Microsoft