Portainer.io es una herramienta de gestión de contenedores Docker, con una interfaz intuitiva y una amplia gama de características. A veces, gestionar decenas o cientos de contenedores es un proceso duro, pesado y hasta cansado. Es por ello que herramientas como Portainer.io son tan valoradas por los DevOPs y SysAdmins.
Seguid leyendo y os enseñaré a instalar rápidamente vuestro gestor de Docker con Portainer.io ...
¿QUÉ ES PORTAINER.IO?
Portainer.io es una herramienta de administración de Docker que proporciona una interfaz gráfica web para gestionar contenedores de manera fácil e intuitiva. Es una aplicación de código abierto que se ejecuta como un contenedor Docker, lo que significa que se puede instalar en cualquier lugar donde Docker esté disponible.
Portainer.io ofrece una serie de ventajas para la administración de contenedores Docker. Algunas de ellas son:
- Interfaz gráfica intuitiva: Portainer.io proporciona una interfaz web que facilita la visualización y gestión de los contenedores en ejecución. Esto es especialmente útil para aquellos administradores que prefieren una interfaz gráfica en lugar de la línea de comandos.
- Gestión centralizada: Portainer.io permite gestionar y supervisar múltiples instancias de Docker desde una única interfaz. Esto simplifica la administración de entornos Docker distribuidos y facilita la visualización y gestión de los contenedores en ejecución.
- Funcionalidades adicionales: Portainer.io ofrece una serie de funcionalidades adicionales, como la gestión de volúmenes, redes y stacks de Docker. También proporciona características avanzadas, como la gestión de usuarios y roles, que permiten una mayor personalización y control en la administración de los contenedores.
En resumen, Portainer.io es una herramienta que facilita la administración de contenedores Docker a través de una interfaz gráfica web. Proporciona una forma más intuitiva de gestionar y supervisar los contenedores en ejecución, simplificando así las tareas de administración de Docker.
Portainer.io funciona dentro de un contenedor Docker
1.- ELEMENTOS NECESARIOS PARA ESTE TUTORIAL
- Un PC con GNU/Linux y Docker instalado correctamente (CE)
- Docker Daemon (Community Edition) y Docker Compose instalados correctamente
- Conexión a Internet
2.- DESCARGA DE LA IMAGEN DE PORTAINER.IO
El primero paso es descargar la imagen de portainer-ce desde docker. Para ello debemos ejecutar el siguiente comando y esperar que se descargue. No es una imagen muy grande y debería tardar muy poco en su descarga completa:
raul@debian:~$ sudo docker pull portainer/portainer-ce
Una vez finalizada la descarga, comprobaremos con el siguiente comando, que la imagen se ha descargado correctamente:
raul@debian:~$ sudo docker images
REPOSITORY TAG IMAGE ID CREATED SIZE
portainer/portainer-ce latest 434ab9ff1bf0 5 days ago 294MB
3.- DOCKER-COMPOSE.YML
Para poder arrancar el contenedor utilizando un fichero de docker-compose.yml, necesitamos tener instalado docker-compose. Para ello, instalaremos el Docker Compose de la siguiente forma (Debian o Ubuntu, otras distribuciones mirad la web de Docker):
raul@debian:~$ sudo apt-get install docker-compose
Ahora, creamos un directorio llamado container:
raul@debian:~$ mkdir portainer
Dentro del directorio portainer, crearemos el fichero docker-compose.yml con el siguiente contenido:
version: '3'
services:
portainer:
image: portainer/portainer-ce:latest
container_name: portainer
restart: unless-stopped
security_opt:
- no-new-privileges:true
volumes:
- /etc/localtime:/etc/localtime:ro
- /var/run/docker.sock:/var/run/docker.sock:ro
- ./data:/data
ports:
- 9000:9000
4.- ARRANCAR EL CONTENEDOR DE PORTAINER.IO
El siguiente paso es arrancar un contenedor de Portainer.io con Docker compose:
raul@debian:~/portainer$ sudo docker-compose up -d
Creating portainer ... done
Una vez arrancado el contenedor de Portainer.io, comprobaremos que el contenedor ha arrancado correctamente con los parámetros definidos en el docker-compose.yml:
raul@debian:~/portainer$ sudo docker ps
CONTAINER ID IMAGE COMMAND CREATED STATUS PORTS NAMES
4039cb8439a7 portainer/portainer-ce:latest "/portainer" About a minute ago Up 58 seconds 8000/tcp, 9443/tcp, 0.0.0.0:9000->9000/tcp, :::9000->9000/tcp portainer
Ahora, desde un navegador visitaremos la web a través de la URL http://IP_DOCKER:9000. El primer paso es meter el nombre de usuario y la contraseña que será el usuario administrador:
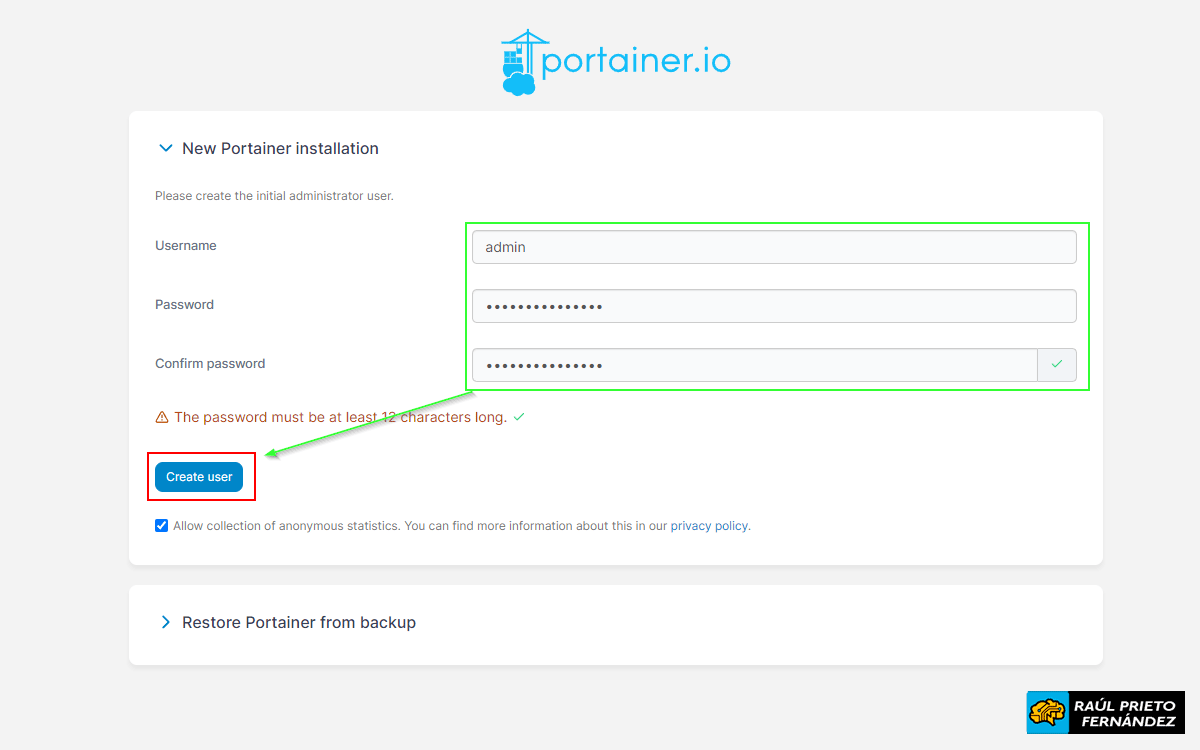 Portainer.io Login
Portainer.io Login
El siguiente paso es darle a "Get Started" para continuar:
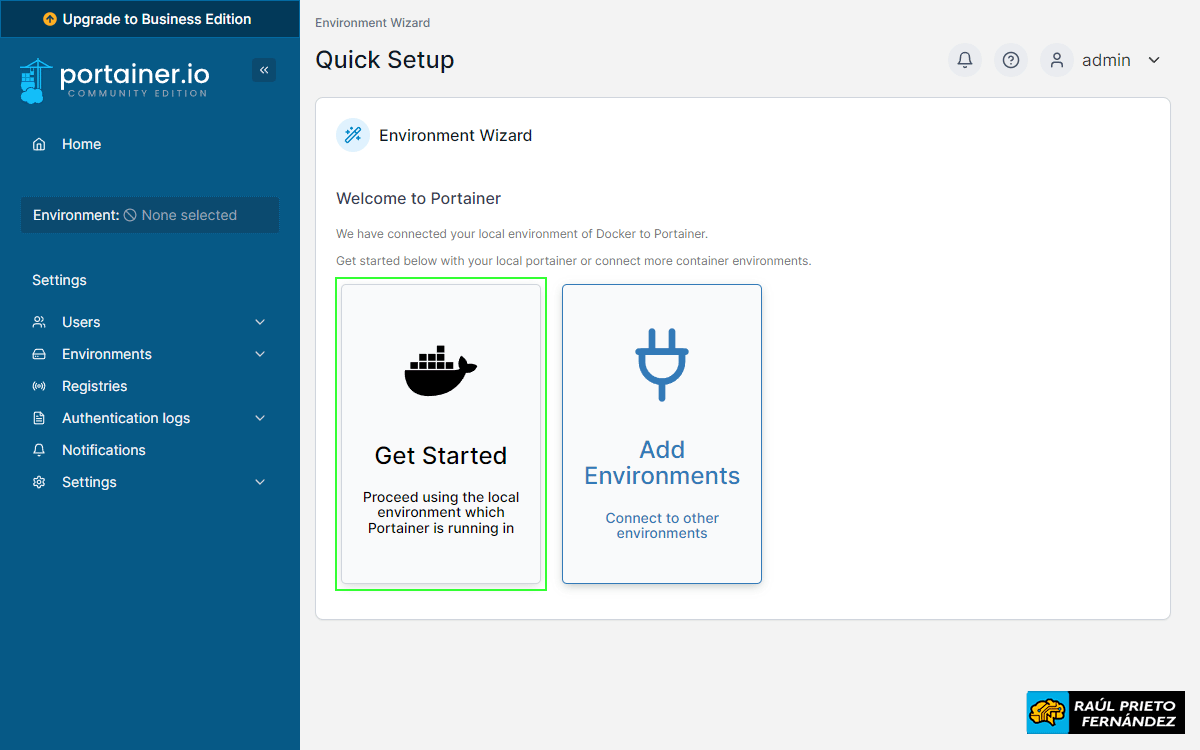 Página principal
Página principal
Como solo tenemos un entorno (local), solo nos aparecerá un Envinronment, pero podemos añadir otros Docker Daemon remoto y gestionarlos todos desde el mismo Portainer.io:
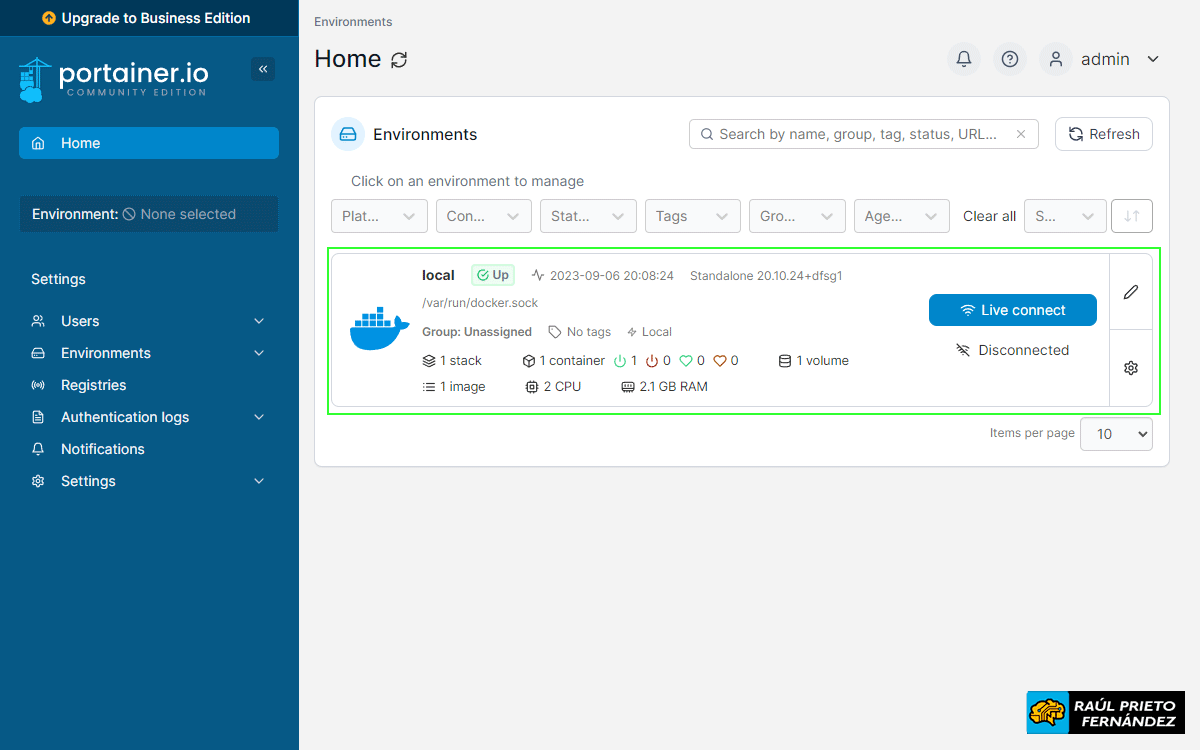 Listado de Environments
Listado de Environments
La imagen siguiente muestra todos los contenedores funcionando en el environment local. Como solo tenemos portainer-ce funcionando, solo vemos ese contenedor. En el menú izquierdo están todas las opciones para gestionar, imágenes, contenedores, usuarios, redes, volúmenes, etc...
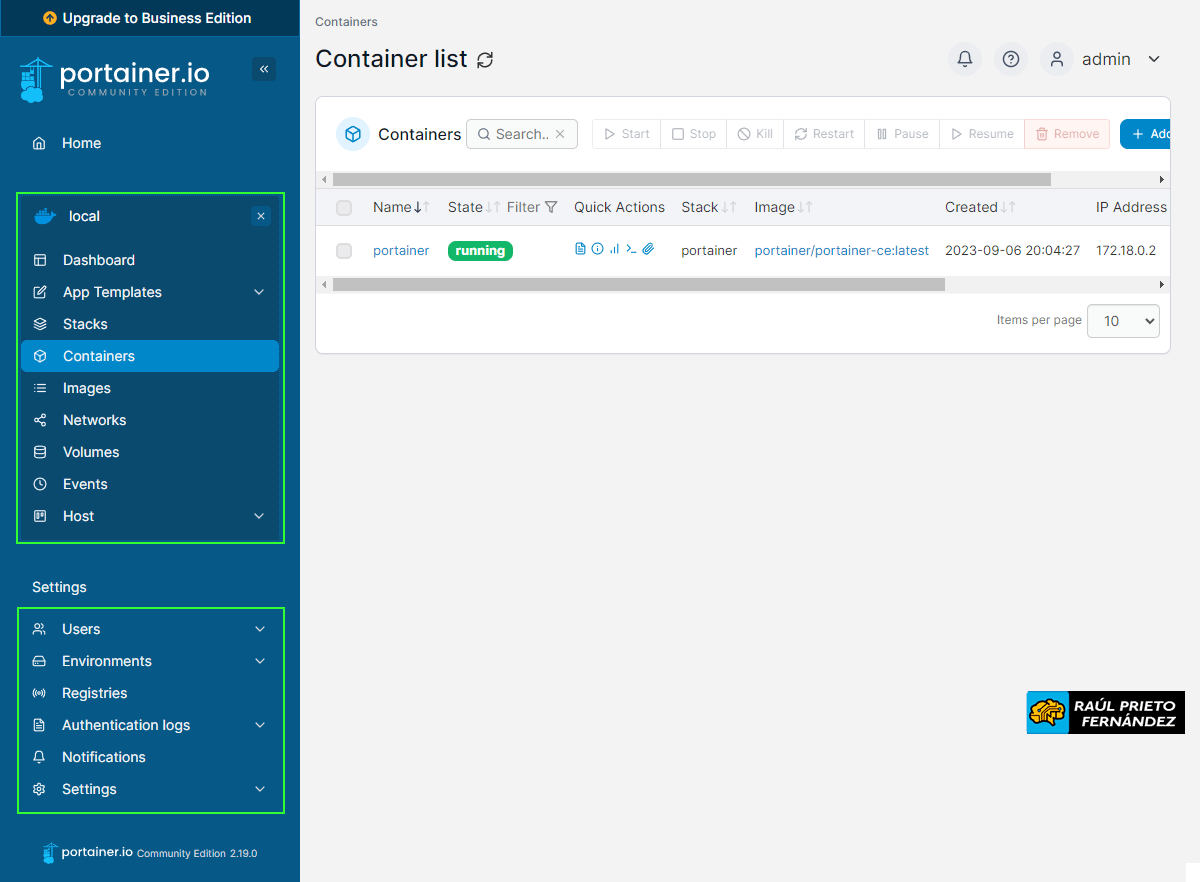 Listado de contenedores
Listado de contenedores
ENJOY!




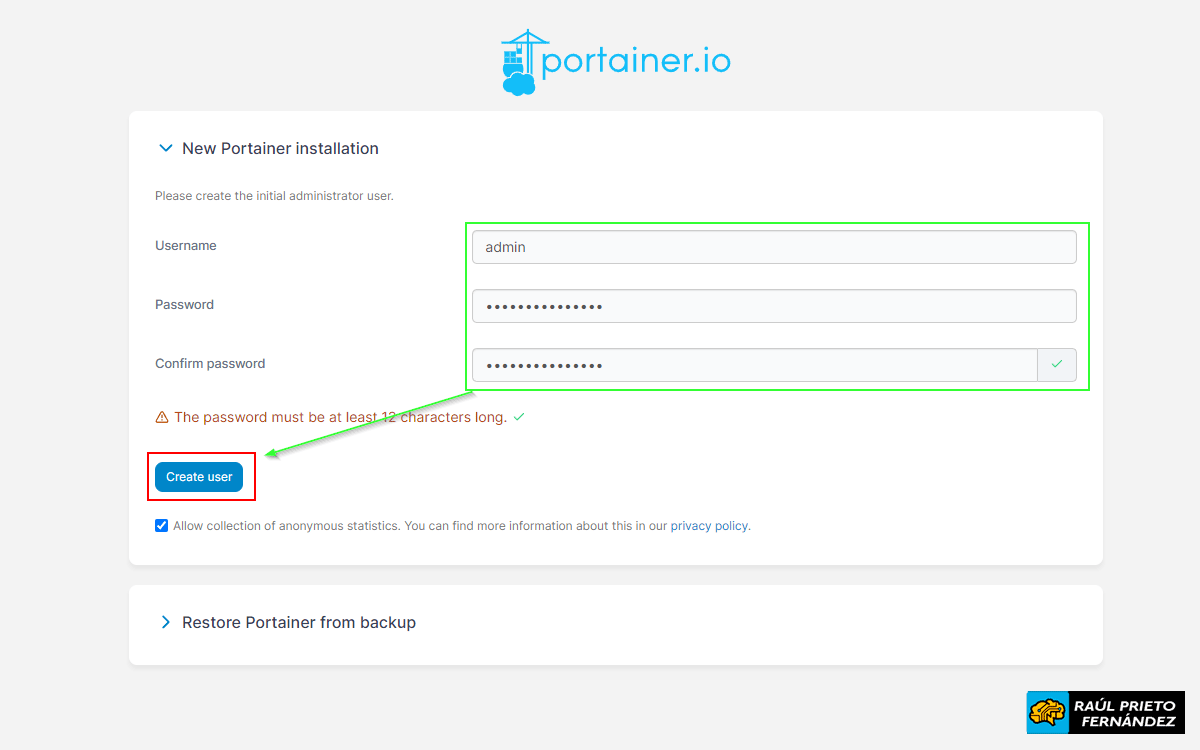 Portainer.io Login
Portainer.io Login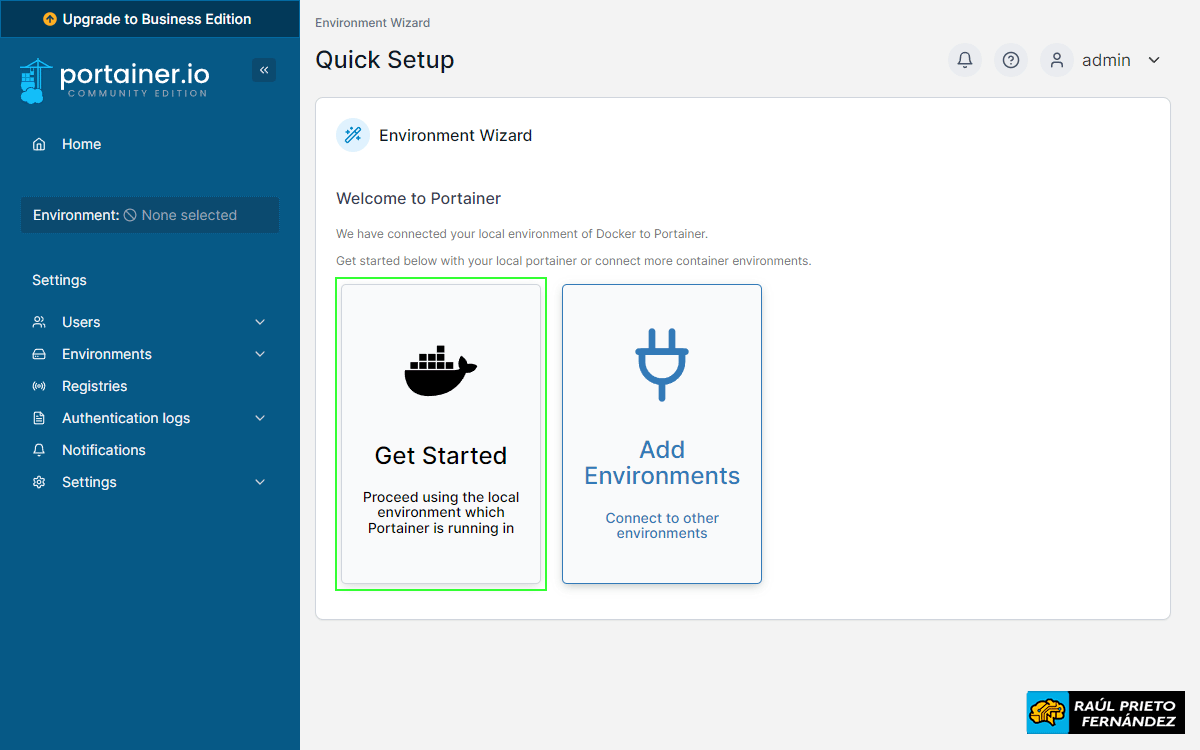 Página principal
Página principal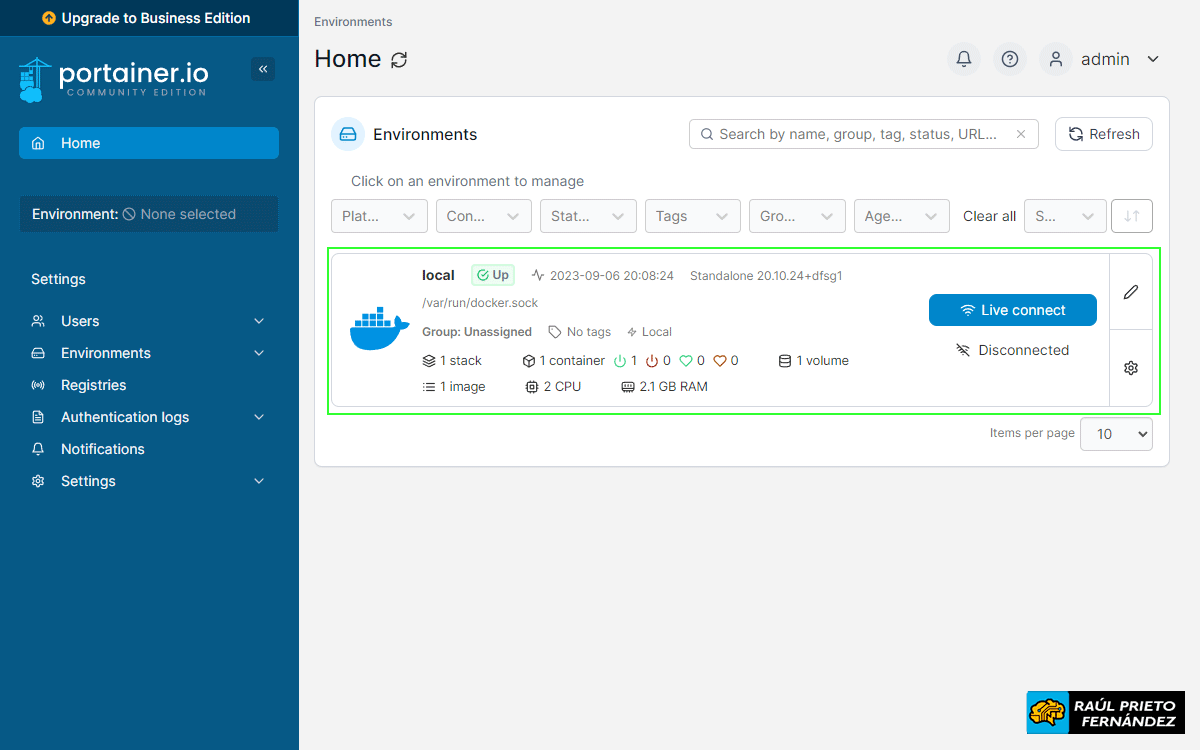 Listado de Environments
Listado de Environments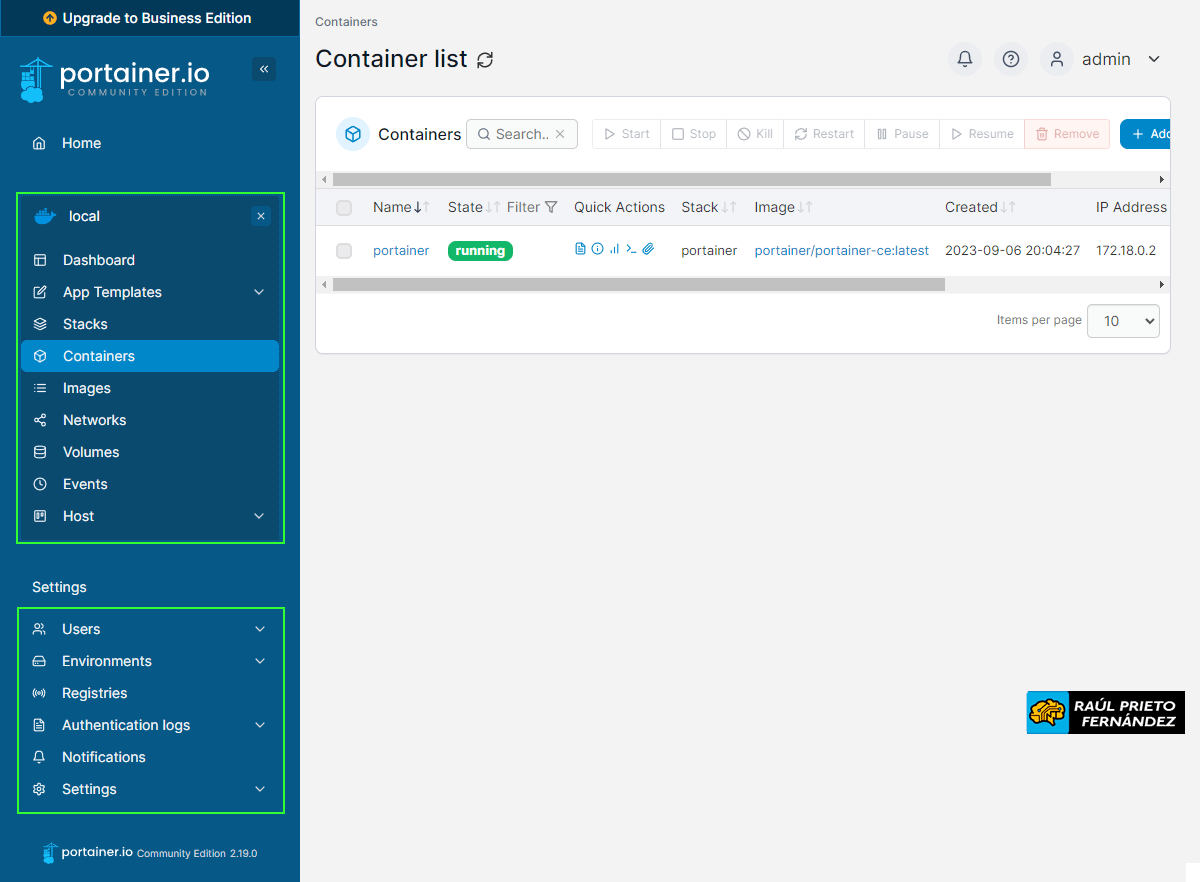 Listado de contenedores
Listado de contenedores


 Login con GitHub
Login con GitHub Login con Google
Login con Google Login con Microsoft
Login con Microsoft