Si, Docker está de moda y ahorra mucho tiempo de trabajo a desarrolladores, devops e ingenieros. Su uso no es muy complicado. Los contenedores Docker permiten el aislamiento y la aceleración. Los contenedores Docker mantienen las aplicaciones aisladas no solo entre sí, sino también desde el sistema subyacente.
Seguid leyendo y os enseñaré a instalar Docker en GNU/Linux Debian...
¿QUÉ ES DOCKER?
Docker es una plataforma de software que permite crear, probar e implementar aplicaciones rápidamente. Docker empaqueta software en unidades estandarizadas llamadas contenedores que incluyen todo lo necesario para que el software se ejecute, incluidas bibliotecas, herramientas de sistema, código y tiempo de ejecución. Con Docker, se puede implementar y ajustar la escala de aplicaciones rápidamente en cualquier entorno con la certeza de saber que su código se ejecutará.
Docker proporciona una manera estándar de ejecutar su código. Docker es un sistema operativo para contenedores. De manera similar a cómo una máquina virtual virtualiza (elimina la necesidad de administrar directamente) el hardware del servidor, los contenedores virtualizan el sistema operativo de un servidor. Docker se instala en cada servidor y proporciona comandos sencillos que puede utilizar para crear, iniciar o detener contenedores.
Web: https://www.docker.com/
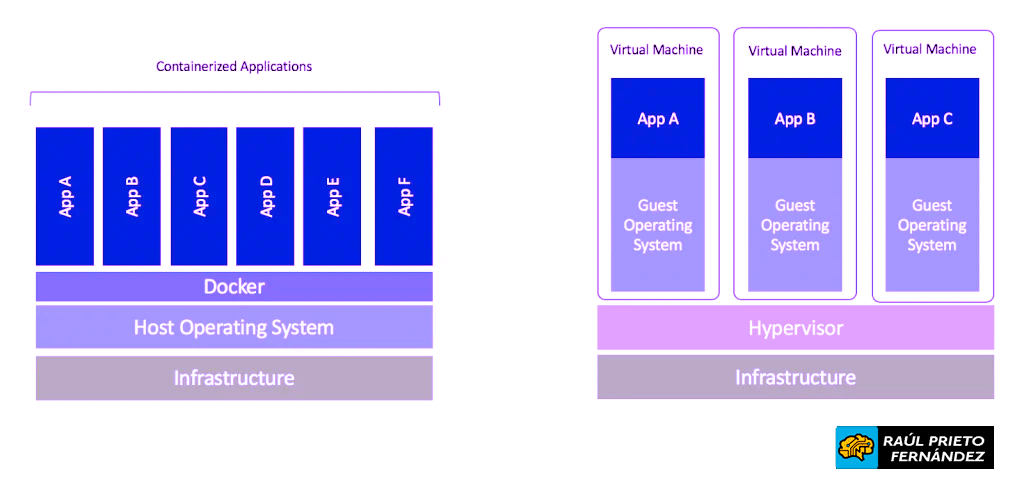 Contenedores Docker
Contenedores Docker
Docker es un Sistema Operativo para contenedores
1.- ELEMENTOS NECESARIOS PARA ESTE TUTORIAL
- Un PC con GNU/Linux Debian 10/11 (Buster/Bullseye)
- Conexión a Internet
2.- INSTALAR DOCKER
Existen varias formas de instalar Docker:
- Instalar desde los Repositorios Oficiales de Docker
- Instalar el paquete *.deb de forma manual
- En entornos de testing y desarrollo, se puede instalar a través de unos scripts. (Solo disponible para Raspbian).
La forma mas "elegante" y práctica de instalar Docker es agregar los repositorios oficiales de Docker en nuestro equipo y así poder instalar todos los paquetes de forma rápida y sencilla como cualquier otro paquete en GNU/Linux Debian. âra ello, lo primero será actualizar la lista de paquetes en los repositorios:
raul@debian:~$ sudo apt-get update
Ahora es necesario instalar algunos paquetes necesarios para poder instalar y actualizar los paquetes a través de HTTPS:
raul@debian:~$ sudo apt-get install \
apt-transport-https \
ca-certificates \
curl \
gnupg \
lsb-release
raul@debian:~$ curl -fsSL https://download.docker.com/linux/debian/gpg | sudo gpg --dearmor -o /usr/share/keyrings/docker-archive-keyring.gpg
Con el siguiente paso añadiremos la llave GPG oficial del repositorio de Docker:
raul@debian:~$ echo \
"deb [arch=amd64 signed-by=/usr/share/keyrings/docker-archive-keyring.gpg] https://download.docker.com/linux/debian \
$(lsb_release -cs) stable" | sudo tee /etc/apt/sources.list.d/docker.list > /dev/null
Una vez finalizado al paso anterior, volveremos a actualizar la lista de paquetes ahora si, incluyendo los paquetes disponibles en los repositorios oficiales de Docker:
raul@debian:~$ sudo apt-get update
Ahora, instalaremos "docker" y el "containerd" desde los repositorios oficiales:
raul@debian:~$ sudo apt-get install docker-ce docker-ce-cli containerd.io
Para verificar que docker se ha instalado correctamente, ejecutaremos el siguiente comando:
raul@debian:~$ sudo docker run hello-world
Como es la primera vez que ejecutamos y cargamos una imagen en docker, se descargará de forma automática y se ejecutará en este caso la imagen hello-world:
raul@debian:~$ sudo docker run hello-world
Unable to find image 'hello-world:latest' locally
latest: Pulling from library/hello-world
b8dfde127a29: Pull complete
Digest: sha256:f2266cbfc127c960fd30e76b7c792dc23b588c0db76233517e1891a4e357d519
Status: Downloaded newer image for hello-world:latest
Hello from Docker!
This message shows that your installation appears to be working correctly.
To generate this message, Docker took the following steps:
1. The Docker client contacted the Docker daemon.
2. The Docker daemon pulled the "hello-world" image from the Docker Hub.
(amd64)
3. The Docker daemon created a new container from that image which runs the
executable that produces the output you are currently reading.
4. The Docker daemon streamed that output to the Docker client, which sent it
to your terminal.
To try something more ambitious, you can run an Ubuntu container with:
$ docker run -it ubuntu bash
Share images, automate workflows, and more with a free Docker ID:
https://hub.docker.com/
For more examples and ideas, visit:
https://docs.docker.com/get-started/
Para ver la lista de imágenes en el sistema ejecutaremos:
raul@debian:~$ sudo docker image ls
REPOSITORY TAG IMAGE ID CREATED SIZE
hello-world latest d1165f221234 6 weeks ago 13.3kB
3.- CONCEDER PERMISOS SOBRE DOCKER A NUESTRO USUARIO
Si al ejecutar por ejemplo "docker images" con nuestro usuario habitual nos sale un error de permisos, deberemos ejecutar los siguientes comandos añadiendo el nombre de nuestro usuario. Este paso no es necesario hacerlo si no lo necesitamos. A continuación se ve el error de permisos:
raul@debian:~$ docker images list
Got permission denied while trying to connect to the Docker daemon socket at unix:///var/run/docker.sock: Get http://%2Fvar%2Frun%2Fdocker.sock/v1.24/images/json?filters=%7B%22reference%22%3A%7B%22list%22%3Atrue%7D%7D: dial unix /var/run/docker.sock: connect: permission denied
Los comandos a ejecutar son:
raul@debian:~$ sudo groupadd docker
raul@debian:~$ sudo usermod -aG docker $USUARIO
Ahora desde nuestro usuario al que queremos conceder los permisos de docker, ejecutamos los siguientes comandos y veremos que ya tenemos permisos sobre docker:
raul@debian:~$ newgrp docker
raul@debian:~$ docker images list
REPOSITORY TAG IMAGE ID CREATED SIZE
4.- DESINSTALAR DOCKER
Para desinstalar Docker de nuestro equipo, es tan sencillo como seguir los siguientes pasos. Primero debemos desinstalar los paquetes de "Docker Engine", "CLI" y el "Containerd":
raul@debian:~$ sudo apt-get purge docker-ce docker-ce-cli containerd.io
Los ficheros de imágenes, contenedores, volúmenes o ficheros de configuración personalizados no son borrados de forma automática. Para ello es necesario borrarlos de forma manual son los siguientes comandos:
raul@debian:~$ sudo rm -rf /var/lib/docker
raul@debian:~$ sudo rm -rf /var/lib/containerd
ENJOY!




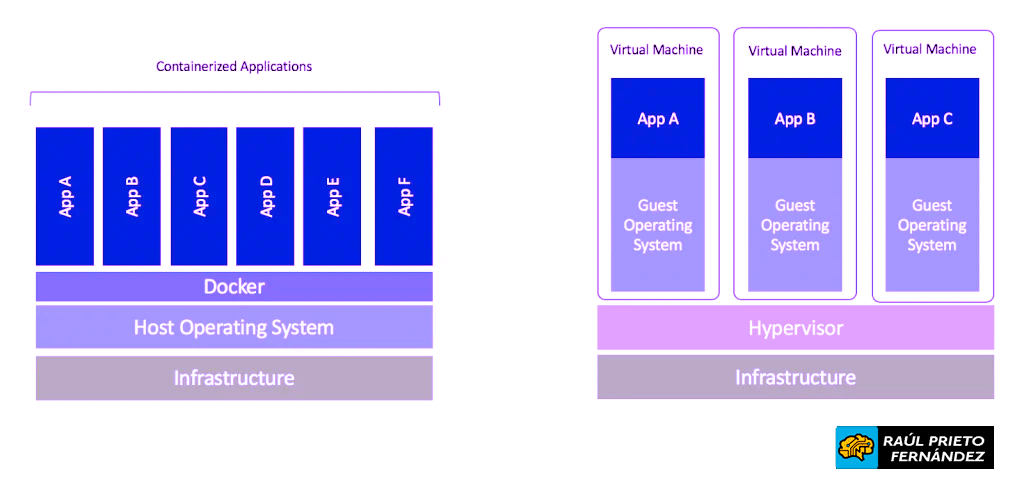 Contenedores Docker
Contenedores Docker


 Login con GitHub
Login con GitHub Login con Google
Login con Google Login con Microsoft
Login con Microsoft