¿QUÉ ES FREEPBX?
En 2004 se comenzó a desarrollar FreePBX con la idea de facilitar a los usuarios con poco conocimiento técnico a montar sus propias centralitas telefónicas de VoIP. En sus inicios, FreePBX era solamente un generador de configuración para Asterisk, pero actualmente FreePBX se ha consolidado como una plataforma estable y de éxito dentro de las comunicaciones de VoIP y cuya configuración y puesta en marcha no requiere de extensos conocimientos.
La gestión a través de su interfaz gráfica vía Web es uno de sus puntos fuertes. Su uso es realmente muy intuitivo, es sencillo realizar casi cualquier tipo de configuración y además se puede integrar con otras aplicaciones o sistemas de la empresa. Además, permite que se pueda trabajar con él en el Cloud o en local.
FreePBX es un "todo en uno".
Y... ¿QUÉ ES ASTERISK?
Asterisk es mas viejo (año 1999) que FreePBX y es la base del funcionamiento de FreePBX. Realmente, Asterisk es la "centralita VoIP", el "core". Es Open Source y sus frecuentes actualizaciones y su calidad han hecho que sea una plataforma de gran utilidad empresarial y que ofrece unas comunicaciones eficaces.
La configuración de Asterik es algo compleja, pero gracias a FreePBX y su interfaz gráfica el proceso se simplifica bastante.
Una de las ventajas más destacadas de Asterisk es su funcionalidad y escalabilidad. Asterisk puede dar servicio perfectamente a 50 usuarios en una empresa pequeña o 10.000 de una gran multinacional con varias sedes repartidas por el mundo.
Con Asterisk y FreePBX es muy sencillo montar un servidor de VoIP
1.- ELEMENTOS NECESARIOS PARA ESTE TUTORIAL
- Un PC para instalar FreePBX
- Otro PC para cliente de VoIP
- Internet imprescindible
- Smartphone para pruebas de VoIP
2.- DESCARGAR FREEPBX
El primer paso es descargar FreePBX desde su Web Oficial en https://www.freepbx.org/downloads/ y descargar la ISO correcta que queramos utilizar. En este tutorial usaremos la última versión estable que corresponde con la versión: SNG7-FPBX-64bit-2011-5.iso.
Haremos click en "Full ISO" para descargar la versión de FreePBX:
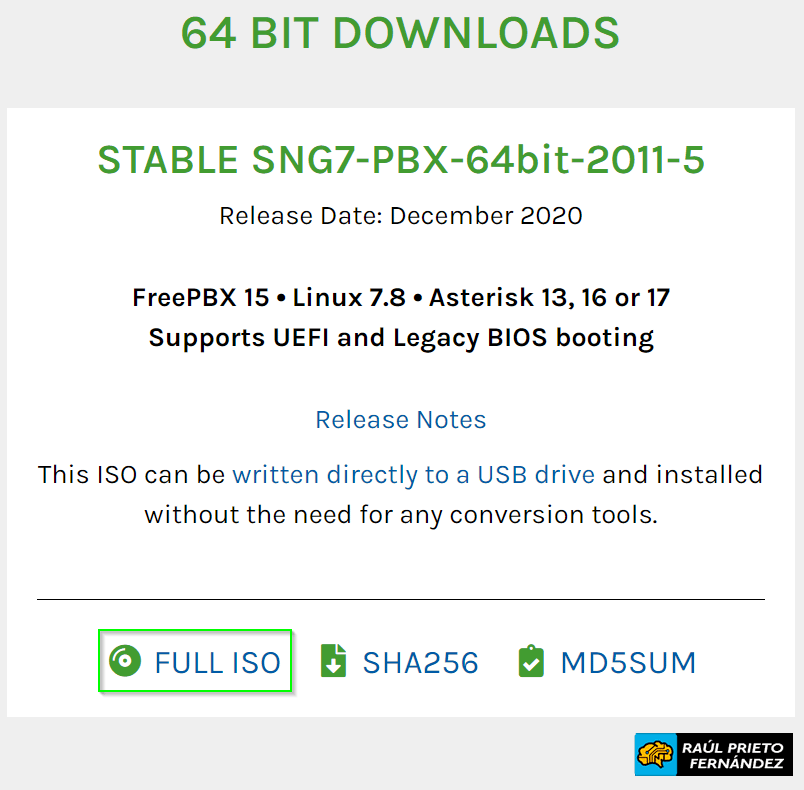 Descargar ISO de FreePBX
Descargar ISO de FreePBX
3.- INSTALAR FREEPBX+ASTERISK
Para instalar FreePBX es tan sencillo como grabar la ISO a un CD/DVD/USB y posteriormente arrancar desde él desde la BIOS del equipo donde lo queramos instalar. Podéis ver un tutorial para grabar una ISO a USB aquí Cómo crear un usb booteable de cualquier ISO en Windows. Una vez que hemos arrancado desde USB/CD/DVD, veremos la siguiente pantalla de inicio de instalación de FreePBX. Seleccionaremos la primera de las opciones:
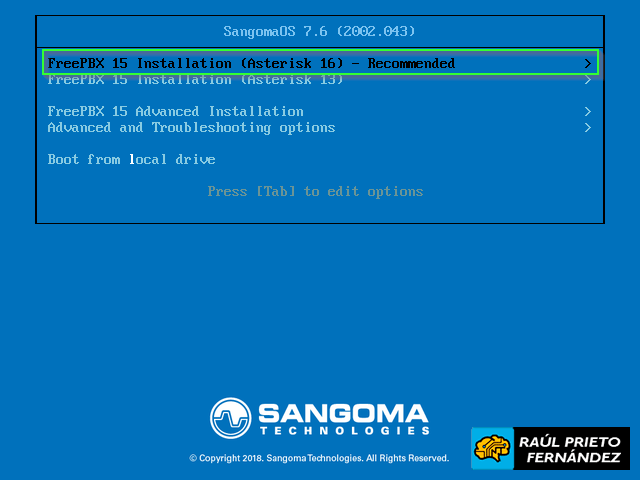 Comenzar la instalación gráfica
Comenzar la instalación gráfica
En la siguiente pantalla seleccionaremos la opción de "Graphical Installation - Output to VGA":
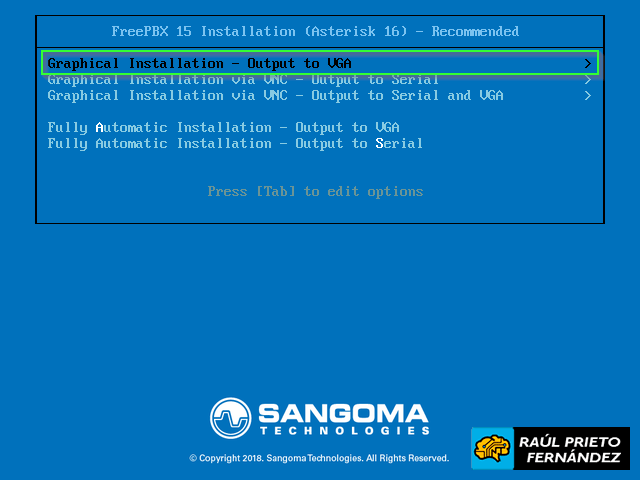 FreePBX Standard
FreePBX Standard
En la siguiente pantalla seleccionaremos la opción de "FreePBX Standard":
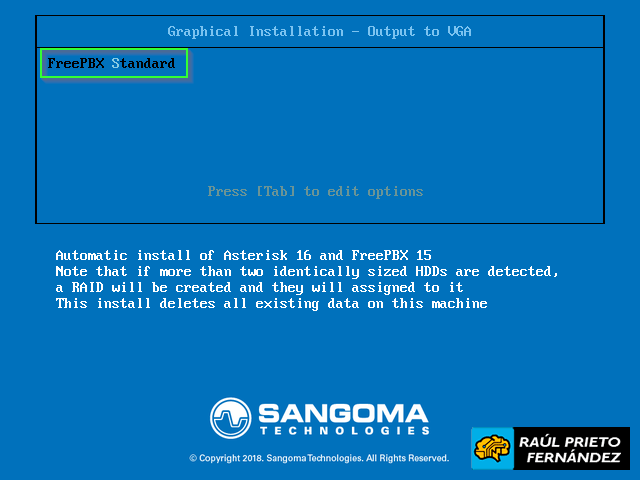 Contraseña de root
Contraseña de root
A continuación configuraremos la contraseña del administrador root:
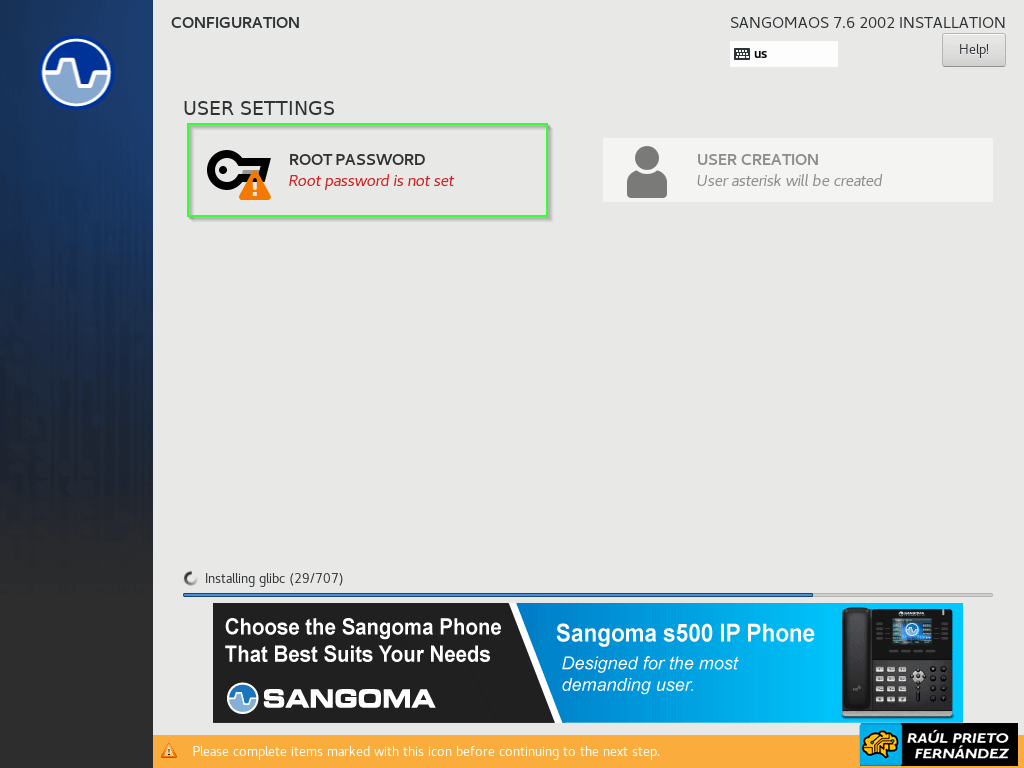 Configurar contraseña
Configurar contraseña
Escribiremos la contraseña (dos veces) para el administrador y una vez que hayamos acabado, pulsaremos "Done":
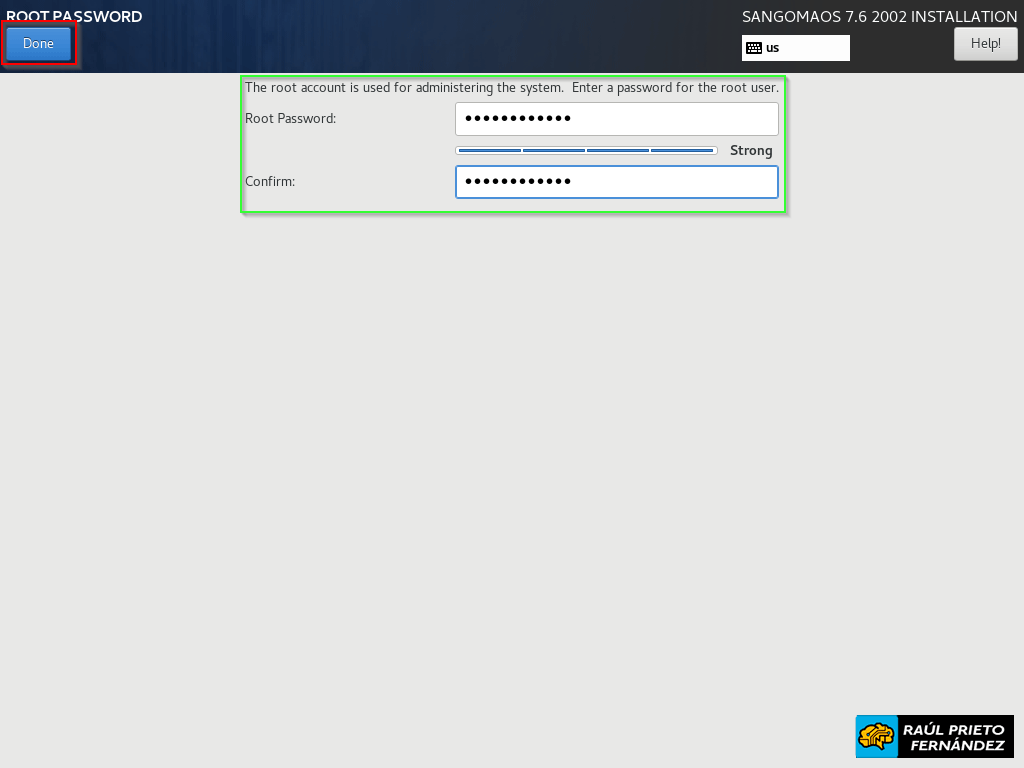 Instalado los paquetes
Instalado los paquetes
Una vez configurada la contraseña, esperaremos a que la instalación de todos los paquetes necesarios finalice. El progreso de la instalación se puede ver en la barra inferior de progreso:
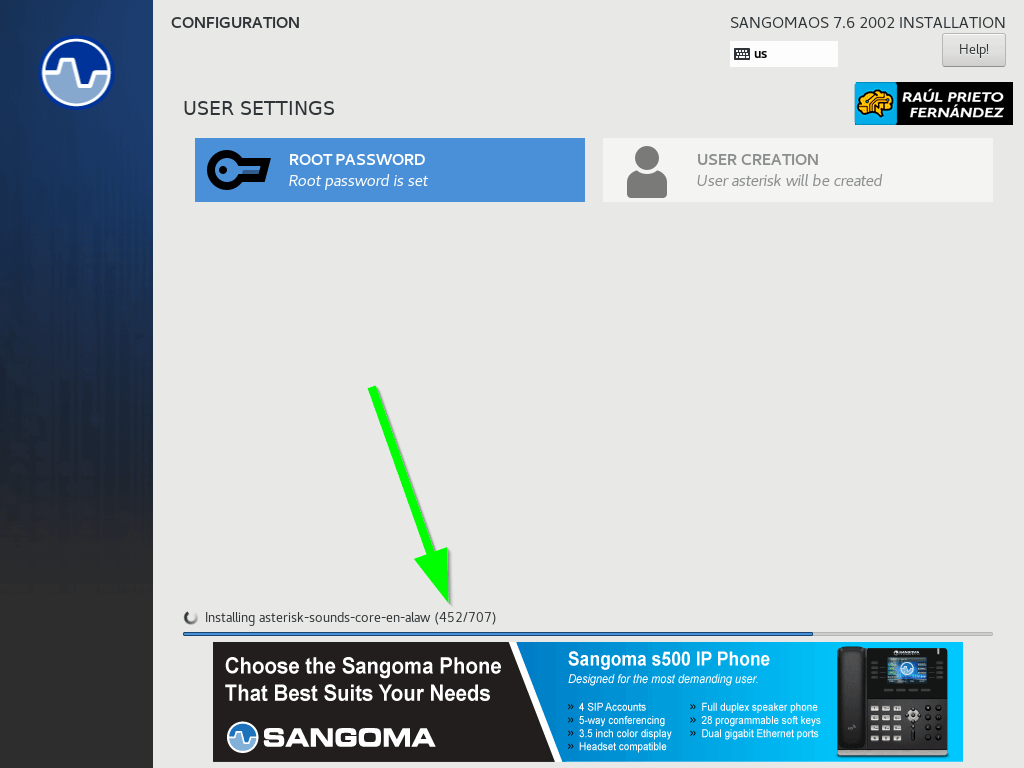 Instalación finalizando
Instalación finalizando
Una vez que la instalación ha finalizado, veremos un mensaje de Complete!. Quitaremos el USB/CD/DVD y pulsaremos "Reboot" para reiniciar el equipo:
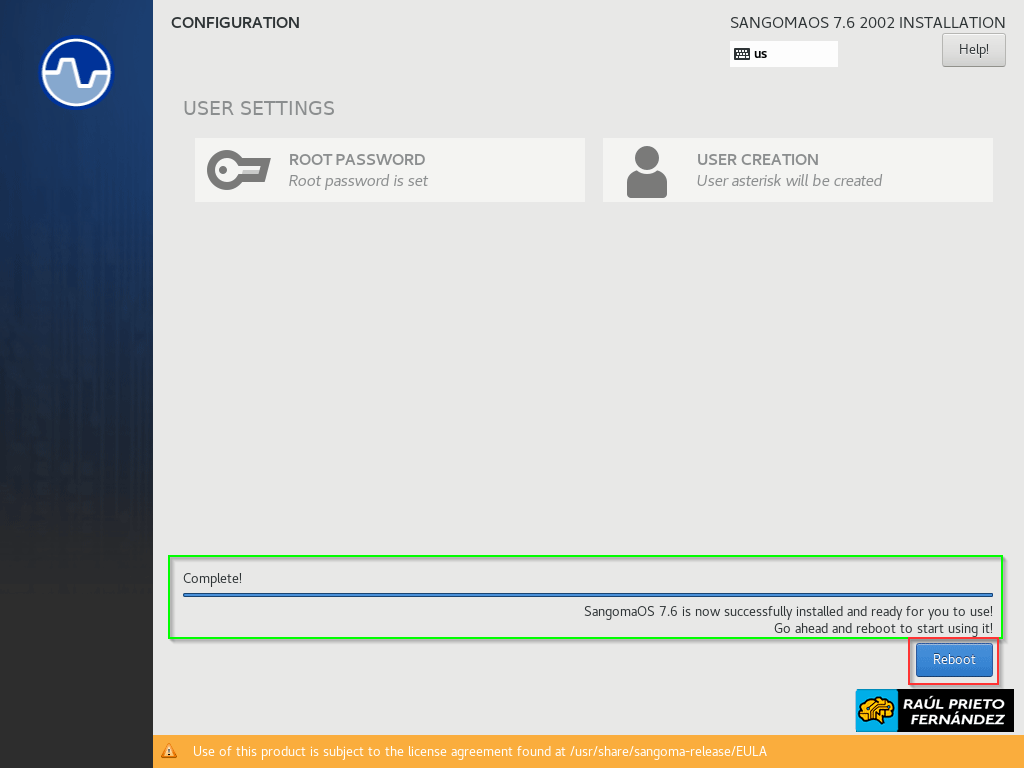 Instalación finalizada
Instalación finalizada
4.- ACCESO A LA CONFIGURACIÓN DE FREEPBX Y ASTERISK
Una vez arrancado FreePBX se mostrará una pantalla de consola como la siguiente:
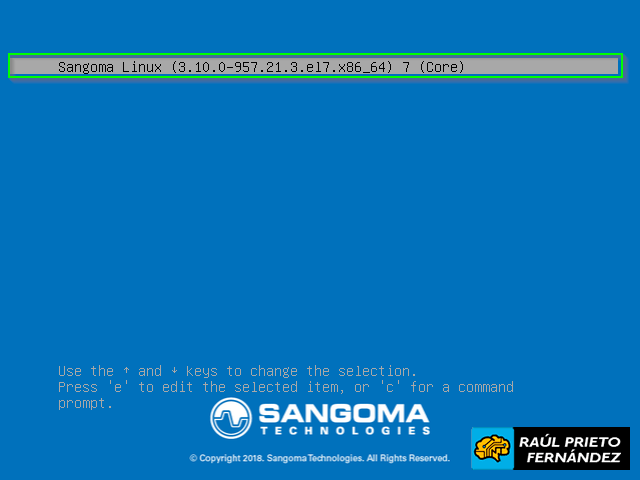 Acceder con usuario root
Acceder con usuario root
Una vez arrancado FreePBX, se verá una pantalla como la siguiente e introduciremos el usuario y la contraseña del usuario root creado durante el proceso de instalación:
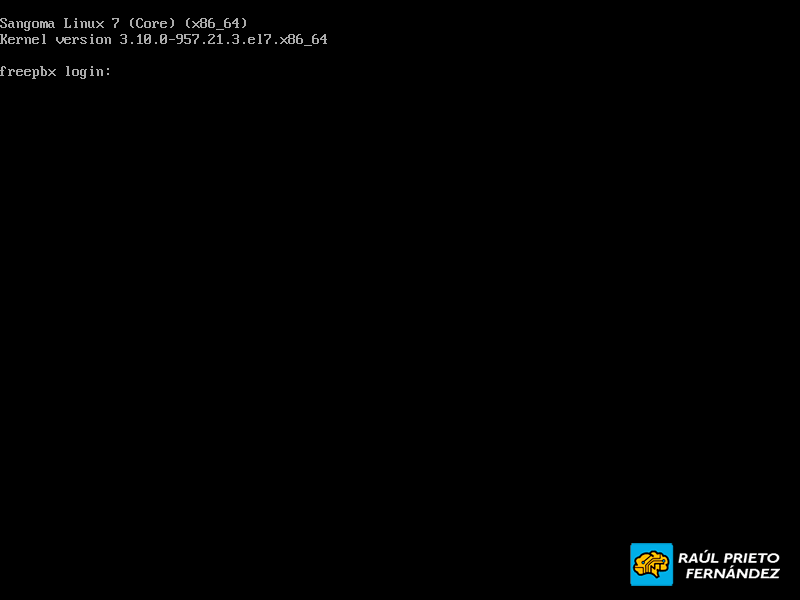 Dirección IP FreePBX
Dirección IP FreePBX
Una vez que hemos hecho login en el usuario root, deberemos fijarnos con la configuración de red y copiar la dirección IP:
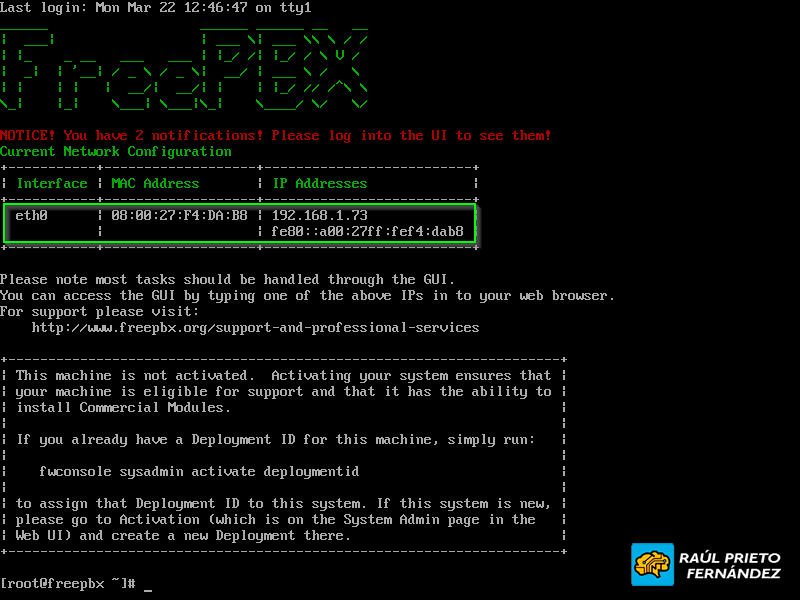 Configuración inicial
Configuración inicial
Para acceder a la configuración gráfica de FreePBX y Asterisk, accederemos desde un navegador Web utilizando la dirección IP mostrada en la imagen anterior. El primer paso será rellenar la información básica del servidor que se muestra a continuación. Una vez rellenados todos los datos, hay que pulsar "Setup System":
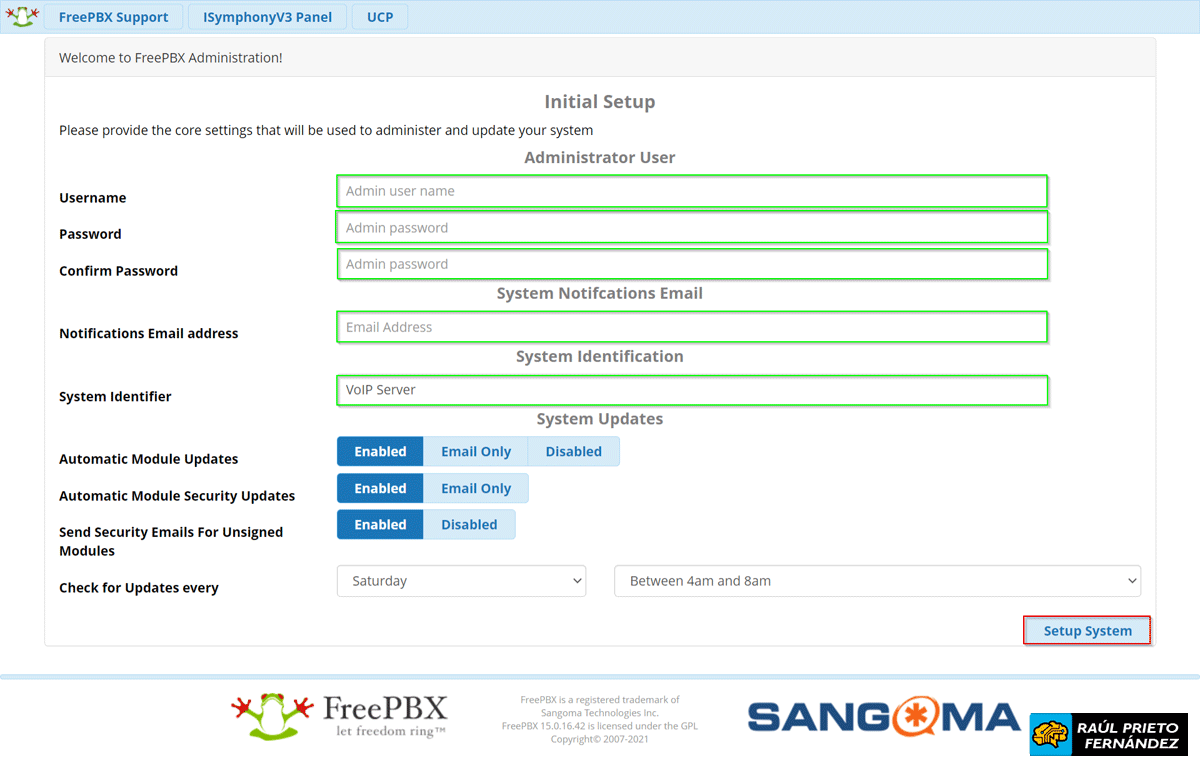 Instalar FreePBX
Instalar FreePBX
Una vez que hemos configurado los datos de configuración, aparecerá el siguiente menú en pantalla y deberemos hacer click en "FreePBX Administration":
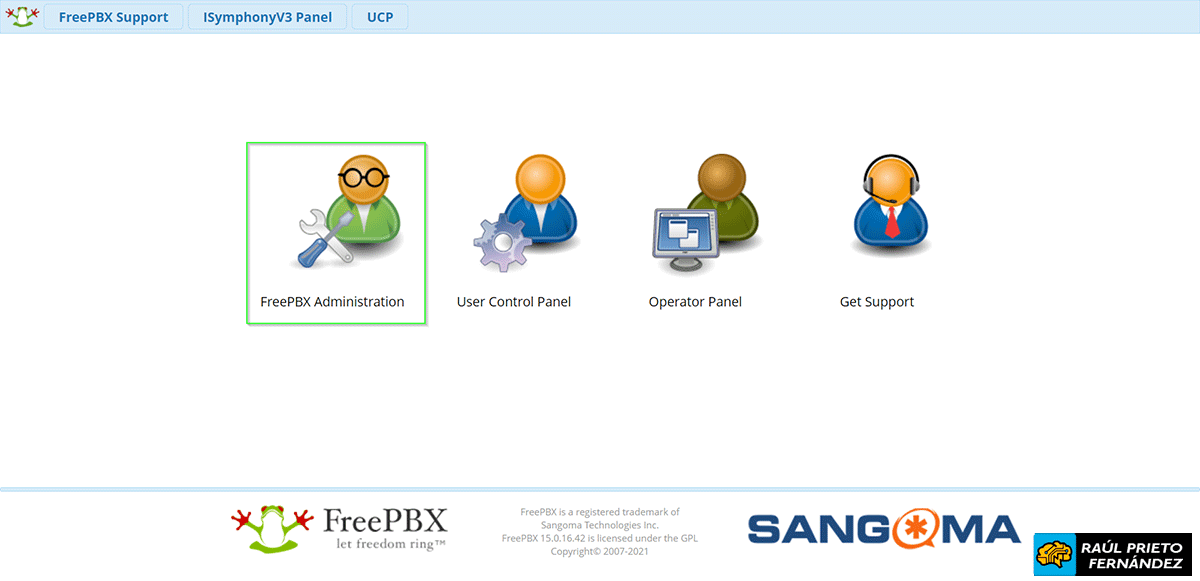 Configuración FreePBX
Configuración FreePBX
Debemos introducir el usuario y la contraseña del administrador para poder acceder y pulsar "Continue":
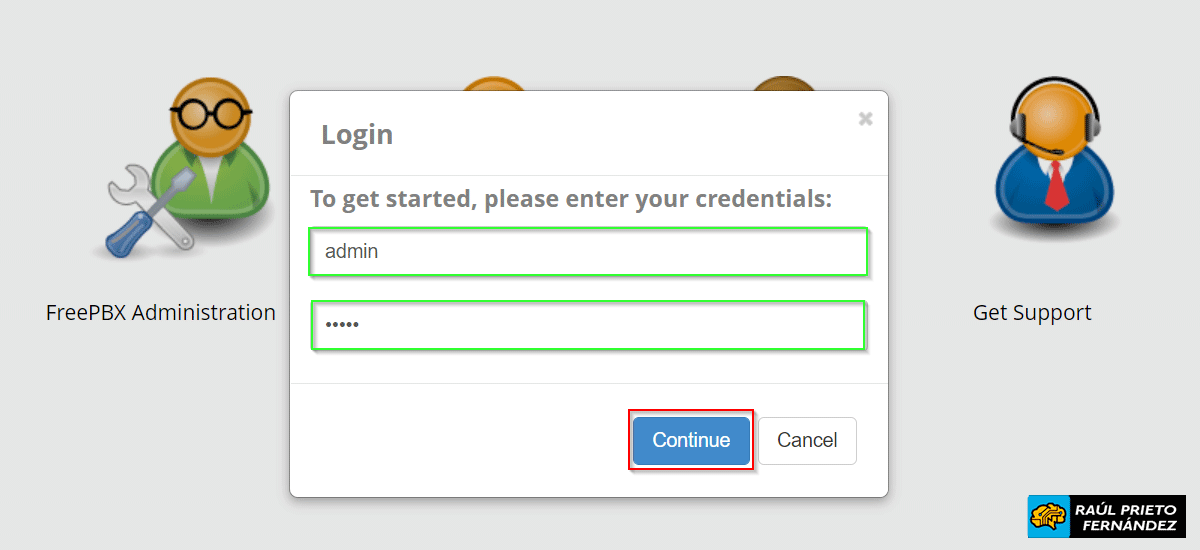 Login
Login
Seleccionaremos el idioma en el que queremos tener FreePBX y la zona horaria en la que está el servidor FreePBX y pulsaremos "Submit":
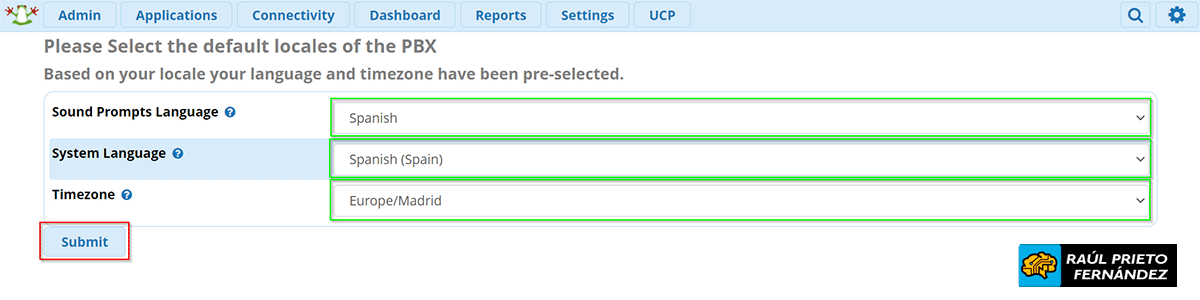 Idioma y zona horaria
Idioma y zona horaria
Ahora, en la parte del Firewall, si queremos activarlo pulsaremos "Next" y si queremos no utilizarlo (se puede configurar más tarde) pulsaremos "Abort". En este ejemplo lo activaremos pulsando "Next":
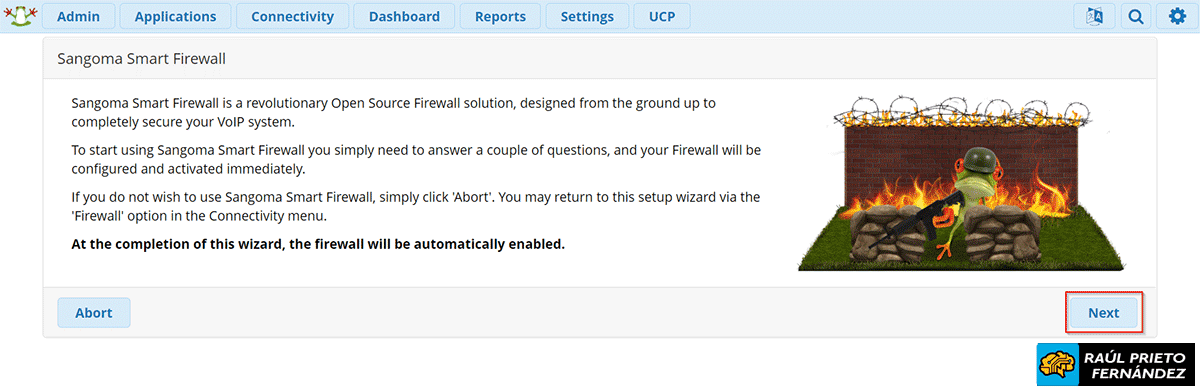 Firewall FreePBX
Firewall FreePBX
La red actual (192.168.1.0/24) debe estar configurada preferiblemente (aunque no es obligatorio) como una zona segura. Para ello pulsaremos "Yes":
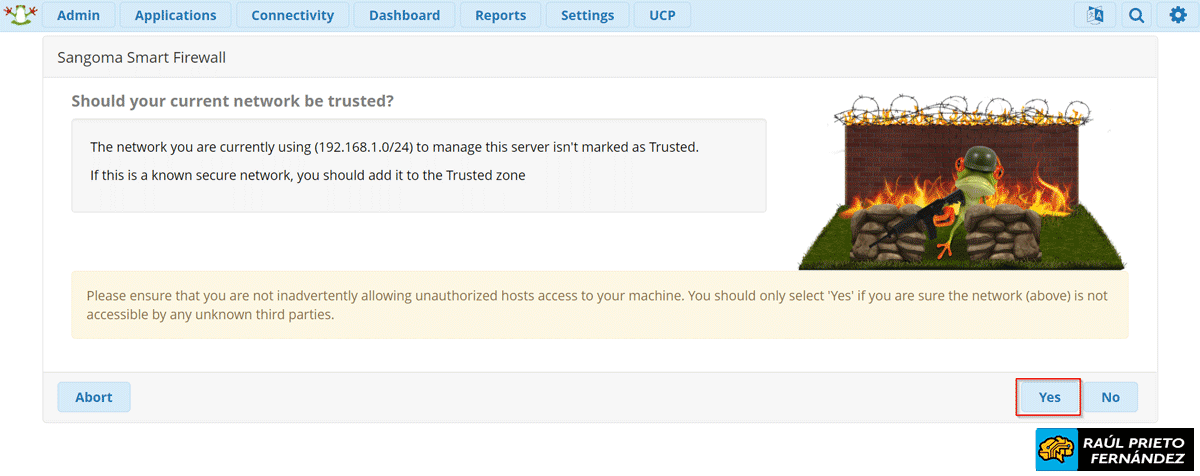 Red verificada FreePBX
Red verificada FreePBX
El "Responsive Firewall" permite que los clientes remotos se validen de forma automática sin tener que irlos añadiendo en una "whitelist" de forma manual. Pulsaremos "Yes" para simplificar estos pasos:
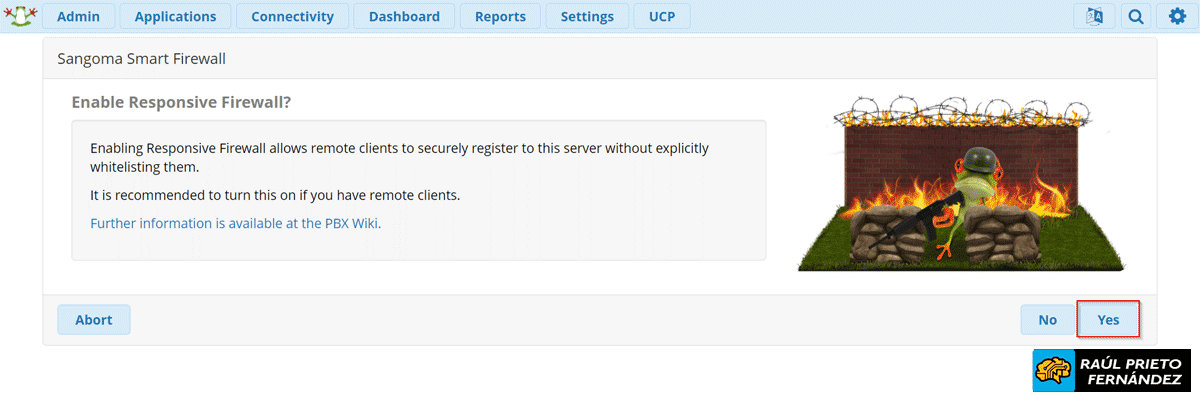 Alta automática de usuarios en el Firewall
Alta automática de usuarios en el Firewall
Si queremos configurar de forma automática la IP de Asterisk, pulsaremos "Yes". Si queremos configurar las preferencias de la IP pulsaremos "No". Nosotros pulsaremos "Yes" en este tutorial:
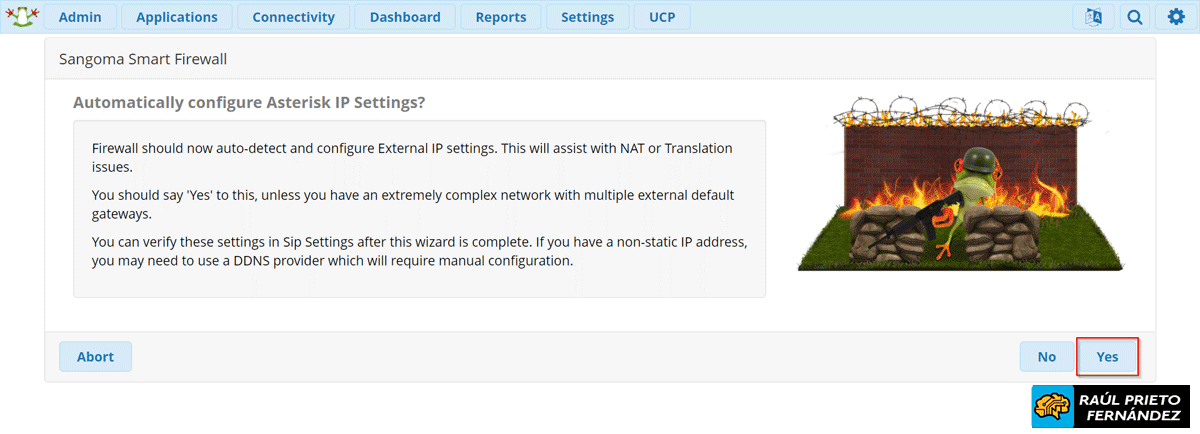 Configuración IP de Asterisk
Configuración IP de Asterisk
En el siguiente paso de la configuración del Firewall, pulsaremos "Continue":
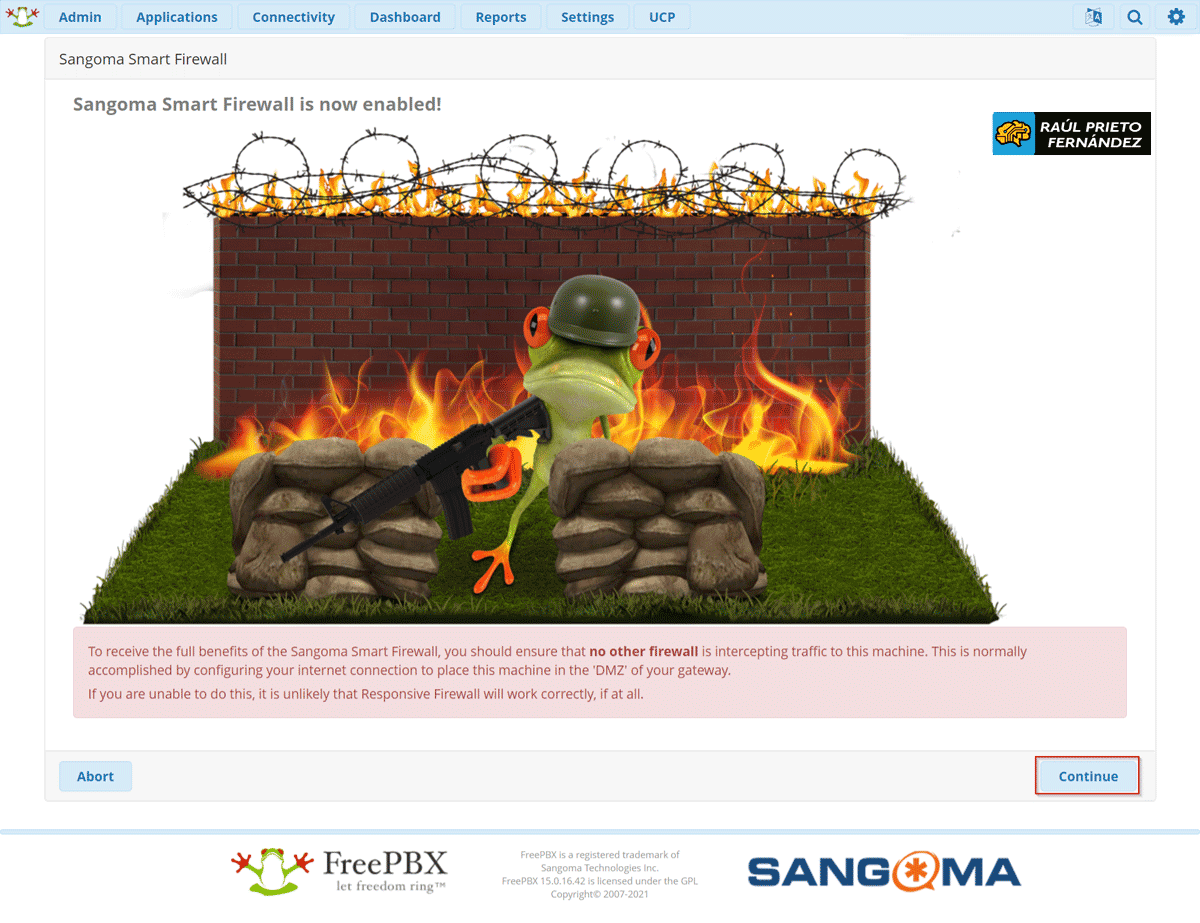 Firewall FreePBX
Firewall FreePBX
Una vez finalizada la configuración inicial y la configuración del Firewall, se mostrará la pantalla principal de FreePBX. La cantidad de opciones son casi infinitas.
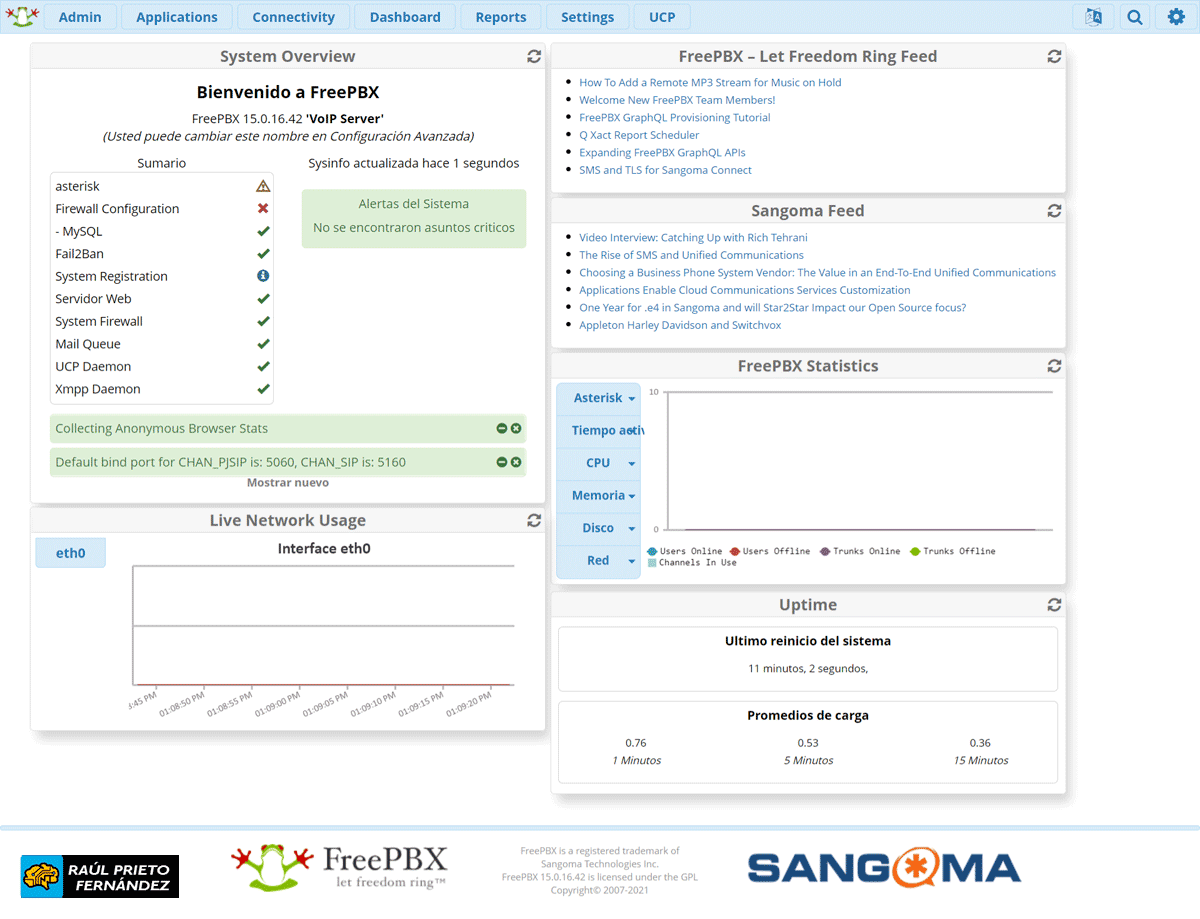 Dashboard FreePBX
Dashboard FreePBX
5.- AÑADIR EXTENSIONES DE USUARIO EN ASTERISK
Para añadir nuevas extensiones, navegaremos por el menú superior por las opciones de "Applications->All Extensions":
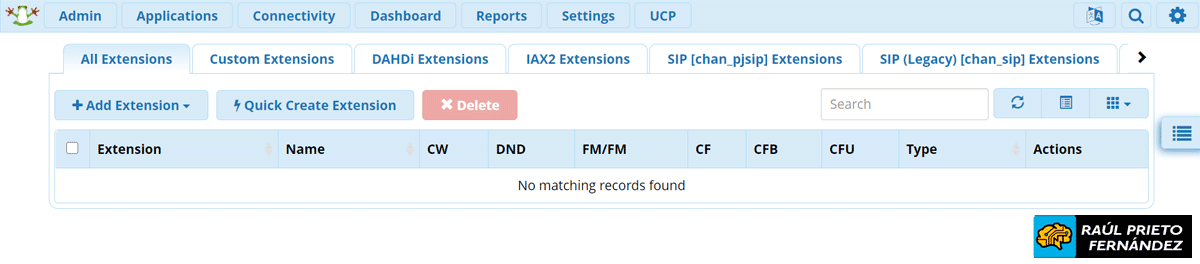 Extensiones
Extensiones
Para añadir una nueva extensión de tipo SIP, pulsaremos en "Add Extension" y luego en "Add New SIP [chan_pjsip] Extension":
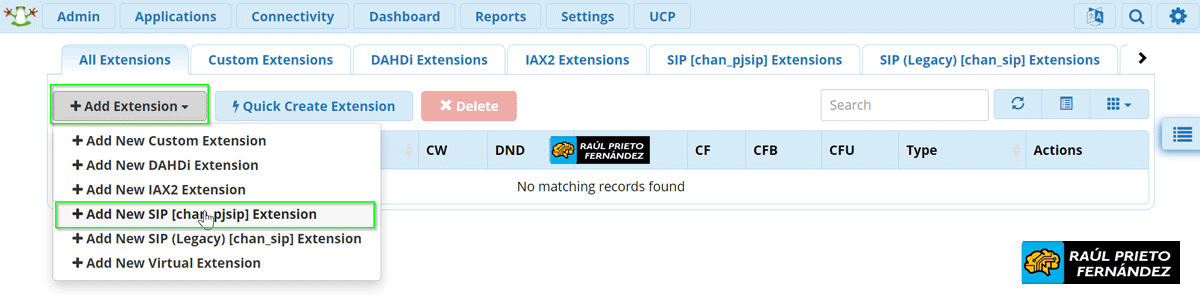 Añadir extensiones SIP
Añadir extensiones SIP
Rellenaremos los datos que vemos en la siguiente imagen en verde. El "User Extension" es el número de extensión y debe de ser único para cada usuario y crearemos un usuario si lo necesitamos en el directorio interno PBX:
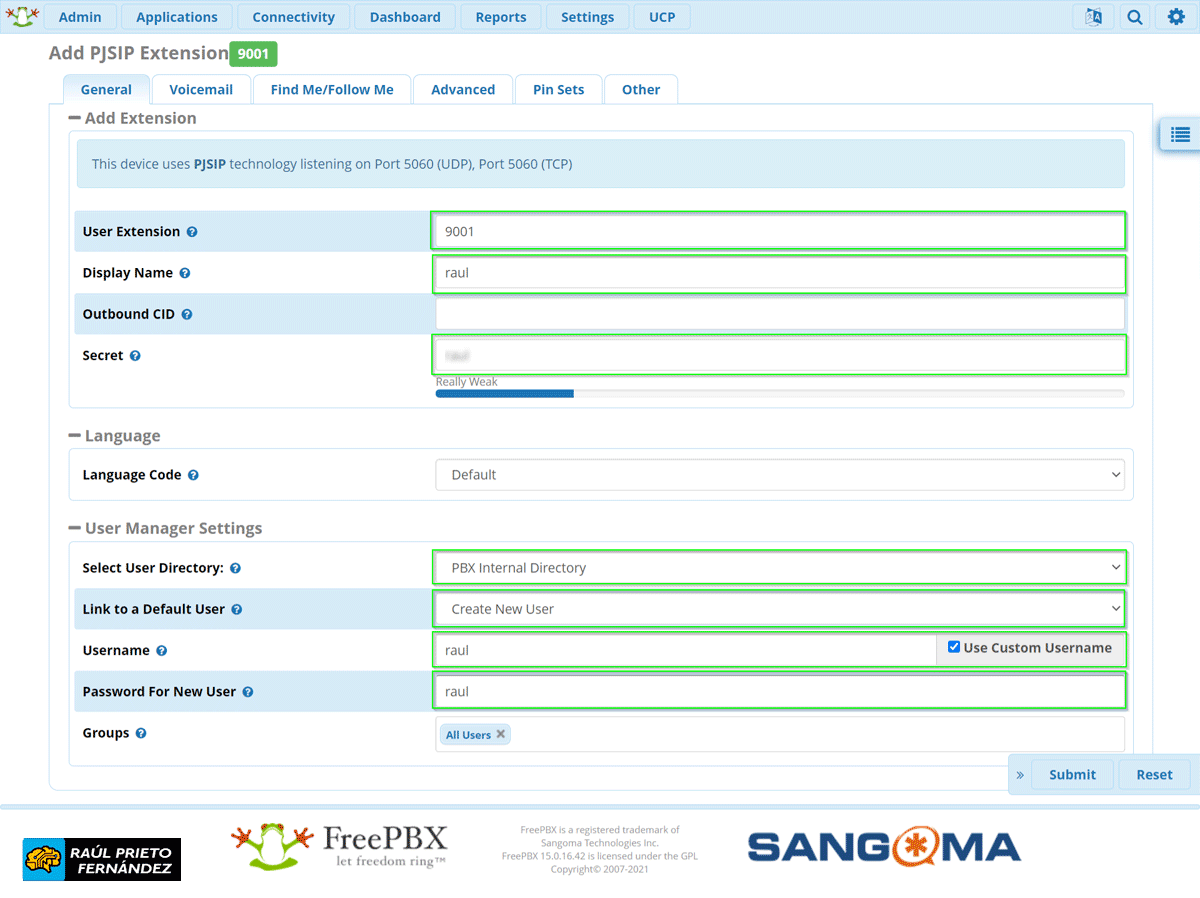 Añadir extensión y nuevo usuario
Añadir extensión y nuevo usuario
Añadiremos todos las extensiones que necesitemos en el servidor de VoIP y los usuarios que necesitemos. Una vez creadas las extensiones, deberemos pulsar en "Apply" en la parte superior del Dashboard para que se apliquen los cambios.
6.- LLAMADA A OTRO USUARIO CON ZOIPER
Existen varios programas para usar con Asterisk y VoIP. En este ejemplo usaremos Zoiper el cual lo descargaremos e instalaremos desde su Web Oficial www.zopier.com. Una vez abierto el programa, veremos una pantalla como la siguiente e introduciremos la cuenta de uno de los usuarios, en este caso la extensión 9001 y la contraseña creada para dicha extensión. Posteriormente, pulsaremos "Login":
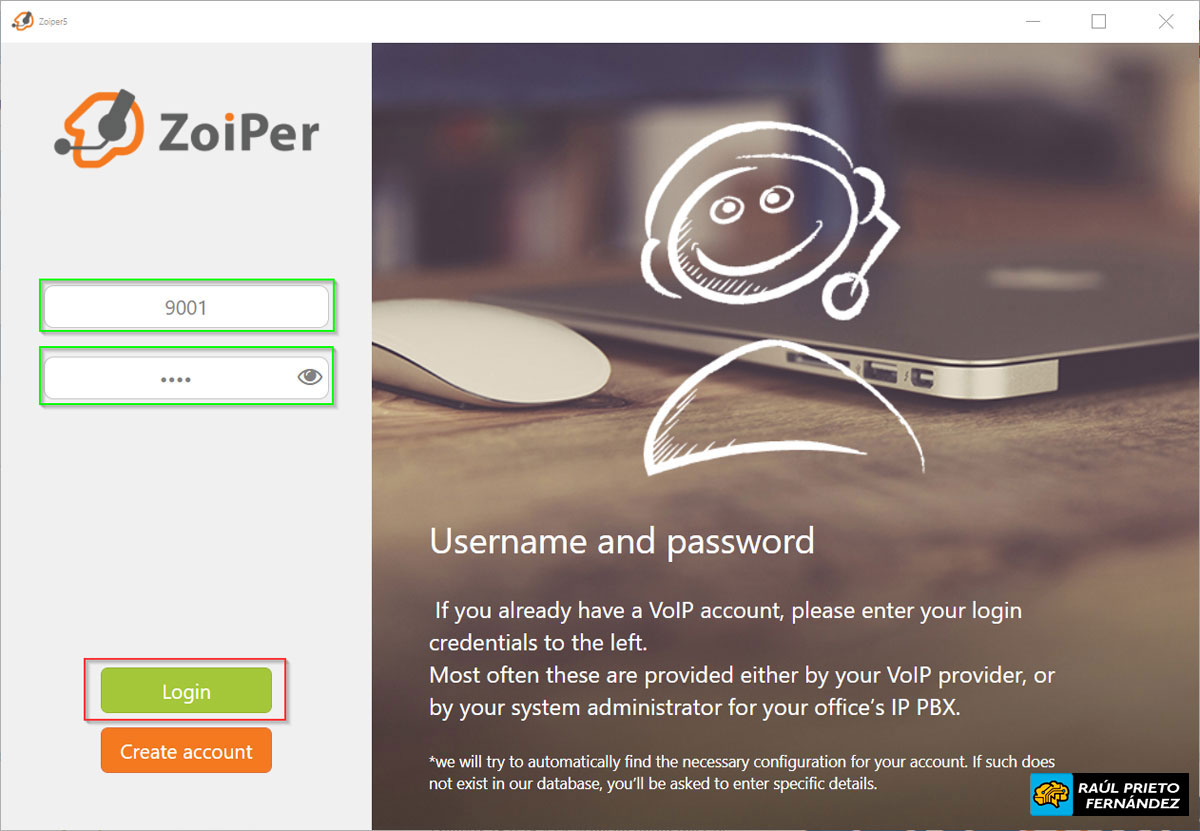 Login Zoiper
Login Zoiper
En la siguiente pantalla introduciremos la dirección IP ó el nombre DNS del servidor de VoIP y pulsaremos "Next":
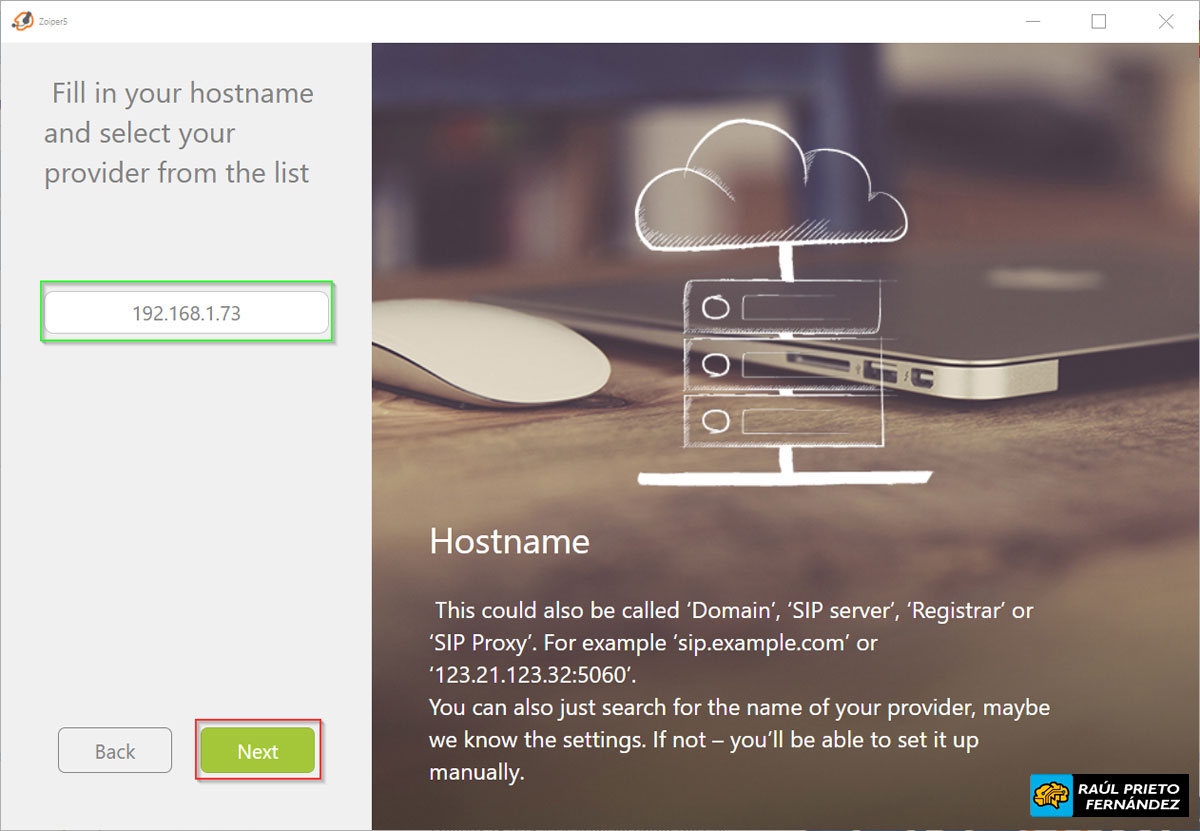 Dirección del servidor VoIP
Dirección del servidor VoIP
Si necesitamos conectar a través de un servidor proxy, activaremos la siguiente casilla y configuraremos los datos del servidor proxy. En caso de no necesitarlo, pulsaremos "Skip":
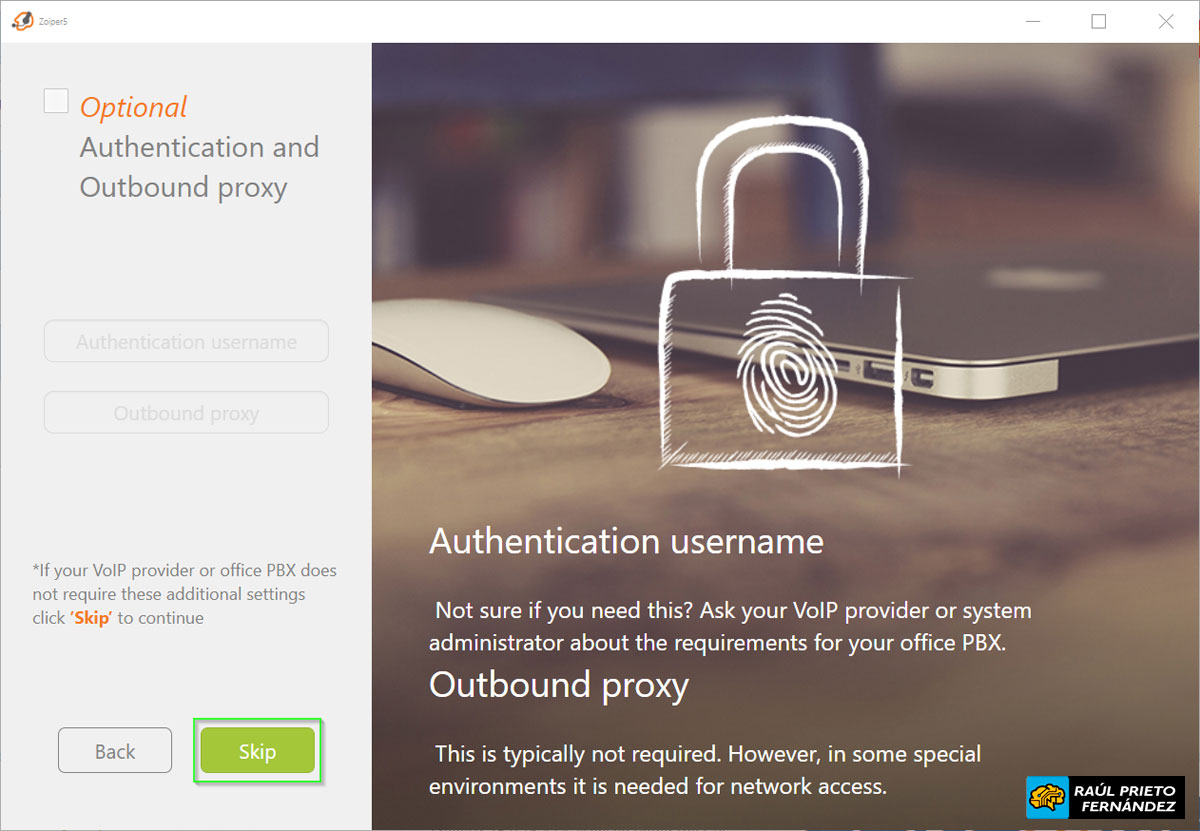 Dirección Proxy VoIP
Dirección Proxy VoIP
En el siguiente paso se comprobarán los diferentes protocolos de conexión disponibles. Si todo está configurado de forma correcta, veremos que SIP TCP se activará con color verde y pulsaremos "Next":
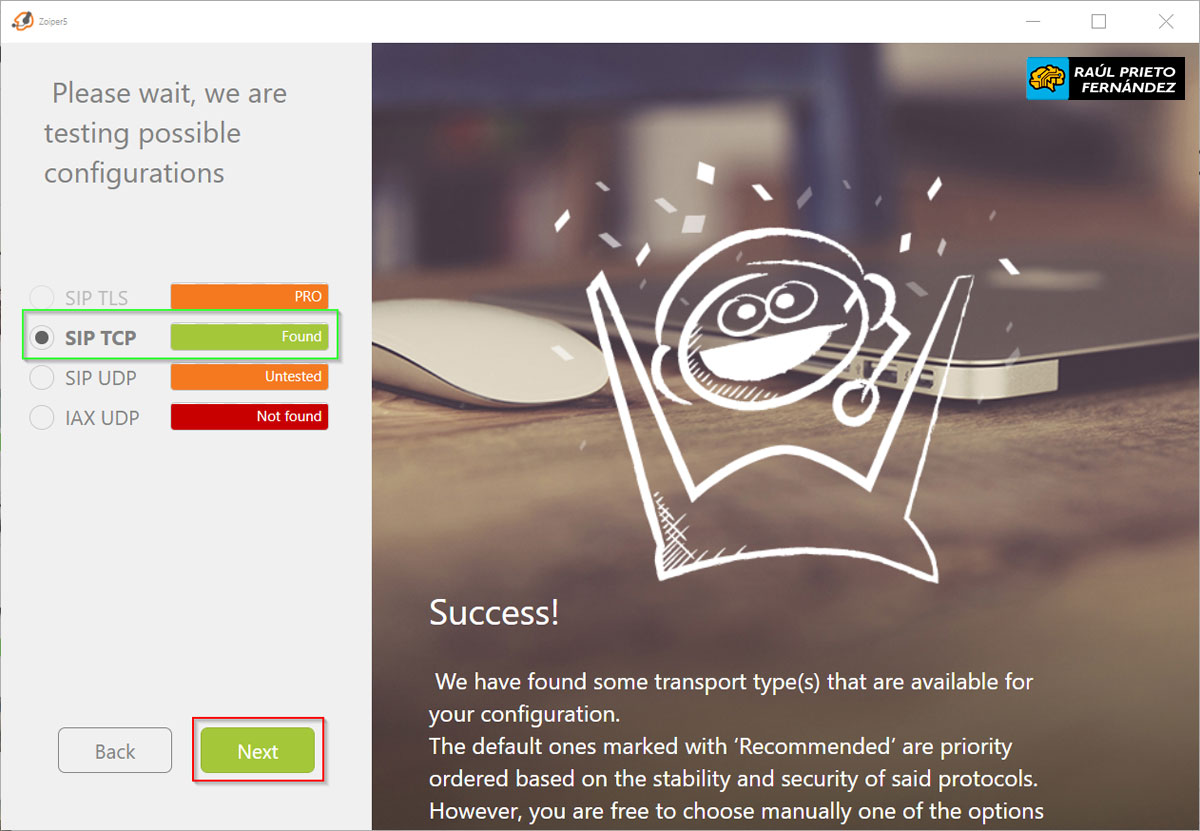 Resultado de las conexión SIP TCP
Resultado de las conexión SIP TCP
La siguiente pantalla muestra la pantalla principal de Zoiper:
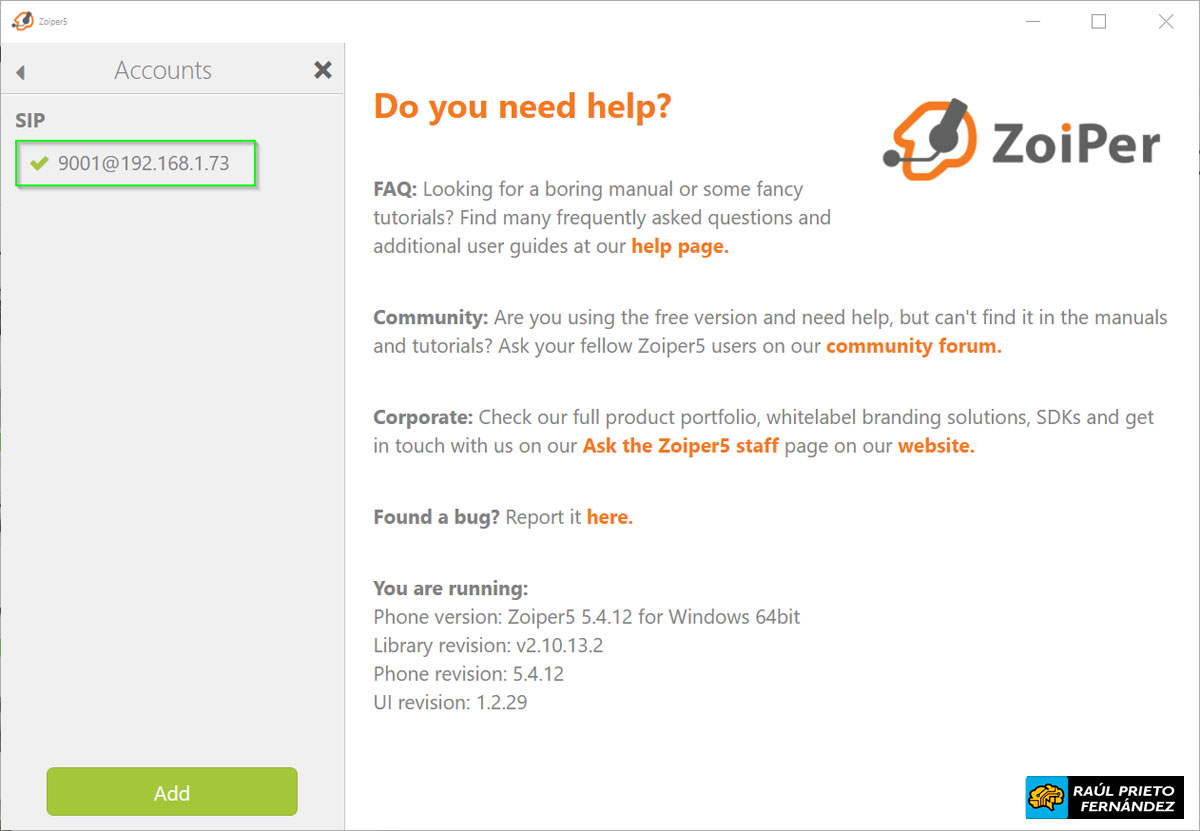 Pantalla principal Zoiper
Pantalla principal Zoiper
Desde la cuenta del usuario con extensión 9001, añadiremos un nuevo contacto o extensión desde el menú siguiente:
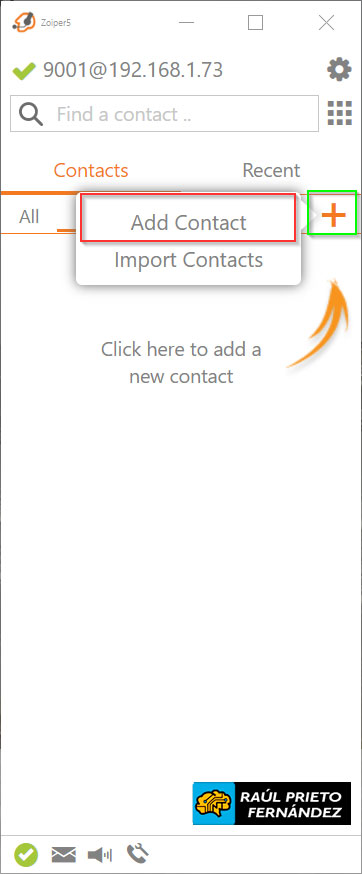 Añadir contacto en Zoiper
Añadir contacto en Zoiper
En la siguiente ventana introduciremos los datos del contacto remoto y un teléfono que corresponderá con la extensión dentro del FreePBX:
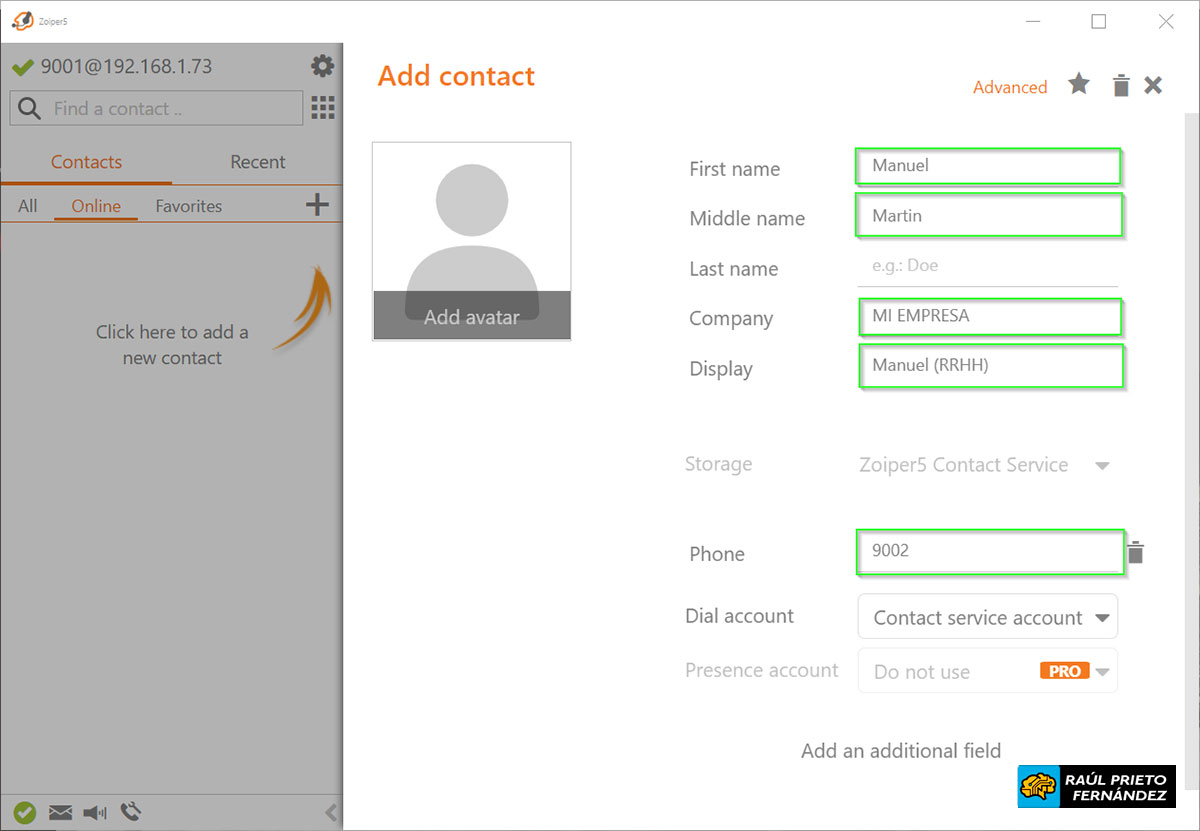 Datos del contacto
Datos del contacto
Una vez añadidos los contactos, los podremos ver en la pantalla principal de Zoiper:
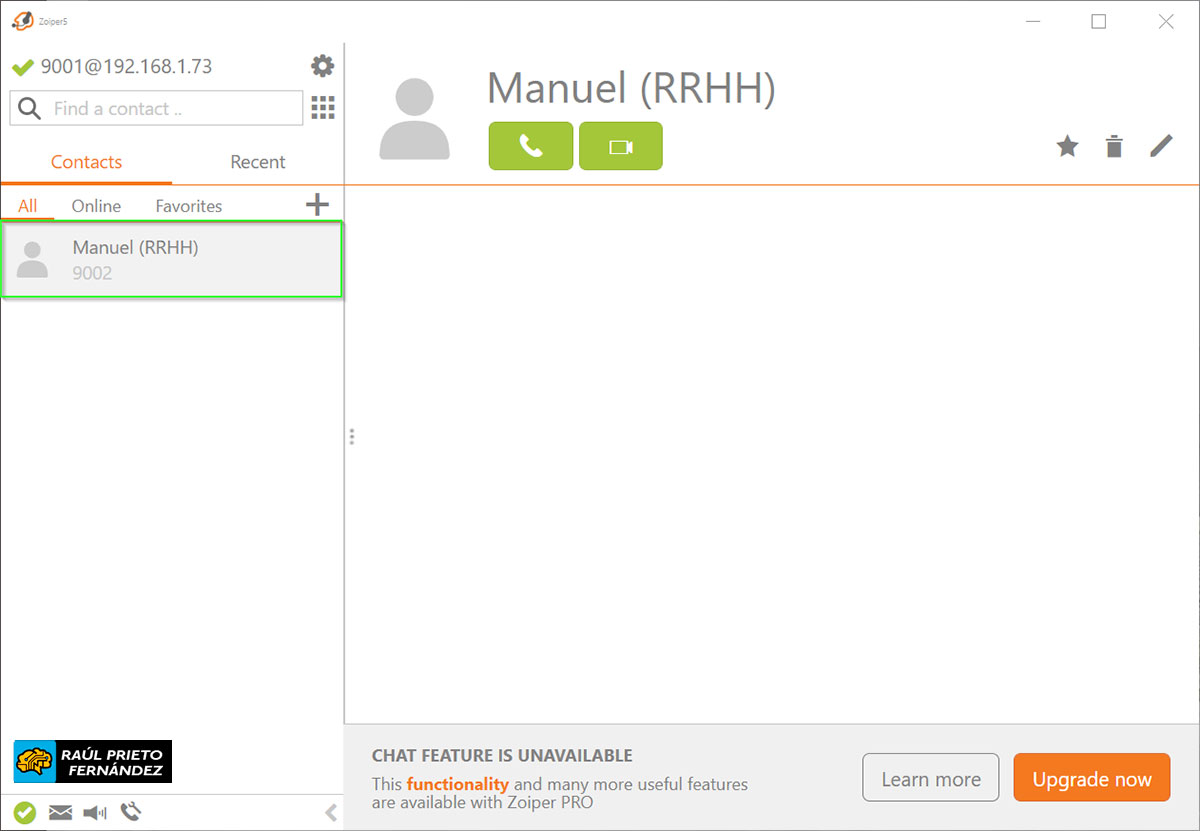 Listado de contactos
Listado de contactos
Para llamar a un contacto y comenzar a hablar con él, pulsaremos el icono del "Llamar" en la parte superior:
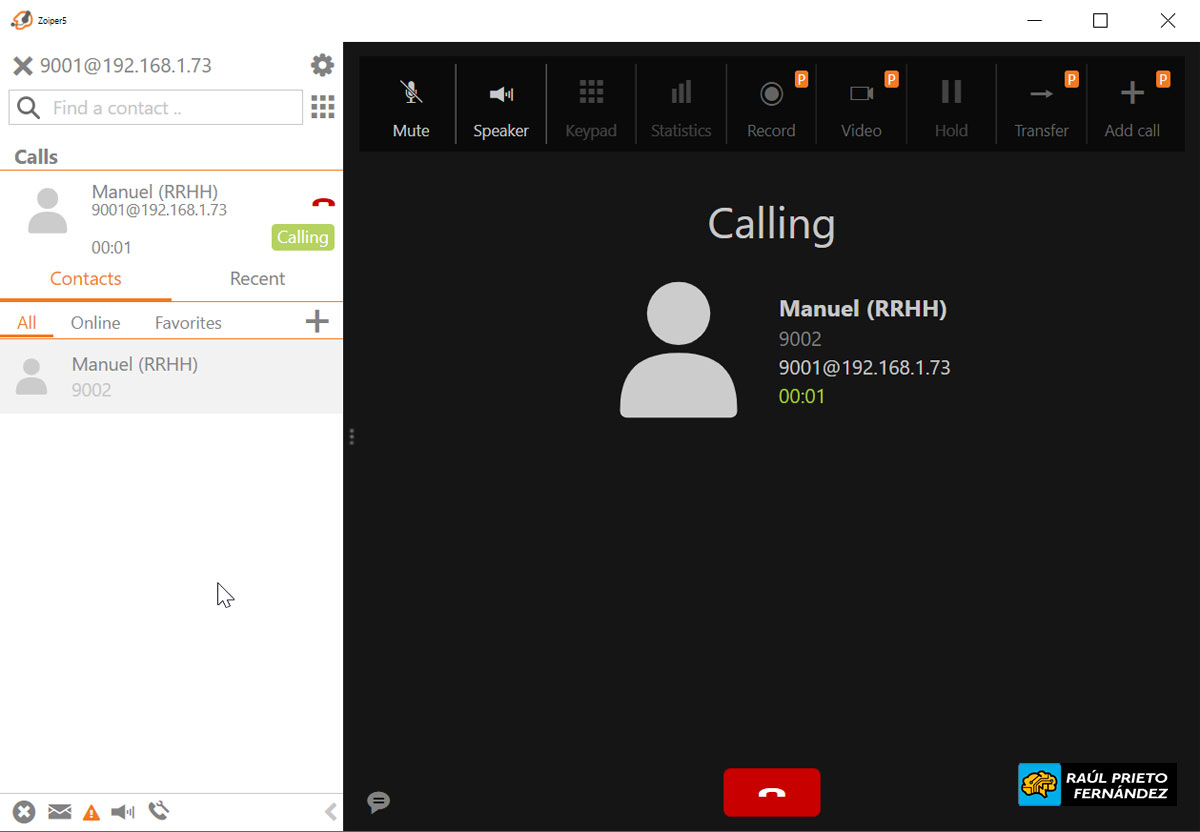 Llamar a otro contacto
Llamar a otro contacto
ENJOY!




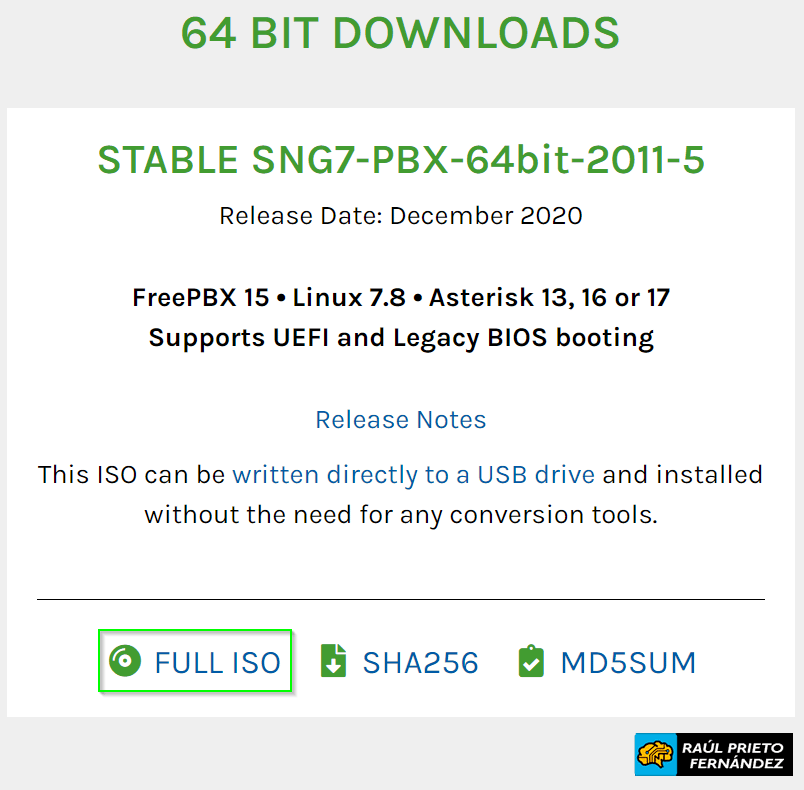 Descargar ISO de FreePBX
Descargar ISO de FreePBX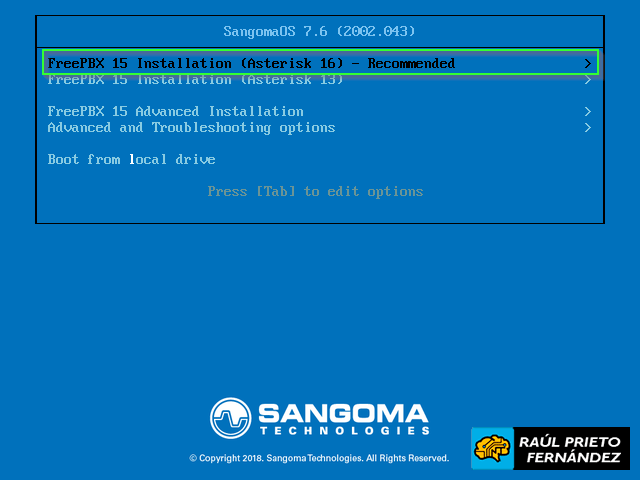 Comenzar la instalación gráfica
Comenzar la instalación gráfica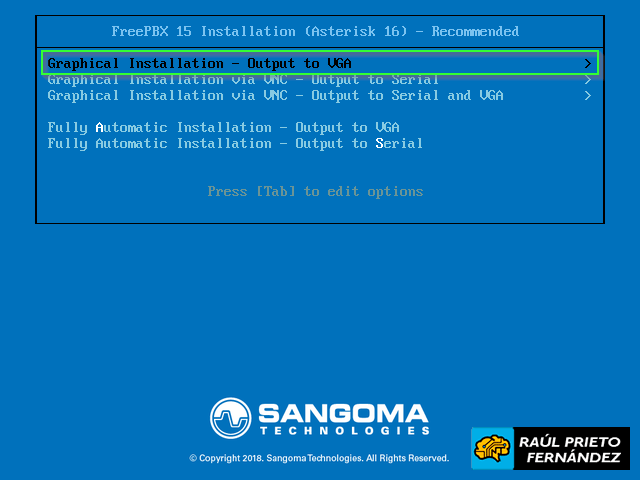 FreePBX Standard
FreePBX Standard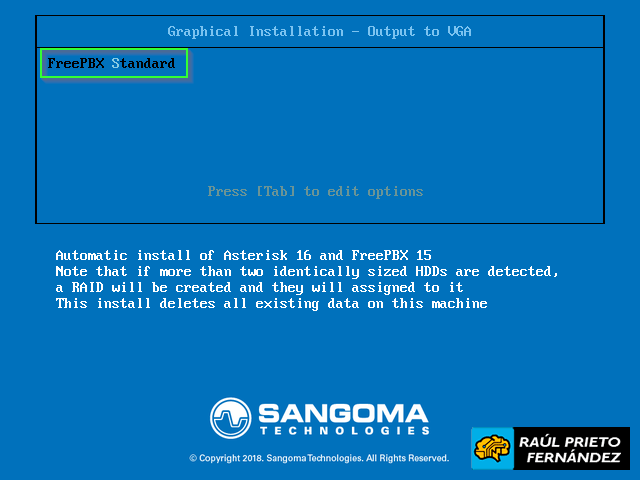 Contraseña de root
Contraseña de root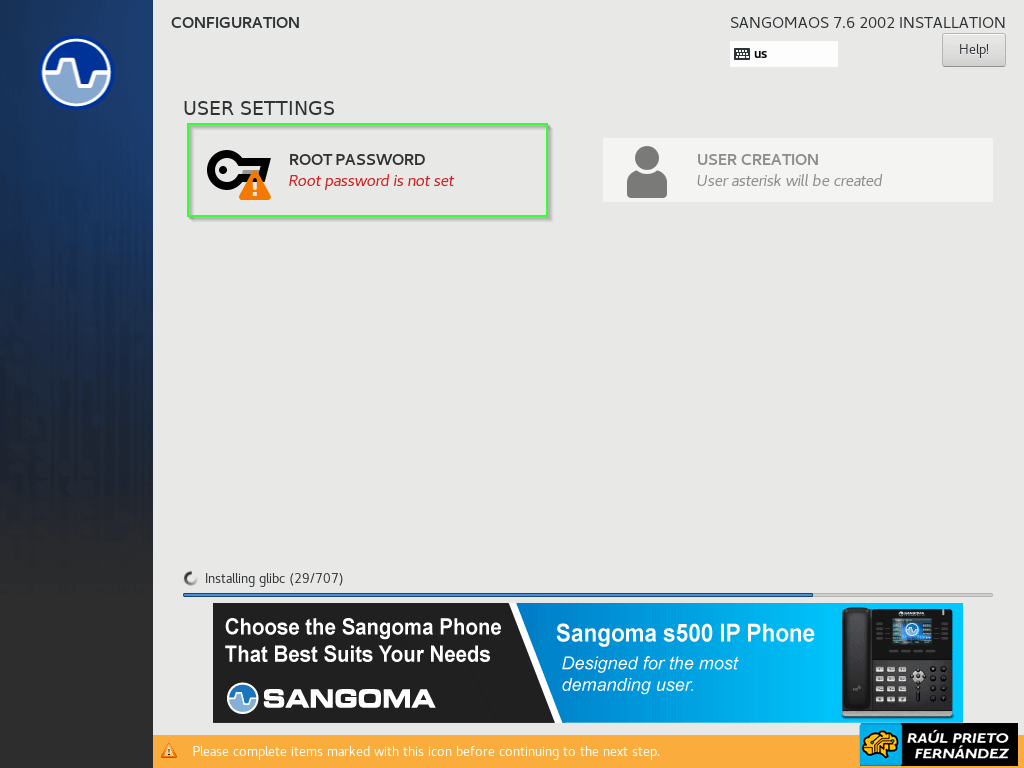 Configurar contraseña
Configurar contraseña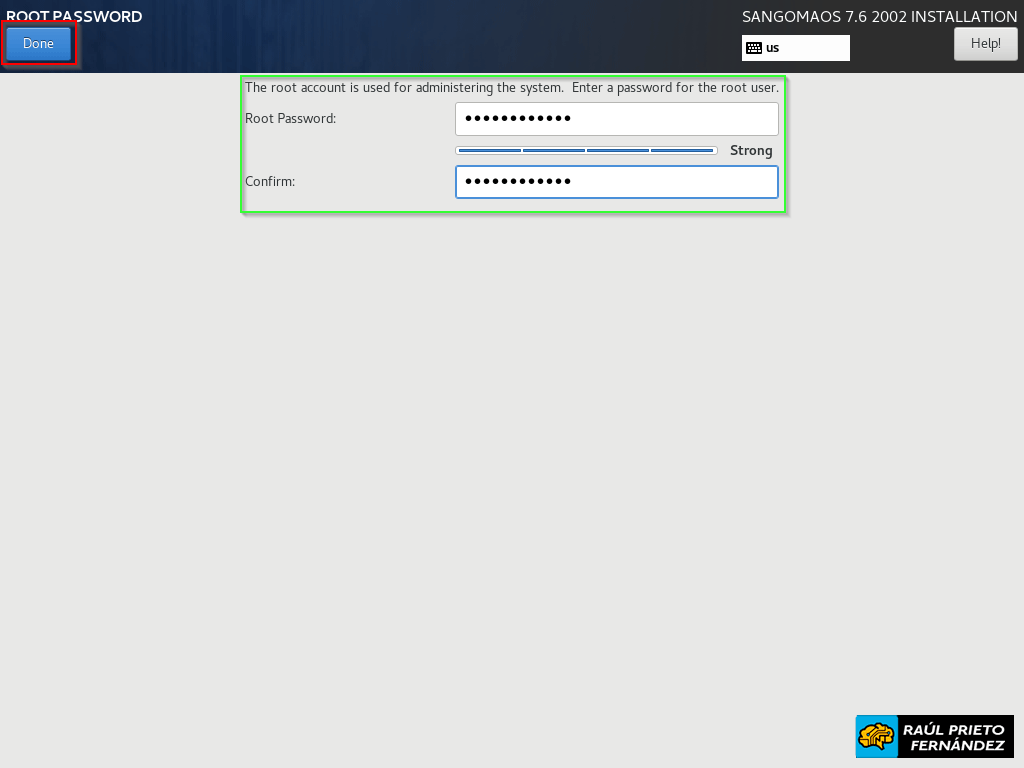 Instalado los paquetes
Instalado los paquetes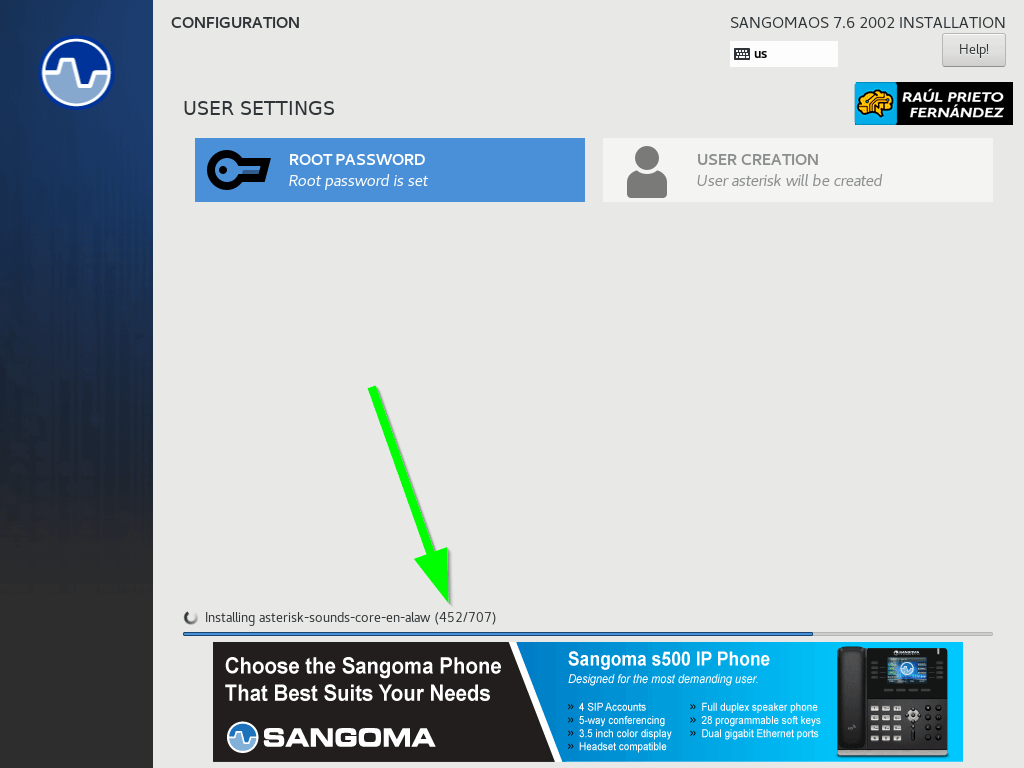 Instalación finalizando
Instalación finalizando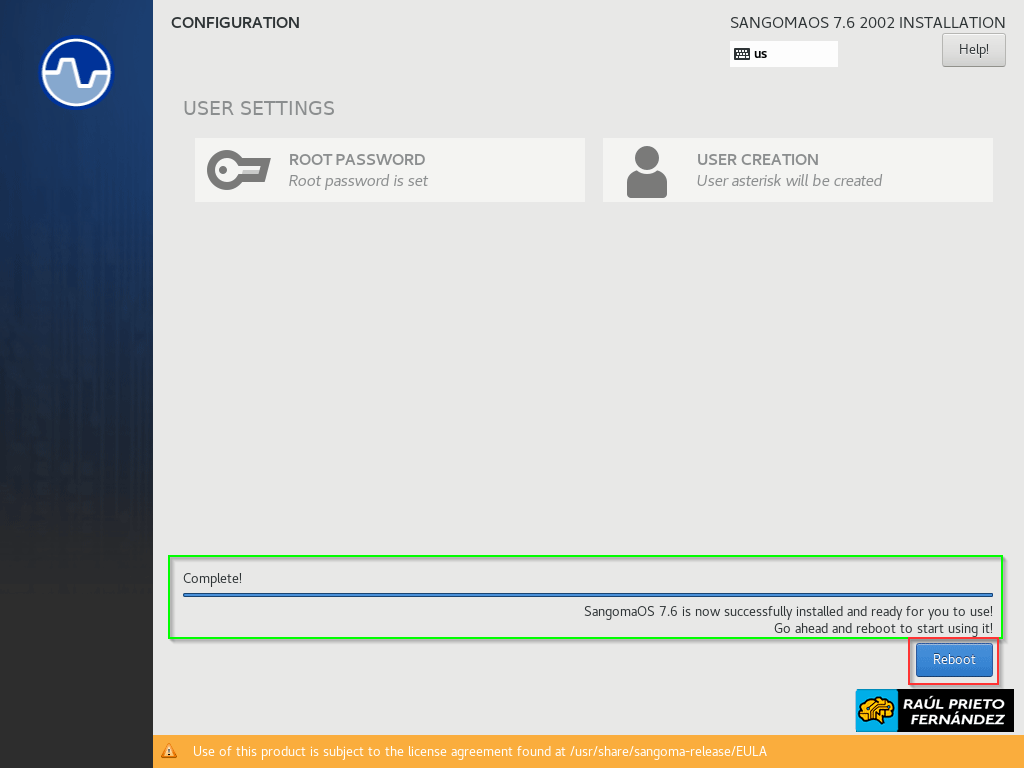 Instalación finalizada
Instalación finalizada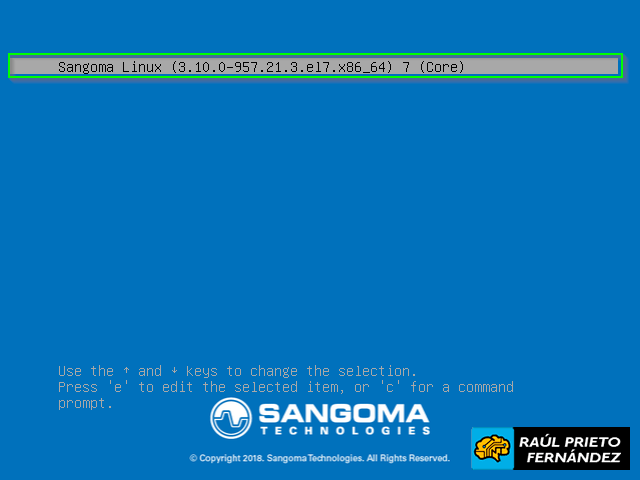 Acceder con usuario root
Acceder con usuario root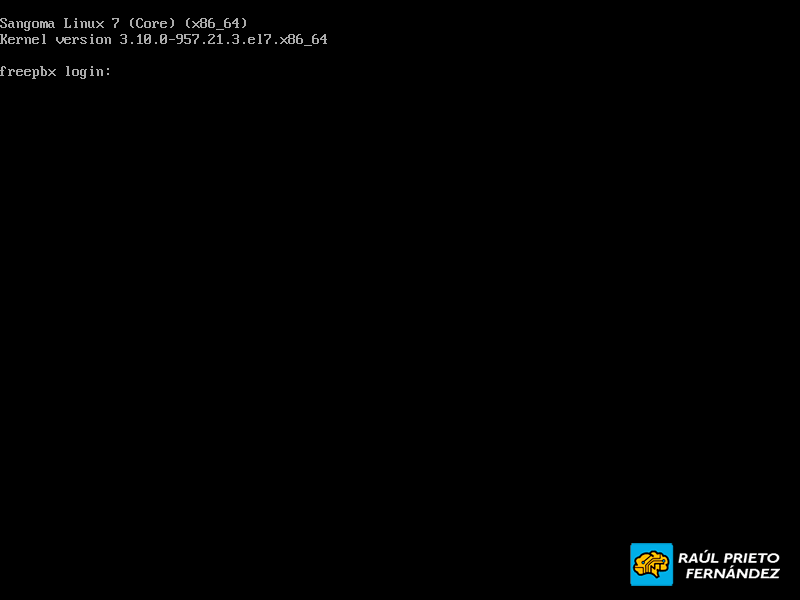 Dirección IP FreePBX
Dirección IP FreePBX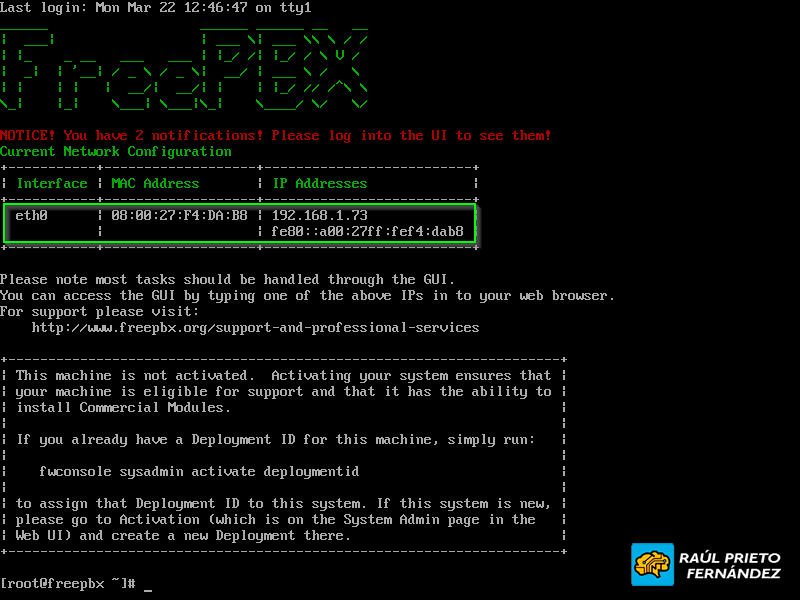 Configuración inicial
Configuración inicial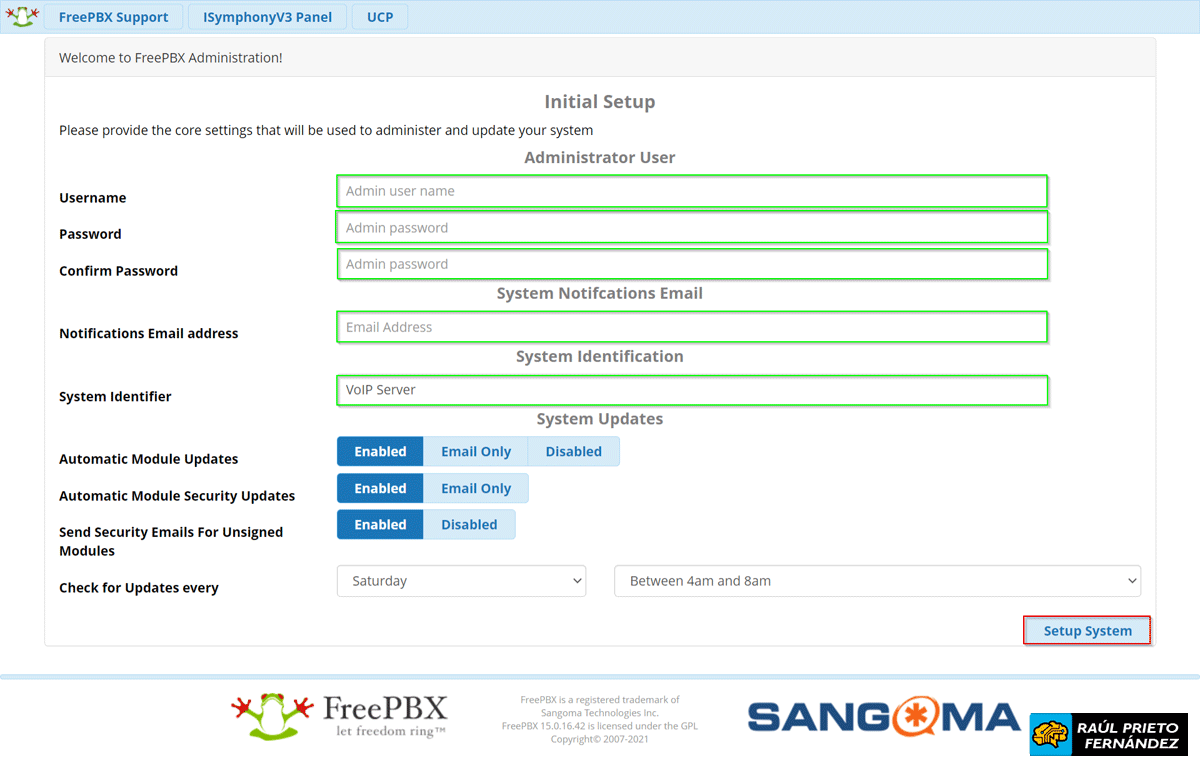 Instalar FreePBX
Instalar FreePBX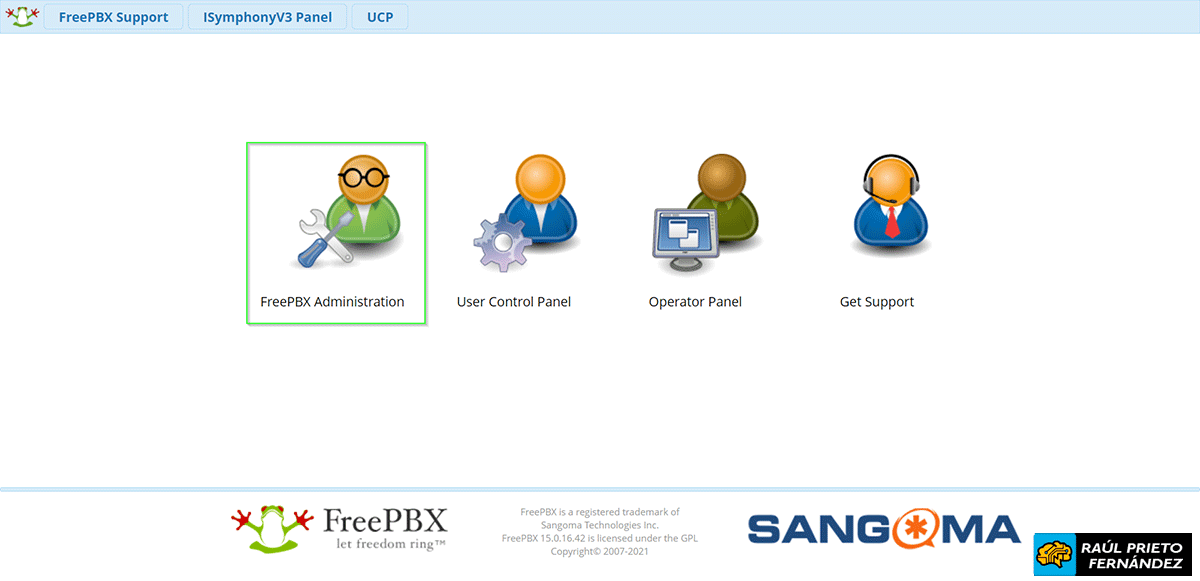 Configuración FreePBX
Configuración FreePBX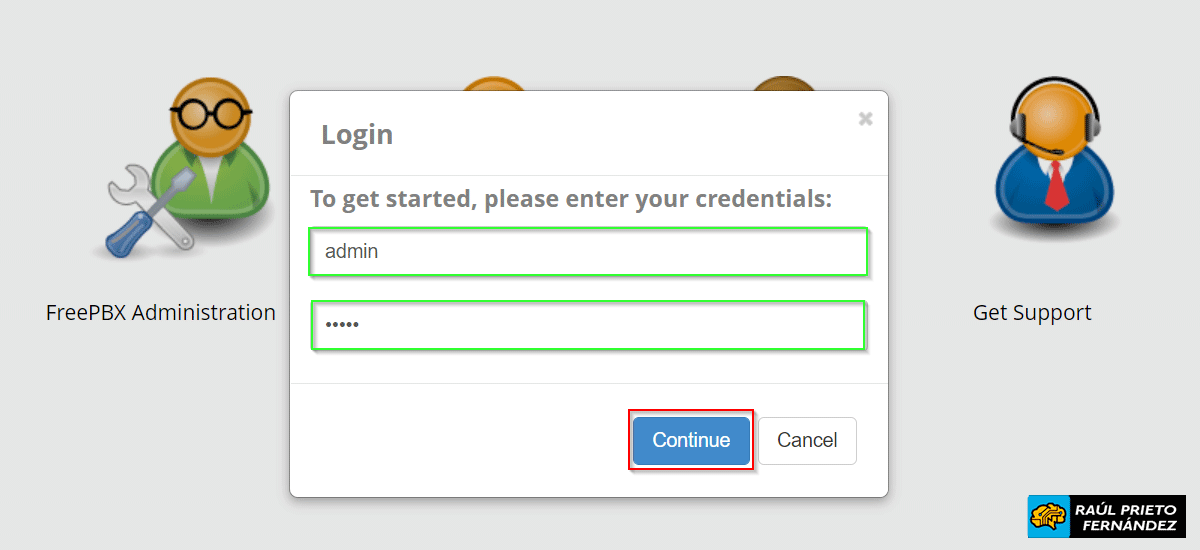 Login
Login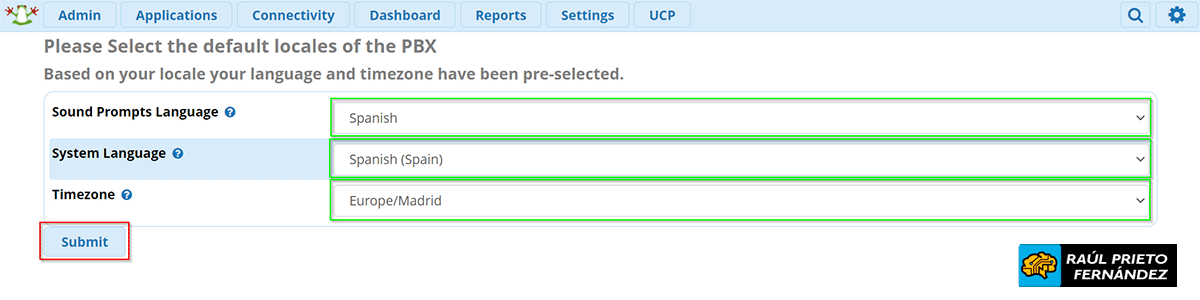 Idioma y zona horaria
Idioma y zona horaria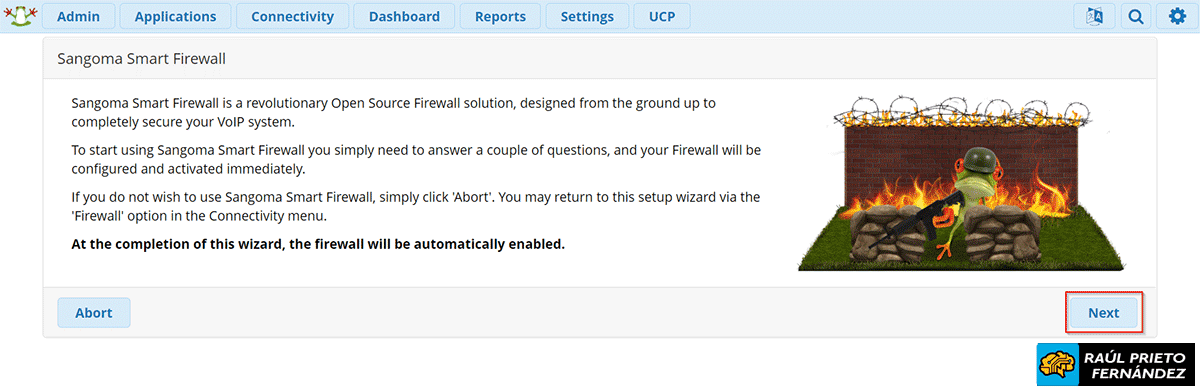 Firewall FreePBX
Firewall FreePBX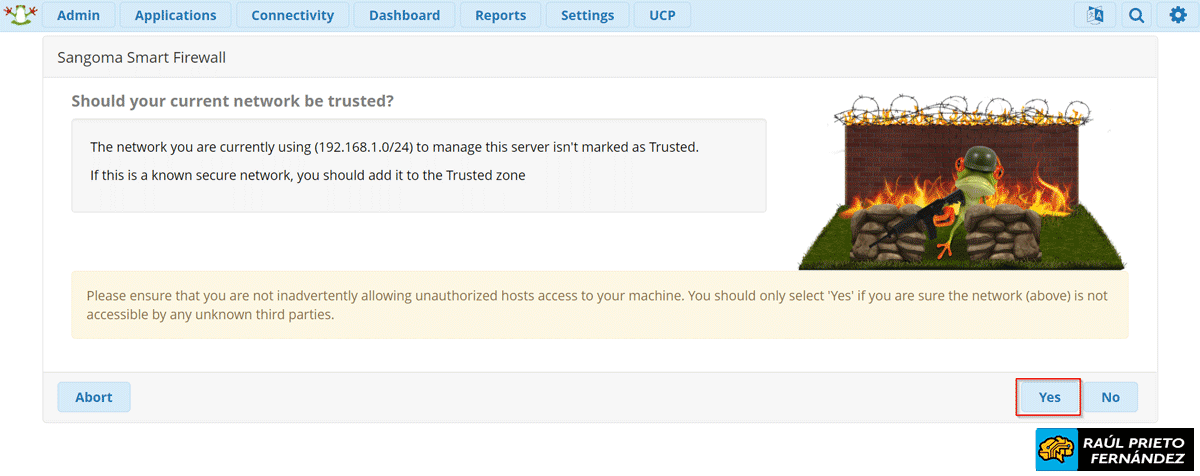 Red verificada FreePBX
Red verificada FreePBX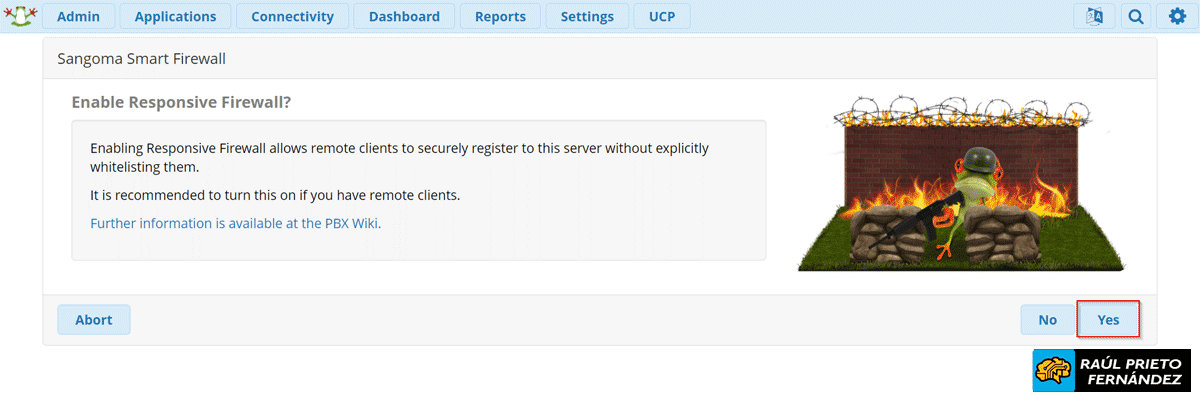 Alta automática de usuarios en el Firewall
Alta automática de usuarios en el Firewall 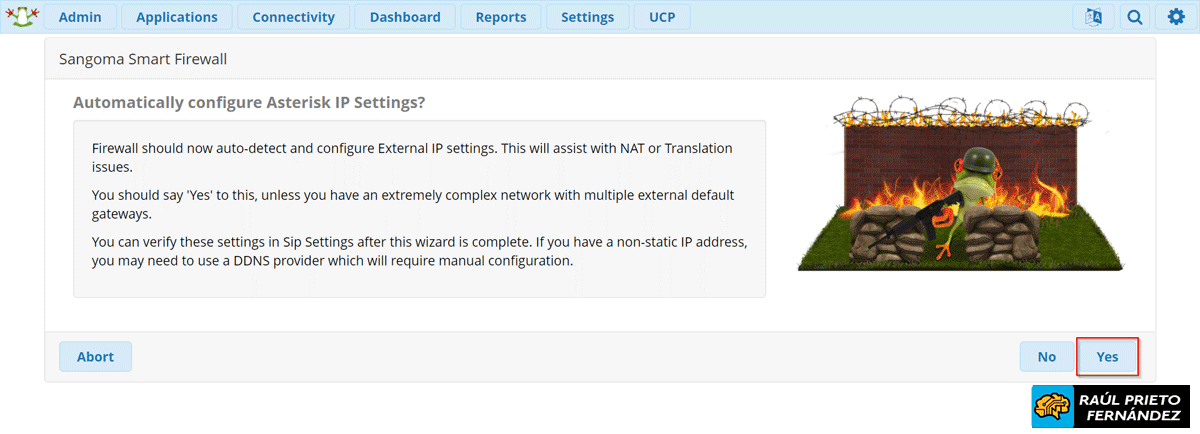 Configuración IP de Asterisk
Configuración IP de Asterisk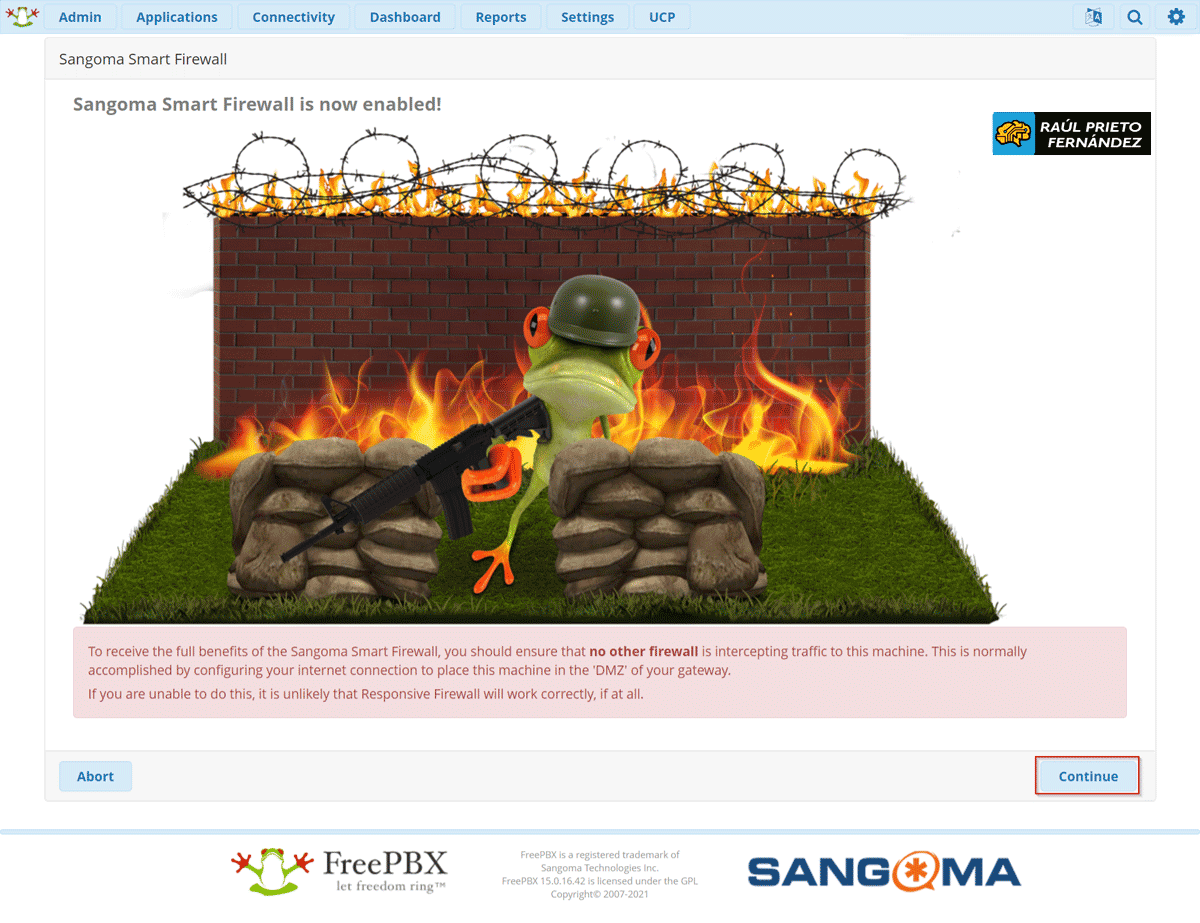 Firewall FreePBX
Firewall FreePBX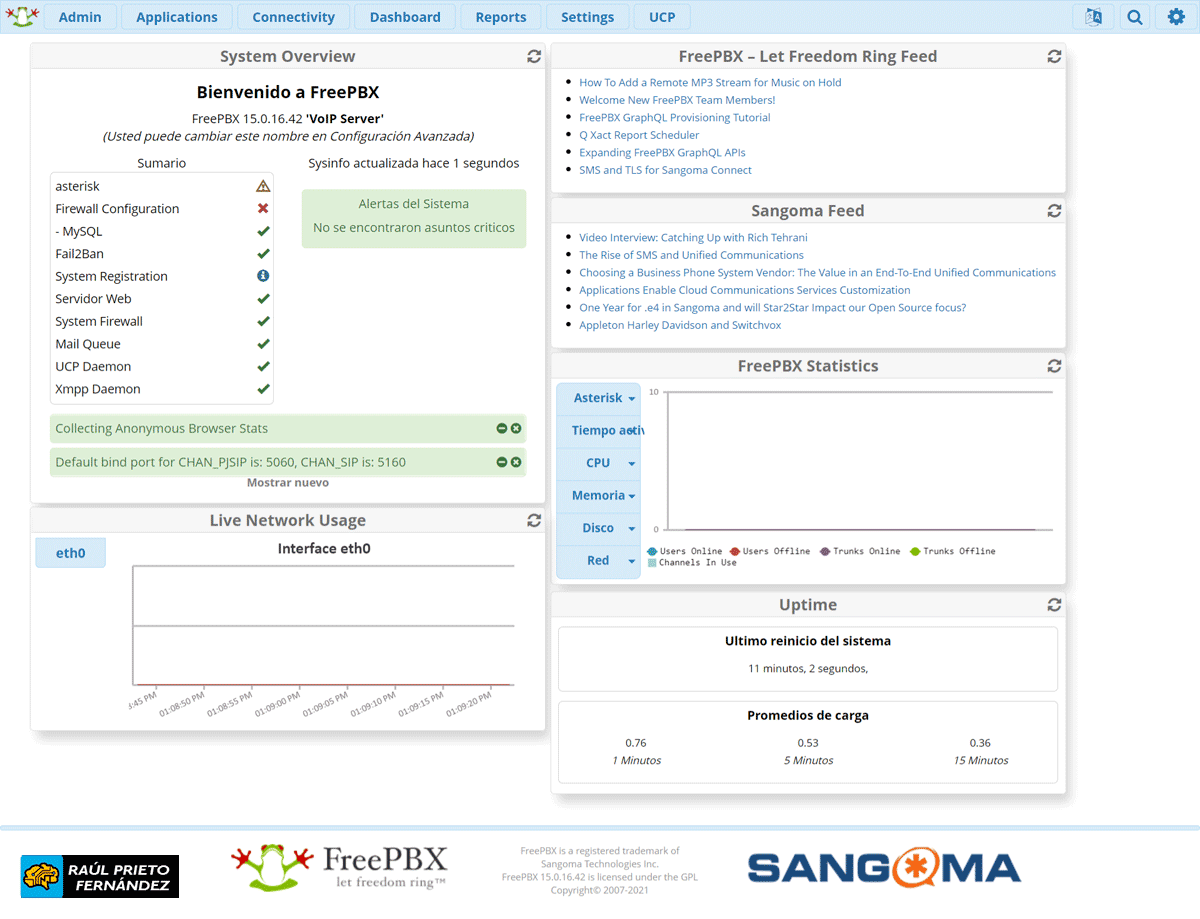 Dashboard FreePBX
Dashboard FreePBX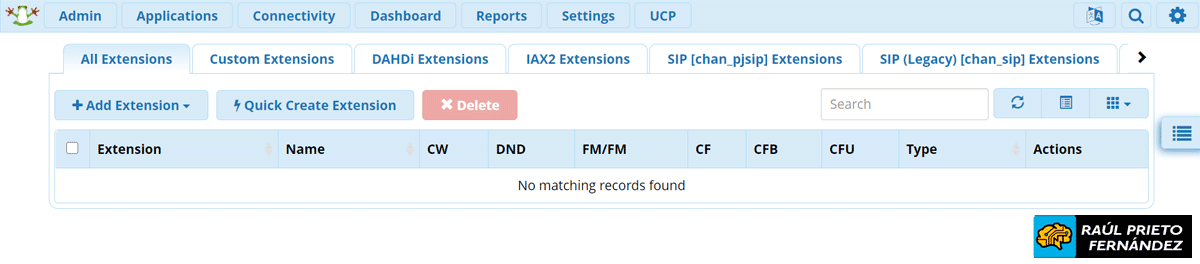 Extensiones
Extensiones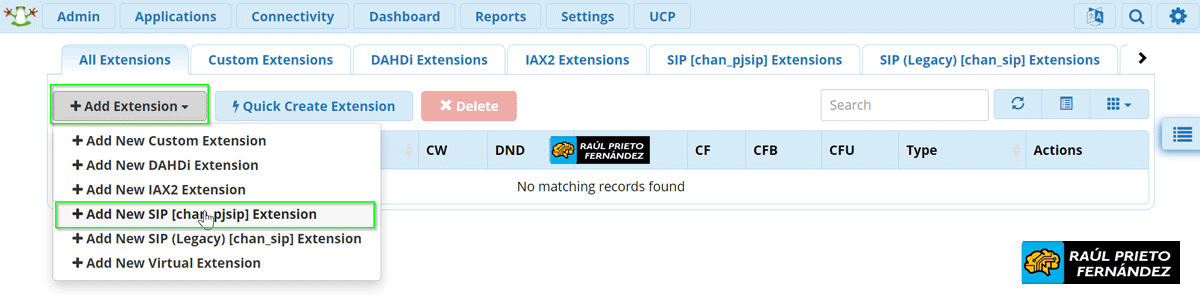 Añadir extensiones SIP
Añadir extensiones SIP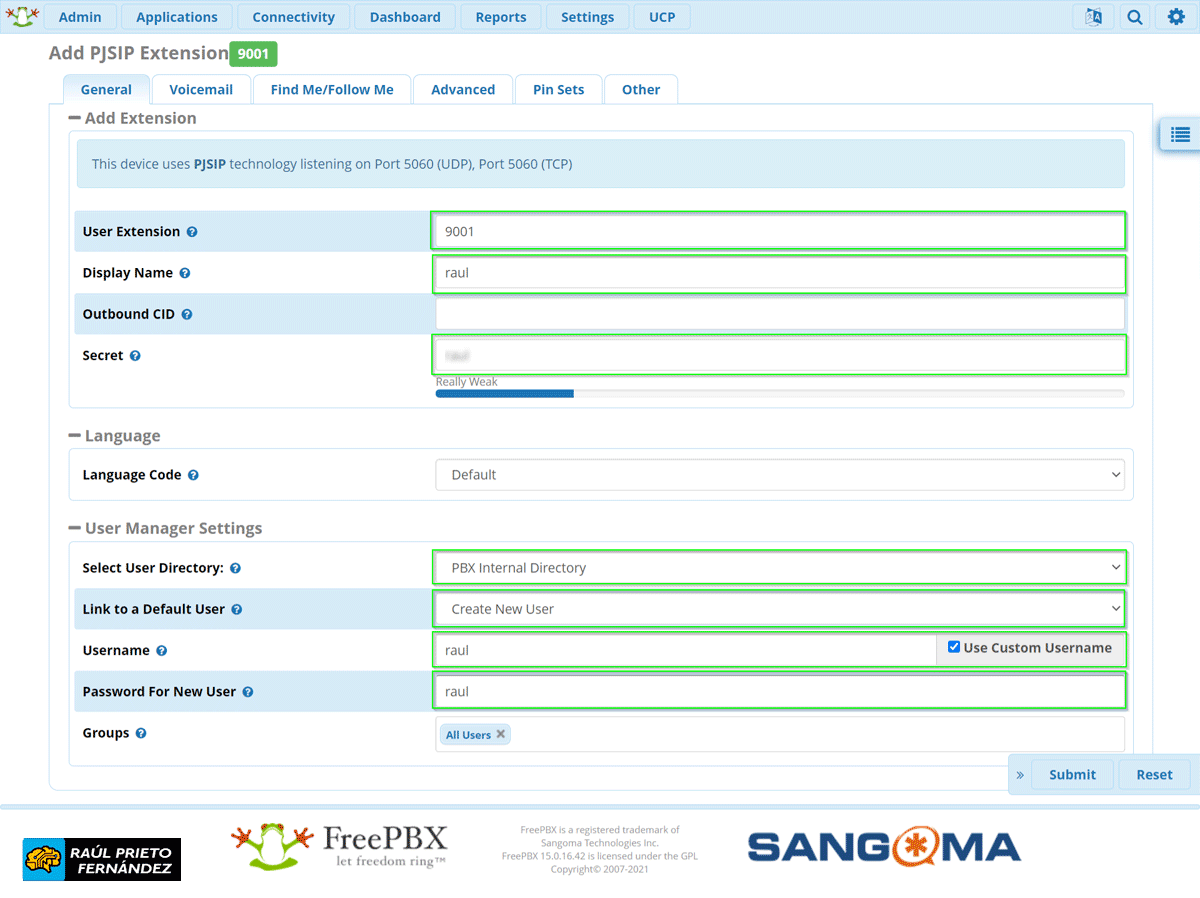 Añadir extensión y nuevo usuario
Añadir extensión y nuevo usuario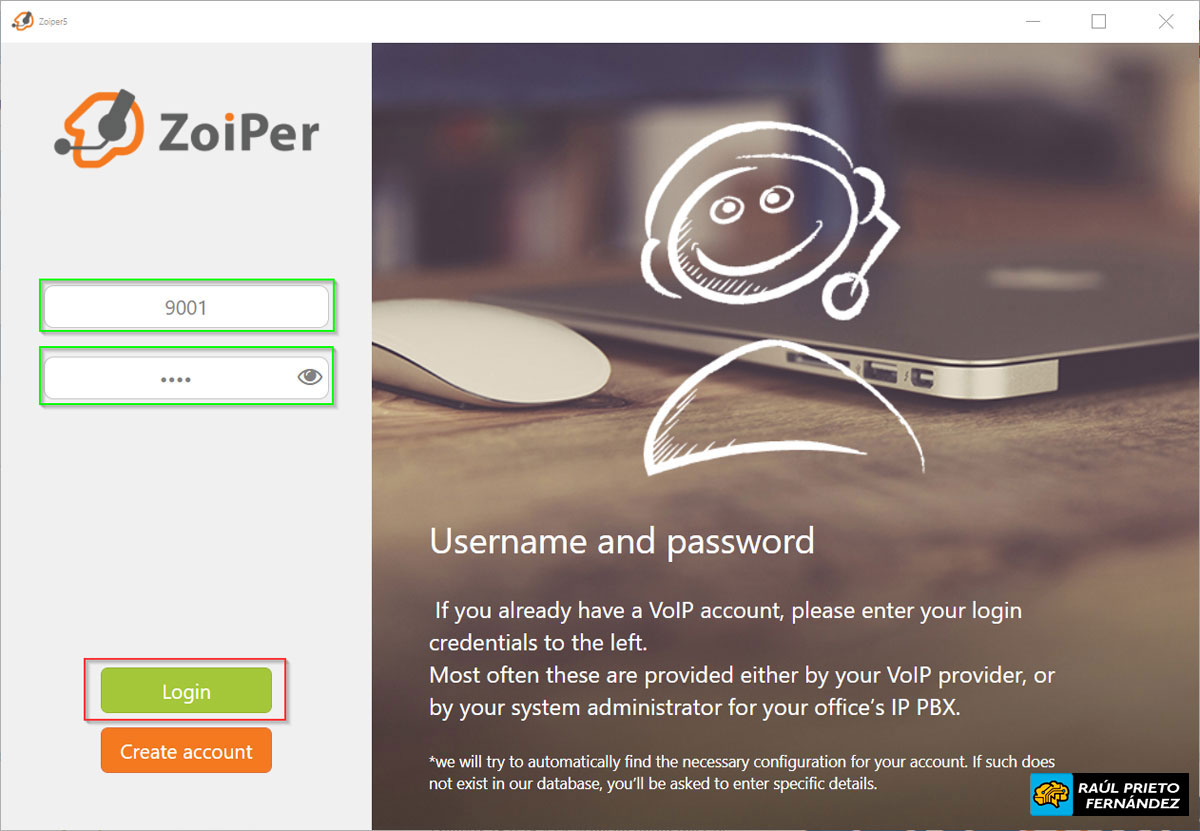 Login Zoiper
Login Zoiper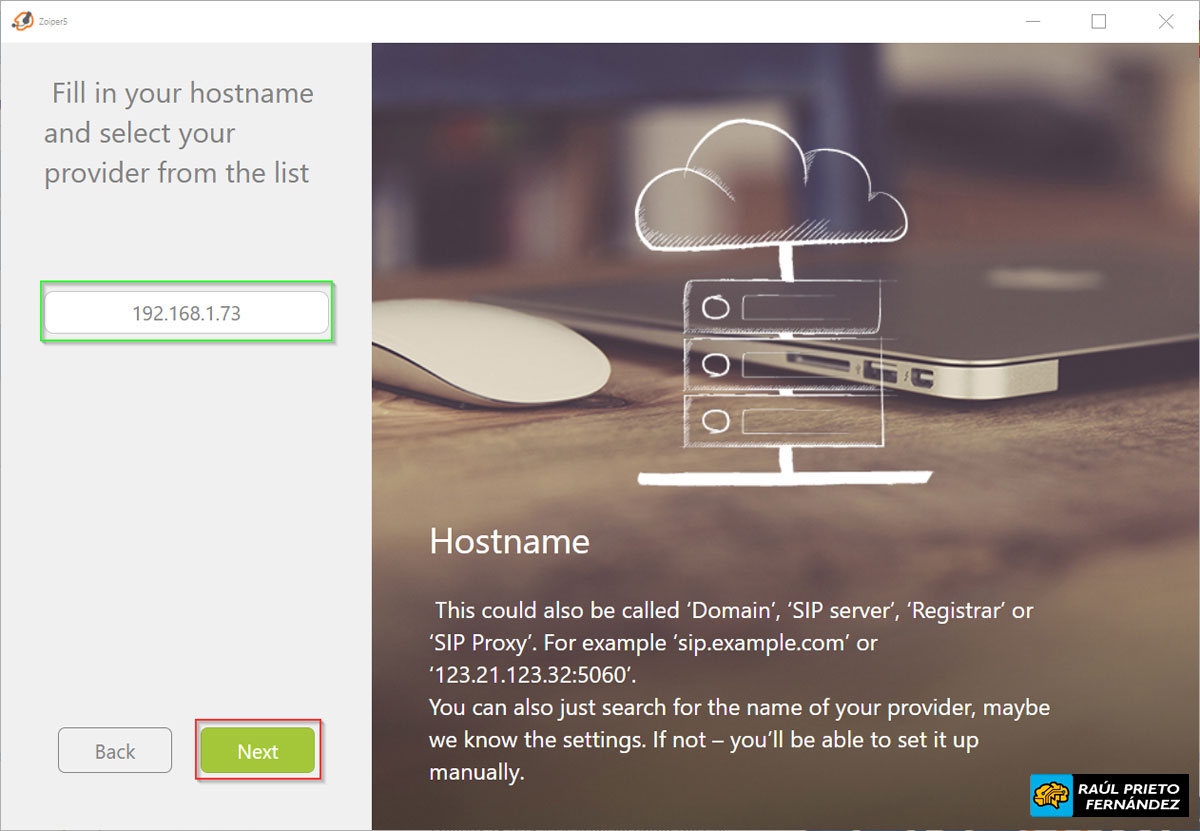 Dirección del servidor VoIP
Dirección del servidor VoIP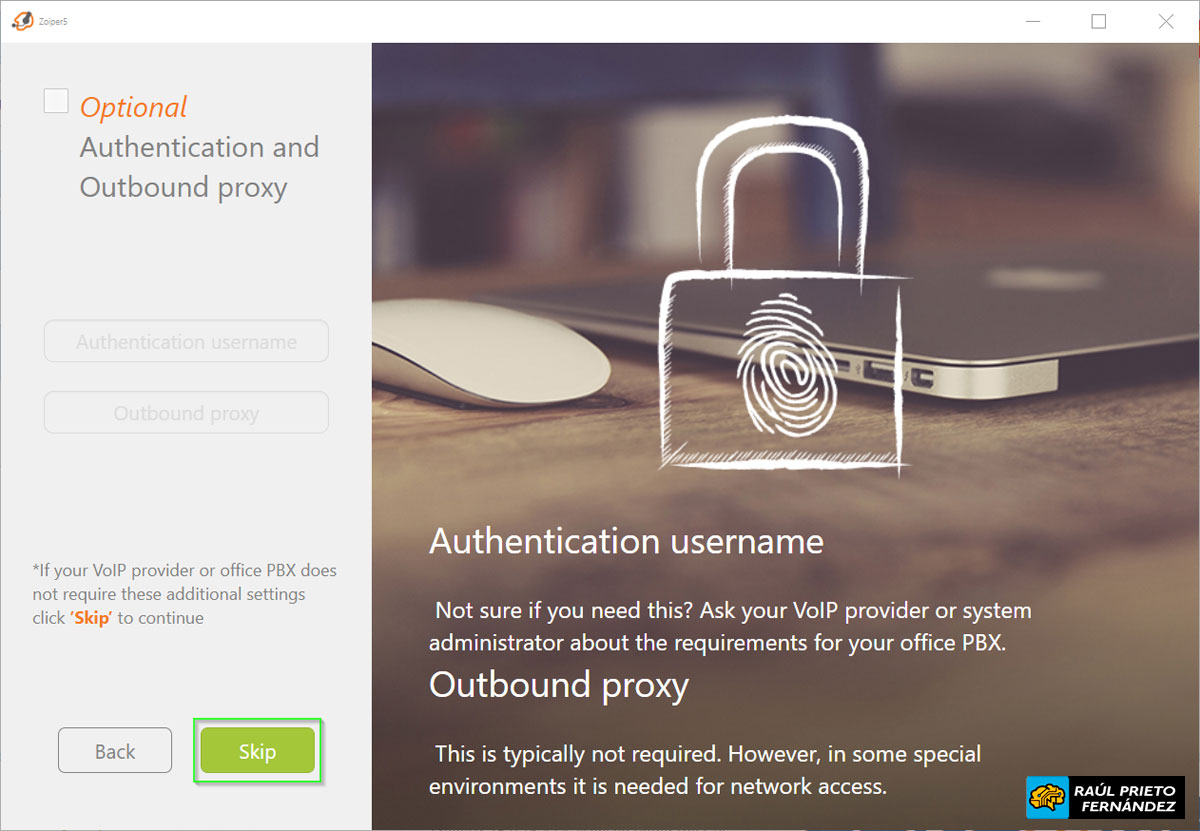 Dirección Proxy VoIP
Dirección Proxy VoIP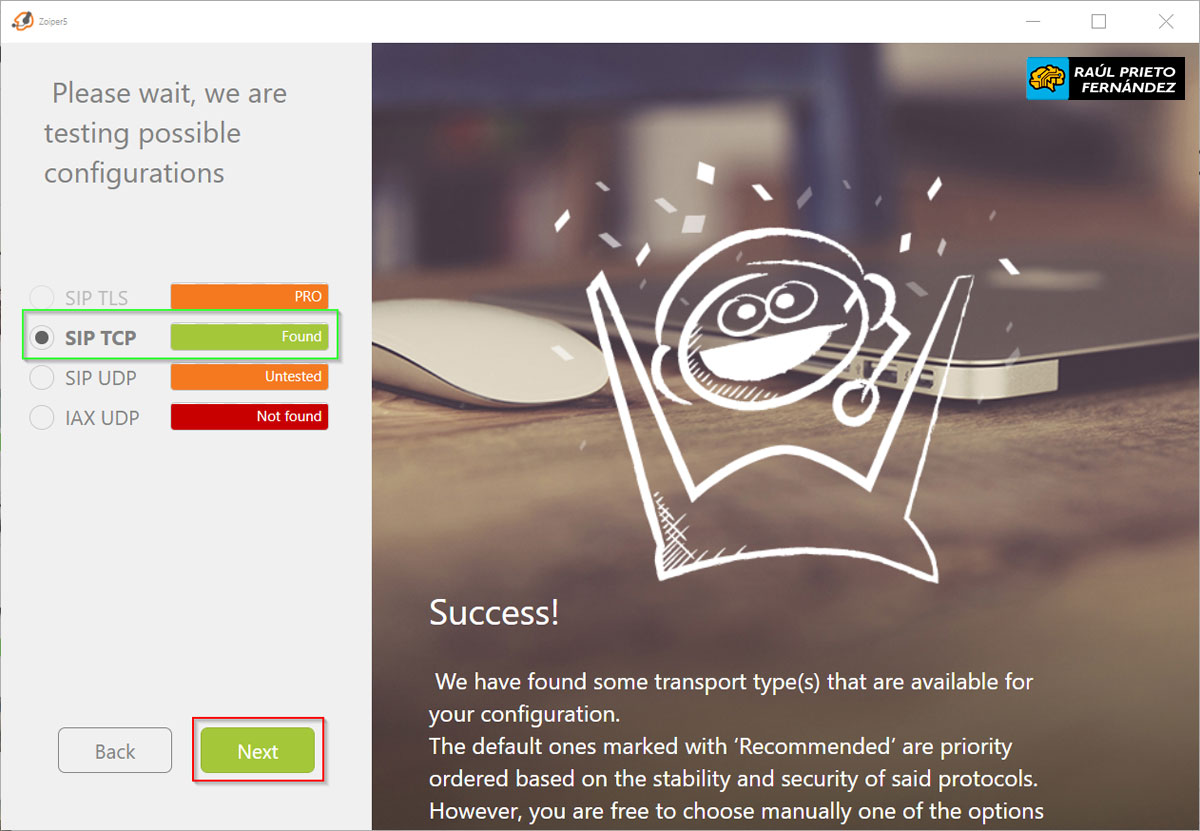 Resultado de las conexión SIP TCP
Resultado de las conexión SIP TCP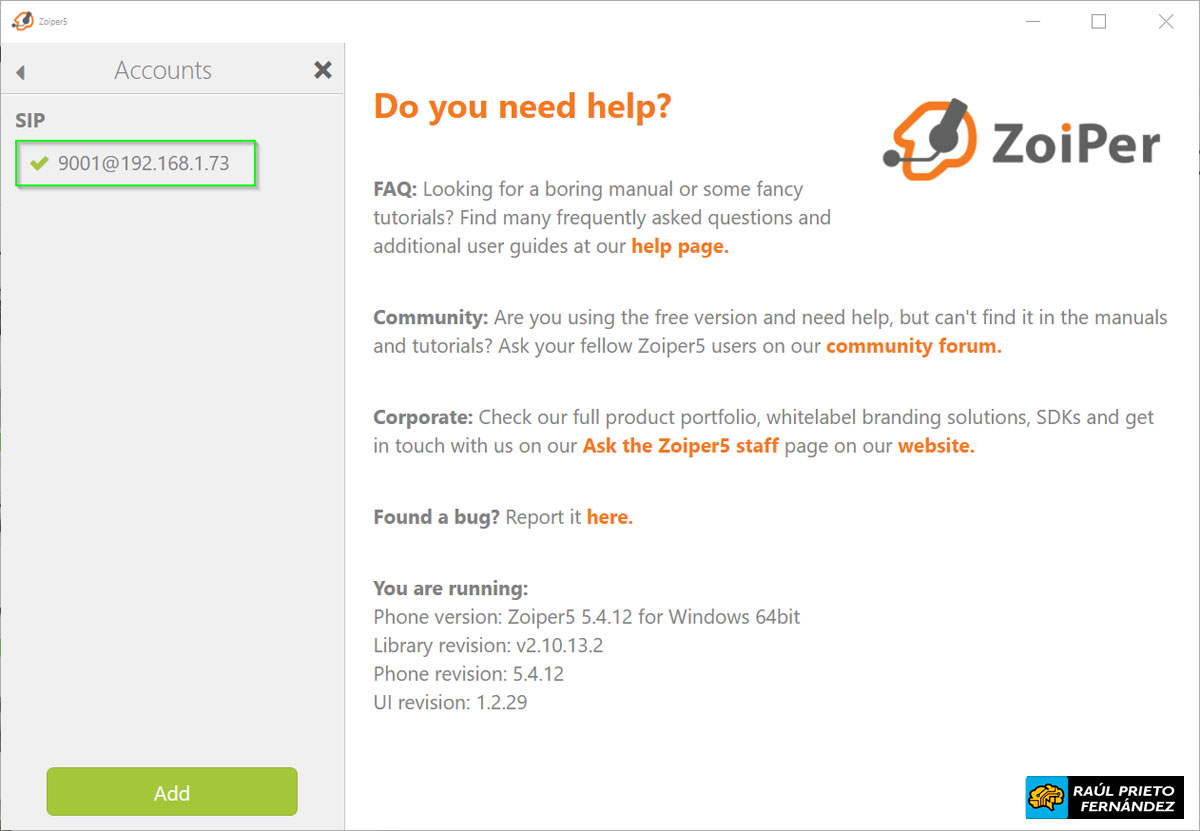 Pantalla principal Zoiper
Pantalla principal Zoiper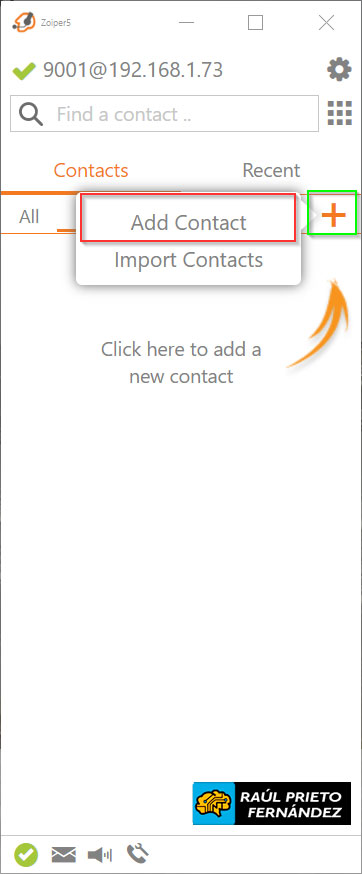 Añadir contacto en Zoiper
Añadir contacto en Zoiper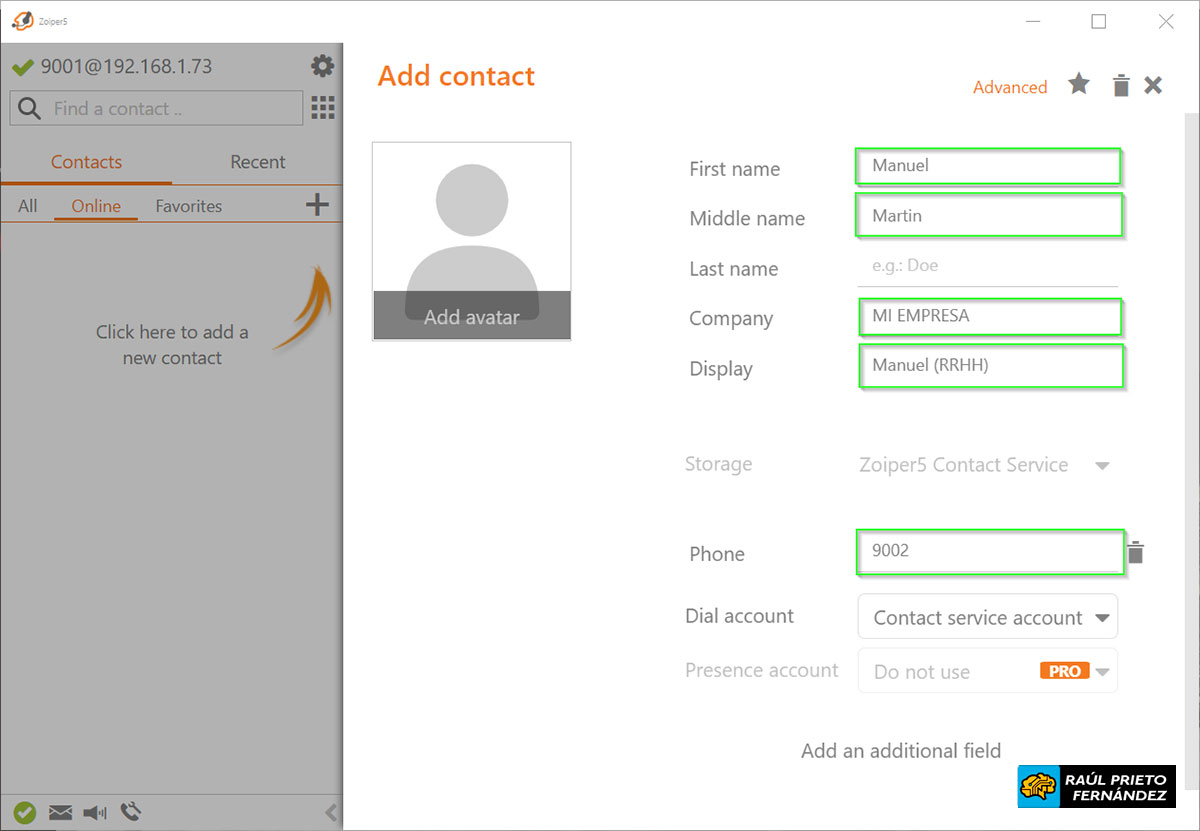 Datos del contacto
Datos del contacto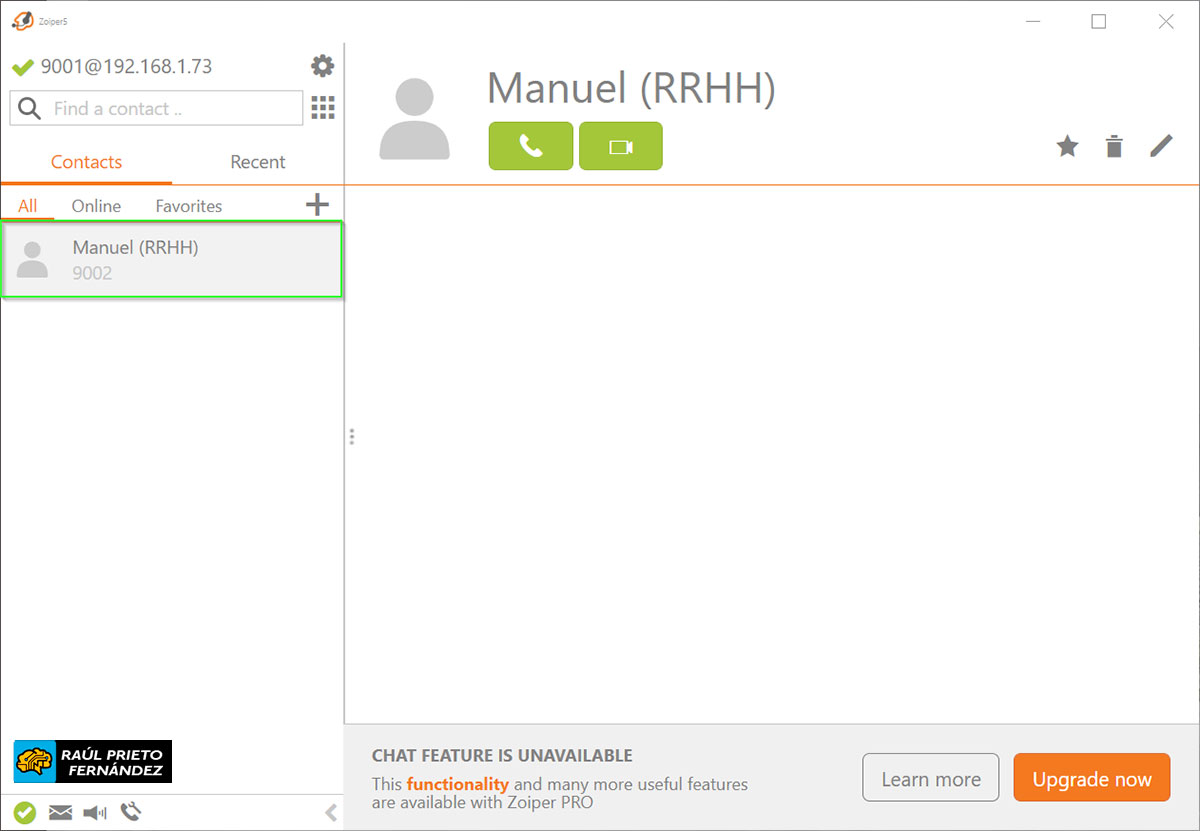 Listado de contactos
Listado de contactos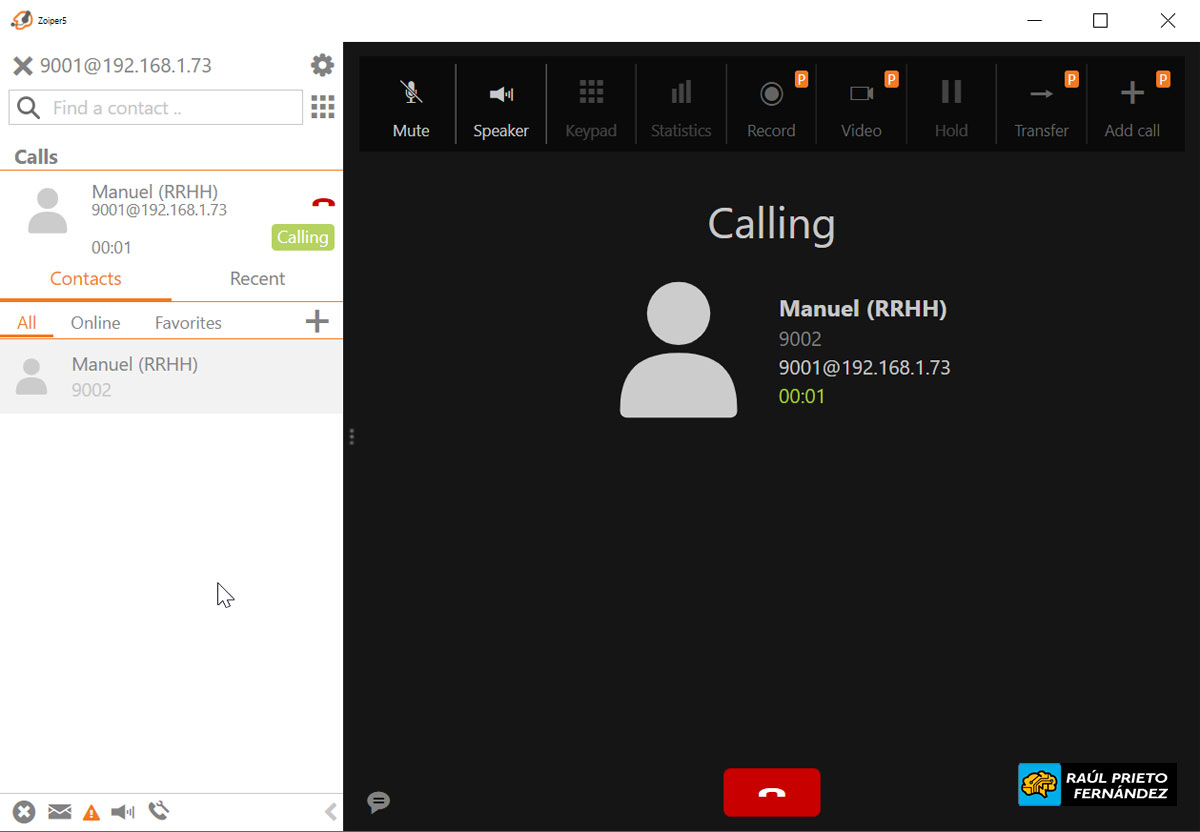 Llamar a otro contacto
Llamar a otro contacto


 Login con GitHub
Login con GitHub Login con Google
Login con Google Login con Microsoft
Login con Microsoft