Instalar Google Chrome en Ubuntu es posible. Por defecto, las distribuciones de GNU/Linux vienen con la versión de Chromium instalada por "de serie" porque es Código Libre, mientras que Google Chrome no. Pero ¿es posible instalar Google chrome en un equipo con Ubuntu? Pues claro que es posible.
Seguid leyendo y os enseñaré como instalar Google Chrome en Ubuntu de forma gráfica y desde línea de comandos...
¿QUÉ ES GOOGLE CHROME?
Google Chrome es un navegador web de código cerrado desarrollado por Google, aunque derivado de proyectos de código abierto (como el motor de renderizado Blink). Está disponible gratuitamente. El nombre del navegador deriva del término en inglés usado para el marco de la interfaz gráfica de usuario («chrome»).
Cuenta con más de 750 millones de usuarios, y dependiendo de la fuente de medición global, puede ser considerado el navegador más usado de la Web variando hasta el segundo puesto, algunas veces logrando la popularidad mundial en la primera posición. Actualmente el número de usuarios aumentó considerablemente situándose en una cuota de mercado del 54% convirtiéndolo en el navegador más utilizado de todo el planeta.
Los lanzamientos de Chrome son obtenidos a partir de Chromium, el proyecto de software libre que también sirve de base para el sistema operativo Chrome OS. Chromium es publicado con una licencia de derechos de autor laxa. En esencia, los aportes hechos por el proyecto libre Chromium fundamentan el código fuente del navegador base sobre el que está construido Chrome y por tanto tendrá sus mismas características, a las cuales Google adiciona otras que no son software libre. También se cambia el nombre y logotipo por otros ligeramente diferentes para proteger la marca comercial de Google. El resultado se publica bajo términos de software privativo. De acuerdo a la documentación para desarrolladores, «"Chromium" es el nombre del proyecto, no del producto, y no debería aparecer nunca entre las variables del código, nombres de APIs, etc. Utilícese "chrome" en su lugar».
Google Chrome NO es código libre
1.- ELEMENTOS NECESARIOS PARA ESTE TUTORIAL
- PC con GNU/Linux Ubuntu
- Conexión a Internet
2.- DIFERENCIAS ENTRE CHROMIUM Y CHROME
Google Chrome:
- Logo multicolor
- El reporte de los crashes se realiza solo si está activada la opción.
- Video and Audio codecs (depende ed cada distribución)
- AAC, H.264, MP3, Opus, Theora, Vorbis, VP8, VP9, y WAV
- Código testeado por los desarrolladores de Google
- Sandbox siempre operativa
- ünico paquete de instalación deb/rpm
- El perfil se guarda en ~/.config/google-chrome
- La caché se guarda en ~/.cache/google-chrome
- Las nuevas versiones son comprobadas antes de enviarse a los usuarios
- Las llaves de las APIs de Google son añadidas por Google
Chromium:
- Logo azul
- Nunca reporta los crashes del programa.
- Las métricas del usuario nunca son enviadas
- Códecs de Video y Audio (depende de cada distribución)
- Opus, Theora, Vorbis, VP8, VP9 y WAV
- El código puede ser modificado por cada distribución de GNU/Linux
- Sandbox depende de la distribución (comprobar con about:sandbox para confirmar)
- El empaquetado depende de la distribución
- El perfil se guarda en ~/.config/chromium
- La caché se guarda en ~/.cache/chromium
- Las nuevas versiones se comprueban en función de la distribución
- Las llaves de las APIs de Google depende de cada distribución
3.- INSTALAR GOOGLE CHROME DESDE CONSOLA
El primero paso será añadir una línea a nuestro fichero sources.list o crear un nuevo fichero de repositorios para Google Chrome. En este tutorial crearemos un fichero específico para Google Chrome. Para ello, editaremos un fichero nuevo llamado google-chrome.list con el siguiente comando:
raul@ubuntu:~$ sudo nano /etc/apt/sources.list.d/google-chrome.list
Dentro del fichero google-chrome.list, añadiremos la siguiente línea para añadir el repositorio de Google Chrome a nuestro sistema. Google Chrome ya no desarrolla versiones de 32bits, por tanto, forzaremos a que solo se busquen versiones de 64bits:
deb [arch=amd64] https://dl.google.com/linux/chrome/deb/ stable main
Ahora descargaremos y añadiremos al sistema la llave publica del repositorio para poder descargar ficheros de forma segura:
raul@ubuntu:~$ wget -qO - https://dl.google.com/linux/linux_signing_key.pub | sudo apt-key add -
OK
El siguiente paso es actualizar todos los repositorios:
raul@ubuntu:~$ sudo apt-get update
Como no sabemos el nombre exacto del paquete a instalar, haremos primero una búsqueda para conocer el nombre exacto del paquete:
raul@ubuntu:~$ apt-cache search google-chrome
google-chrome-beta - The web browser from Google
google-chrome-stable - The web browser from Google
google-chrome-unstable - The web browser from Google
Instalaremos el paquete estable, aunque también tenemos la opción de instalar la versión inestable o una beta:
raul@ubuntu:~$ sudo apt-get install google-chrome-stable
Una vez instalado Chrome, lo tendremos accesible desde los menús de nuestro gestor de ventanas. En la siguiente imagen se puede ver la versión de Google Chrome instalada en este tutorial:
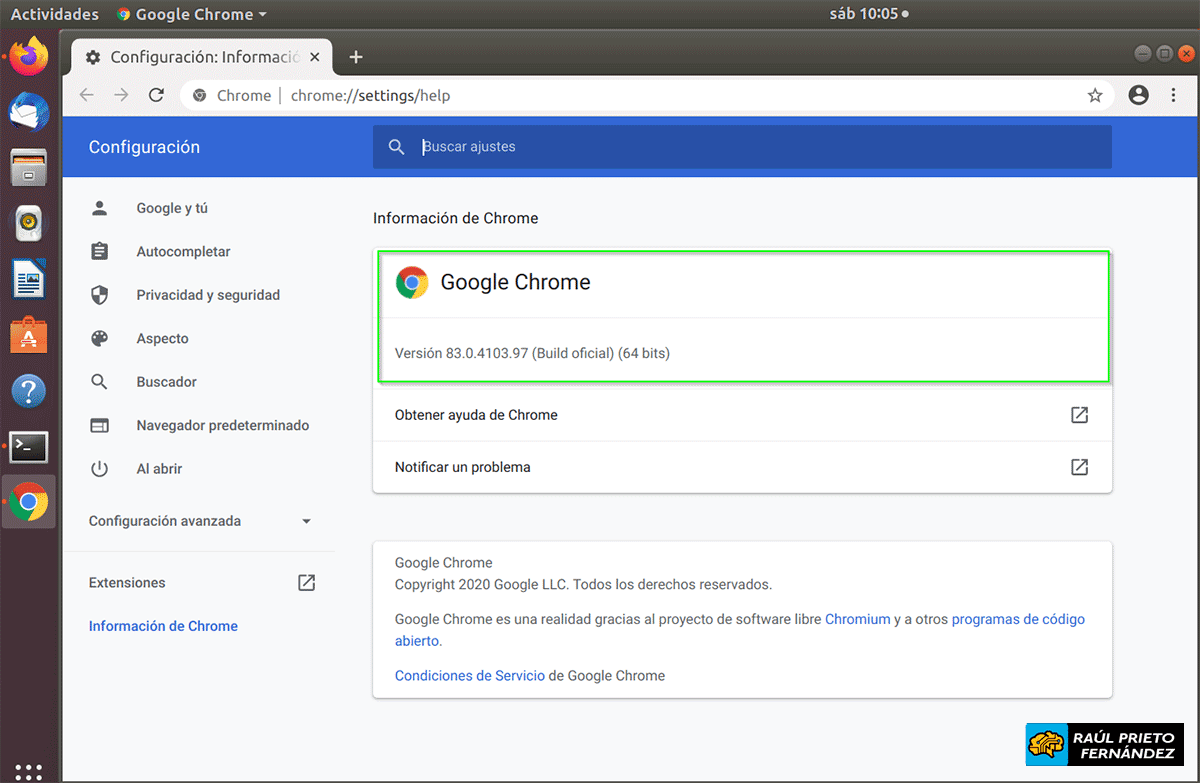 Google Chrome Ubuntu
Google Chrome Ubuntu
4.- INSTALAR GOOGLE CHROME GRÁFICAMENTE
La principal desventaja de realizar la instalación de forma gráfica es que las actualizaciones deben realizarse a mano y no estarán disponibles desde la herramienta APT. Para descargar Google Chrome, abriremos un navegador y visitaremos la URL https://www.google.com/chrome/ y haremos click en "Descargar Chrome":
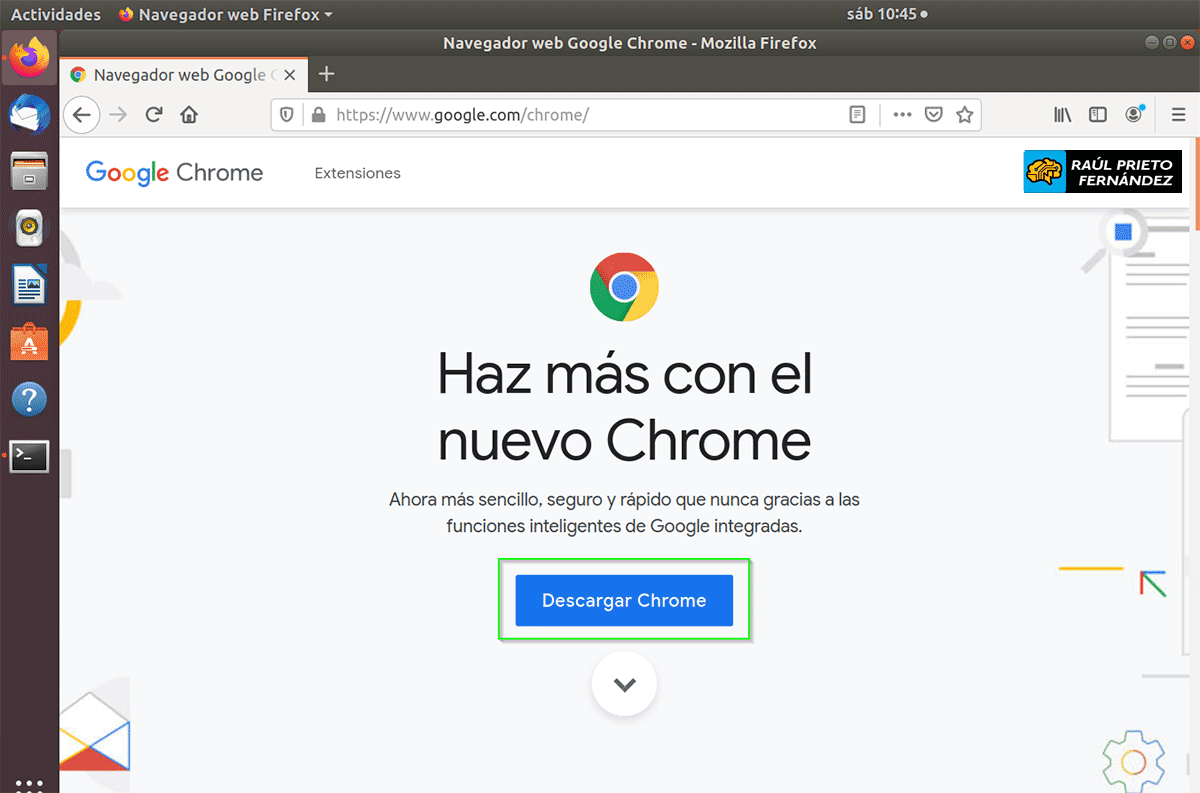 Descargar Google Chrome
Descargar Google Chrome
Seleccionaremos la versión de 64bits para Debian/Ubuntu y haremos click en "Aceptar e instalar":
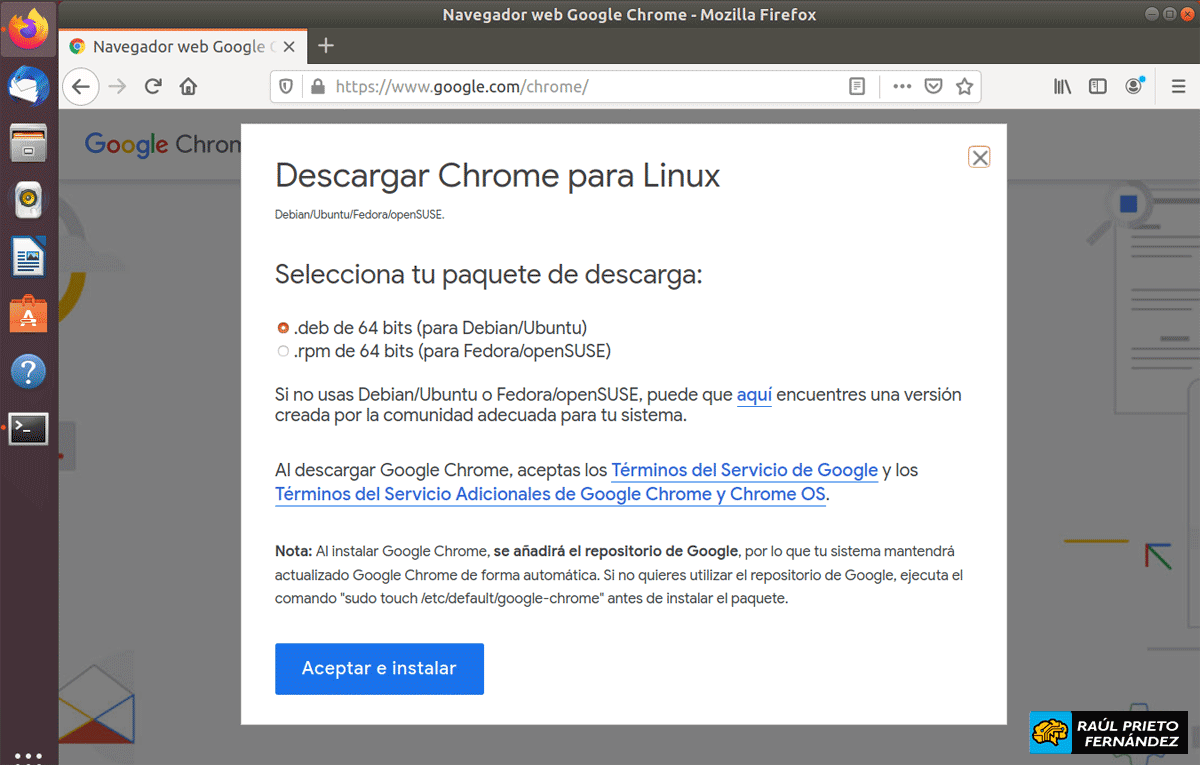 Aceptar e instalar
Aceptar e instalar
Tenemos 2 opciones: descargar el fichero e instalarlo posteriormente o instalarlo inmediatamente y de forma gráfica. Seleccionaremos "Abrir con: Instalación de software (predeterminada)":
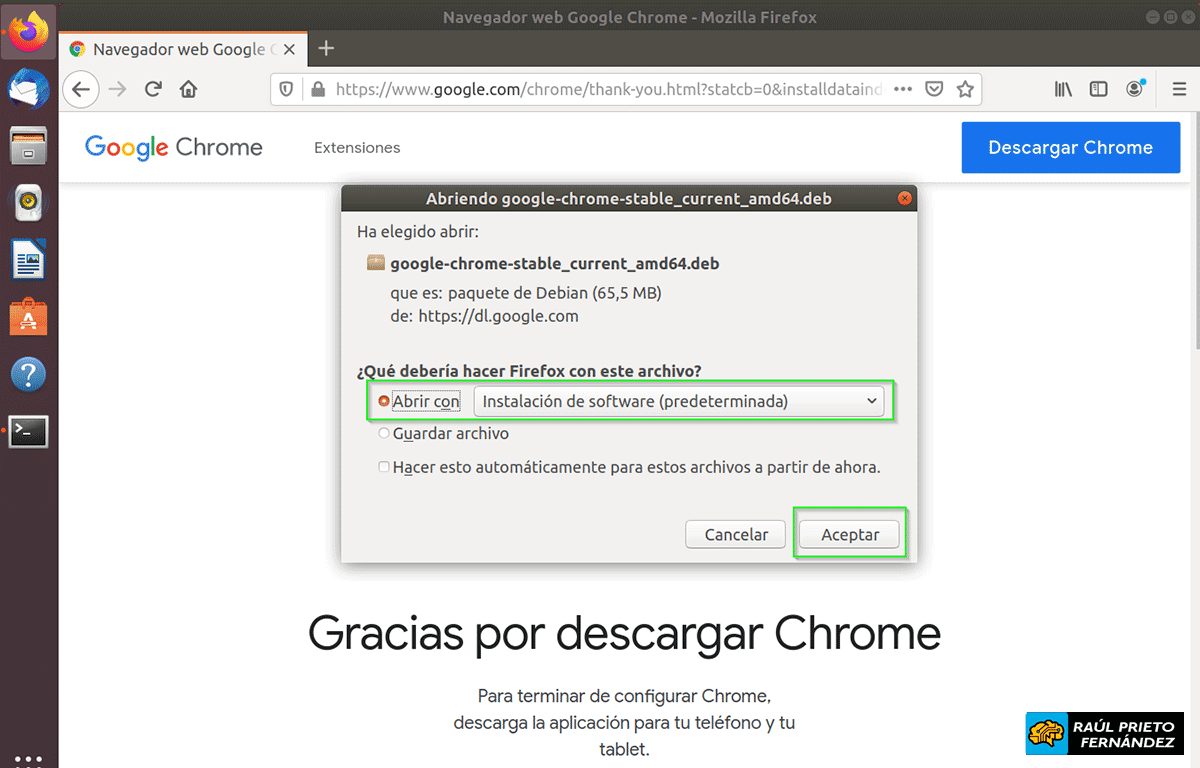 Abrir con instalador de software
Abrir con instalador de software
En la siguiente pantalla seleccionaremos "Instalar":
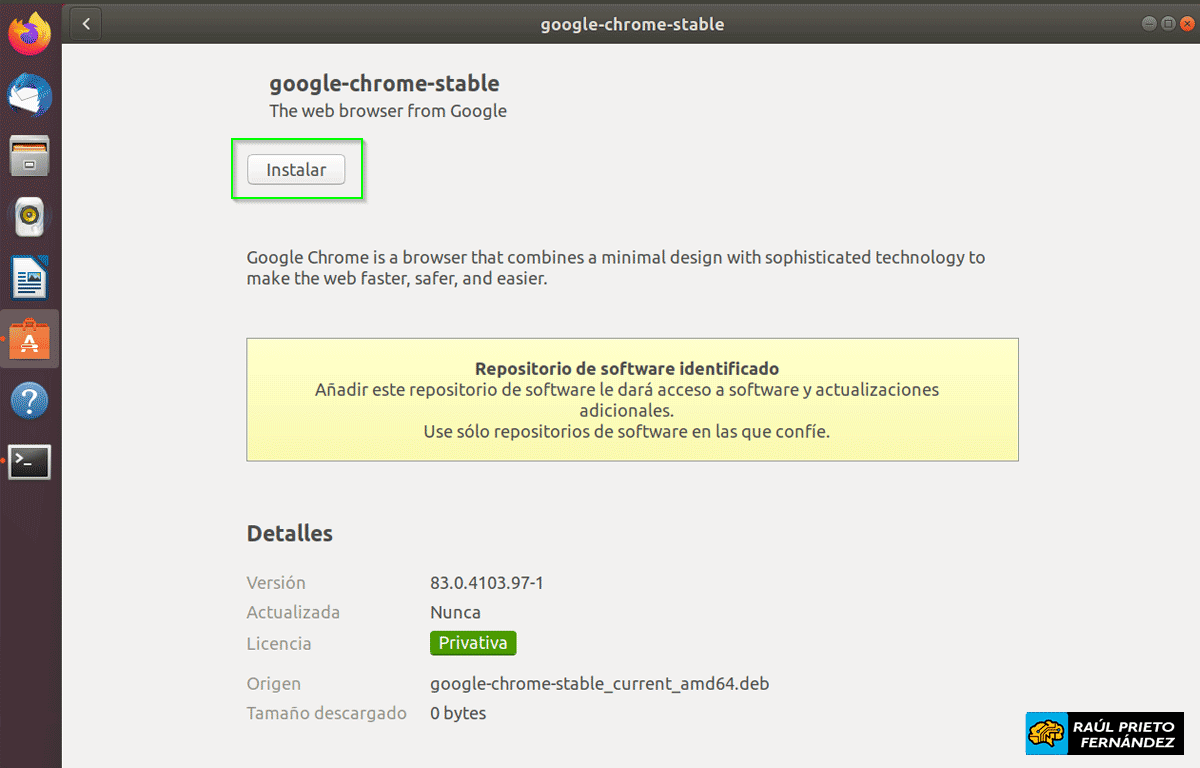 Instalar Google Chrome desde gestor de paquetes
Instalar Google Chrome desde gestor de paquetes
Una vez instalado Chrome, lo tendremos accesible desde los menús de nuestro gestor de ventanas. En la siguiente imagen se puede ver la versión de Google Chrome instalada en este tutorial de forma gráfica:
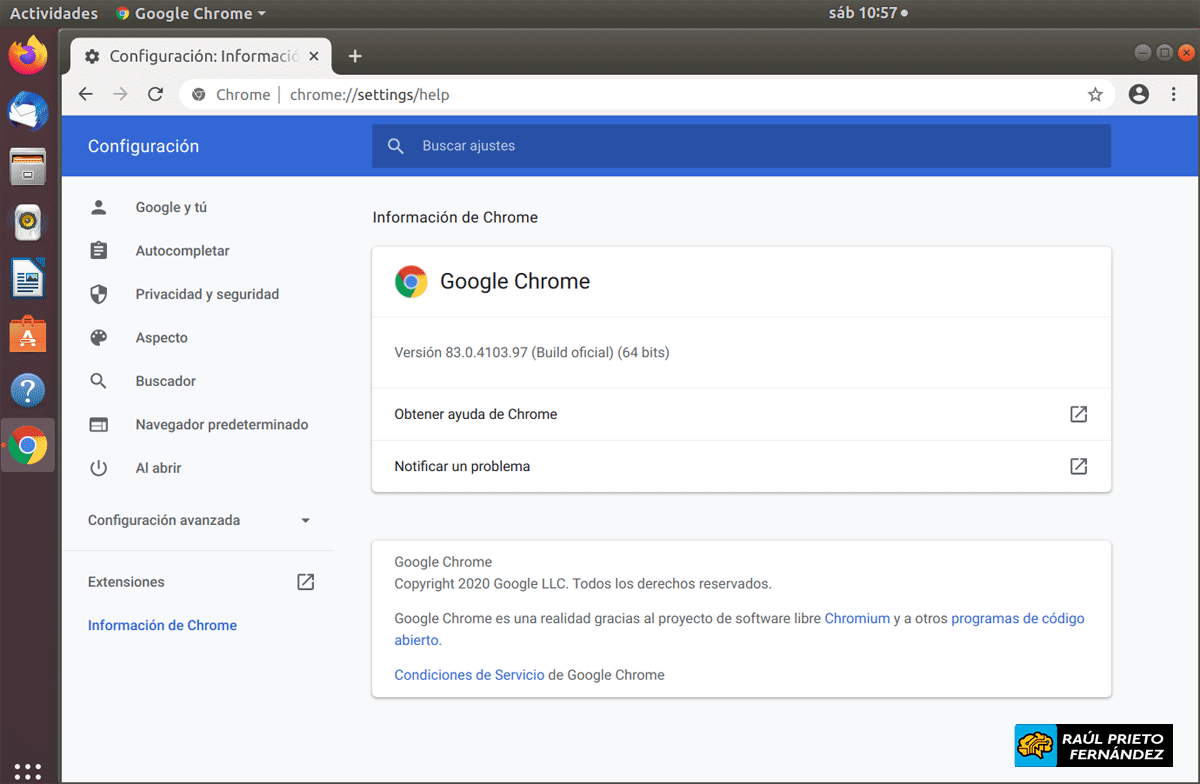 Google Chrome Ubuntu
Google Chrome Ubuntu
ENJOY!



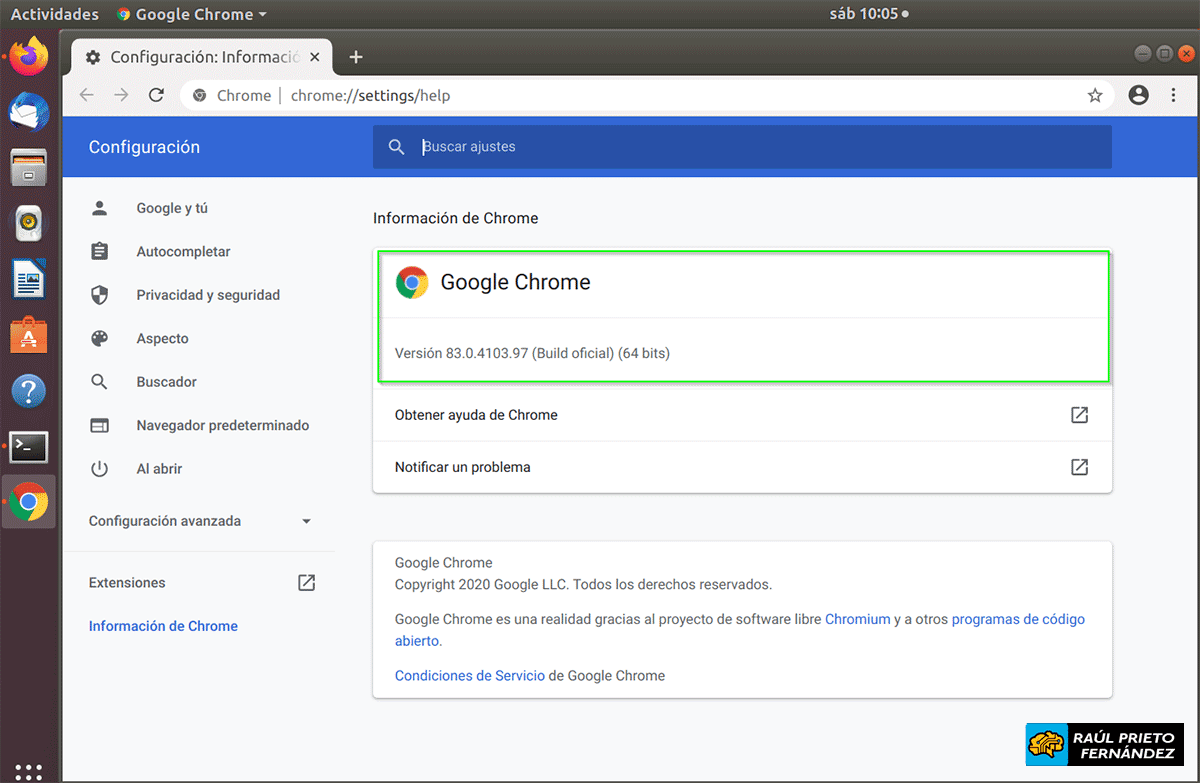 Google Chrome Ubuntu
Google Chrome Ubuntu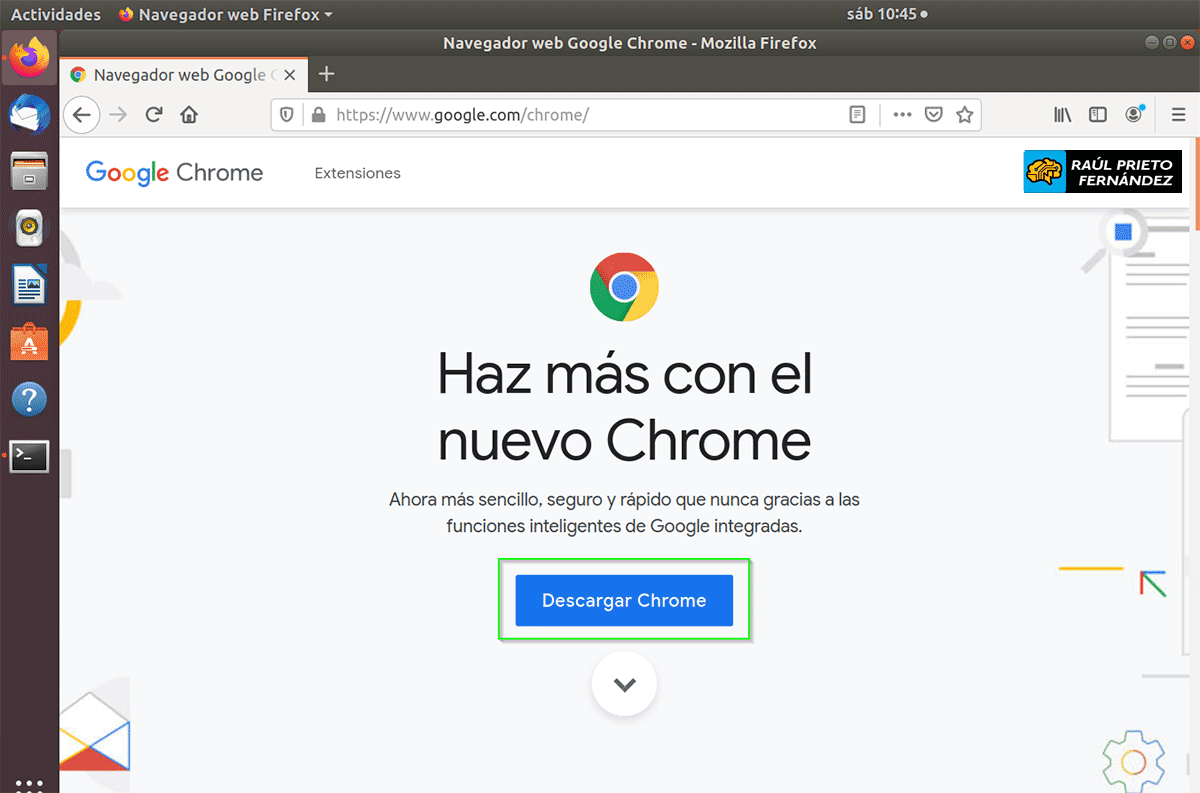 Descargar Google Chrome
Descargar Google Chrome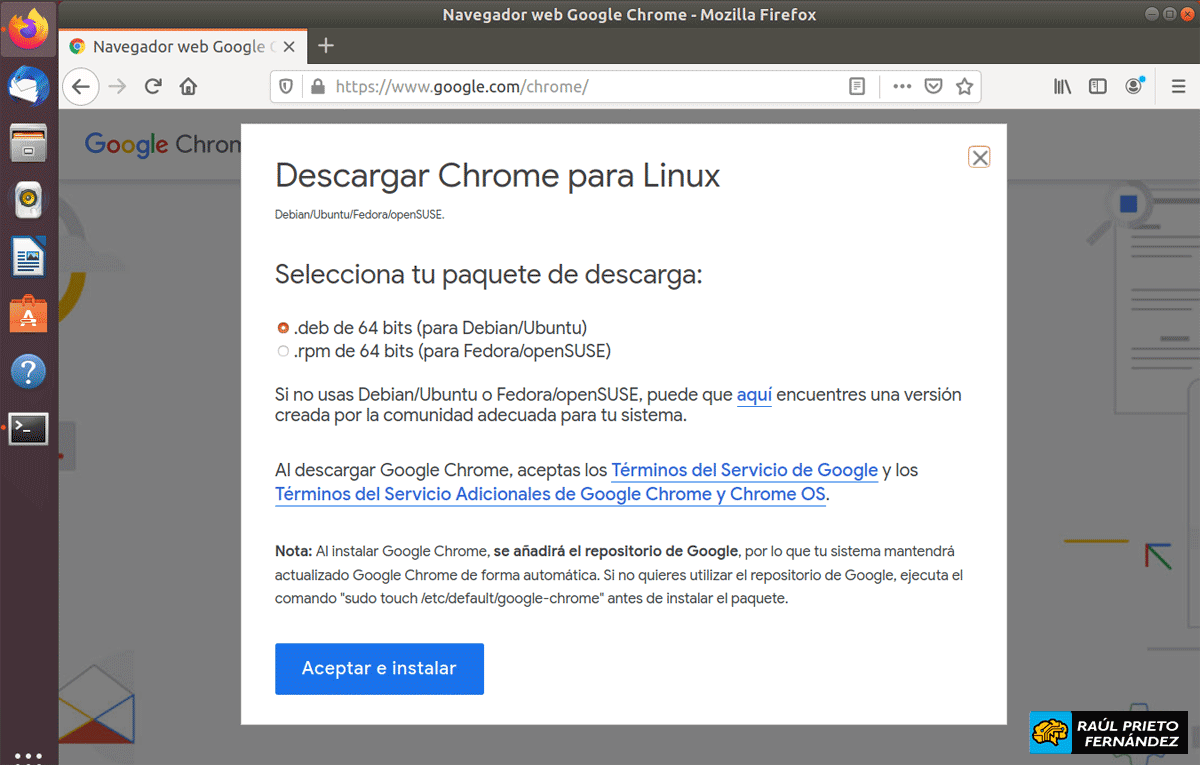 Aceptar e instalar
Aceptar e instalar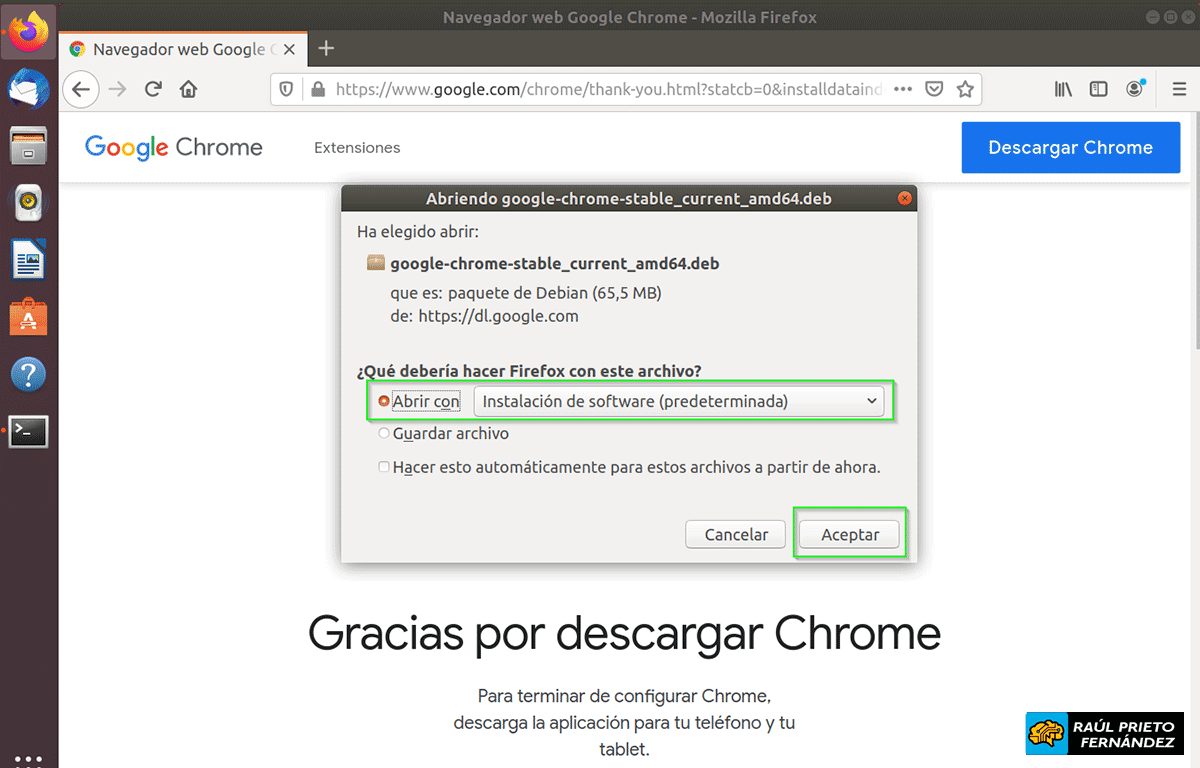 Abrir con instalador de software
Abrir con instalador de software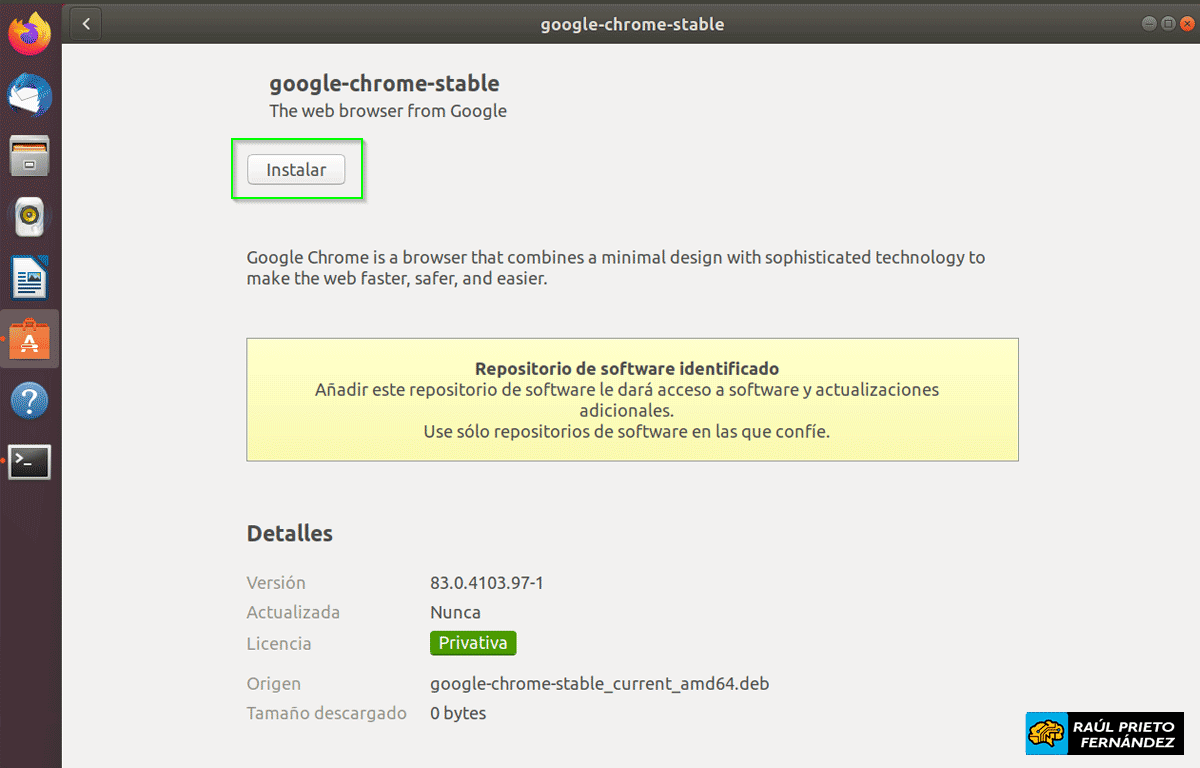 Instalar Google Chrome desde gestor de paquetes
Instalar Google Chrome desde gestor de paquetes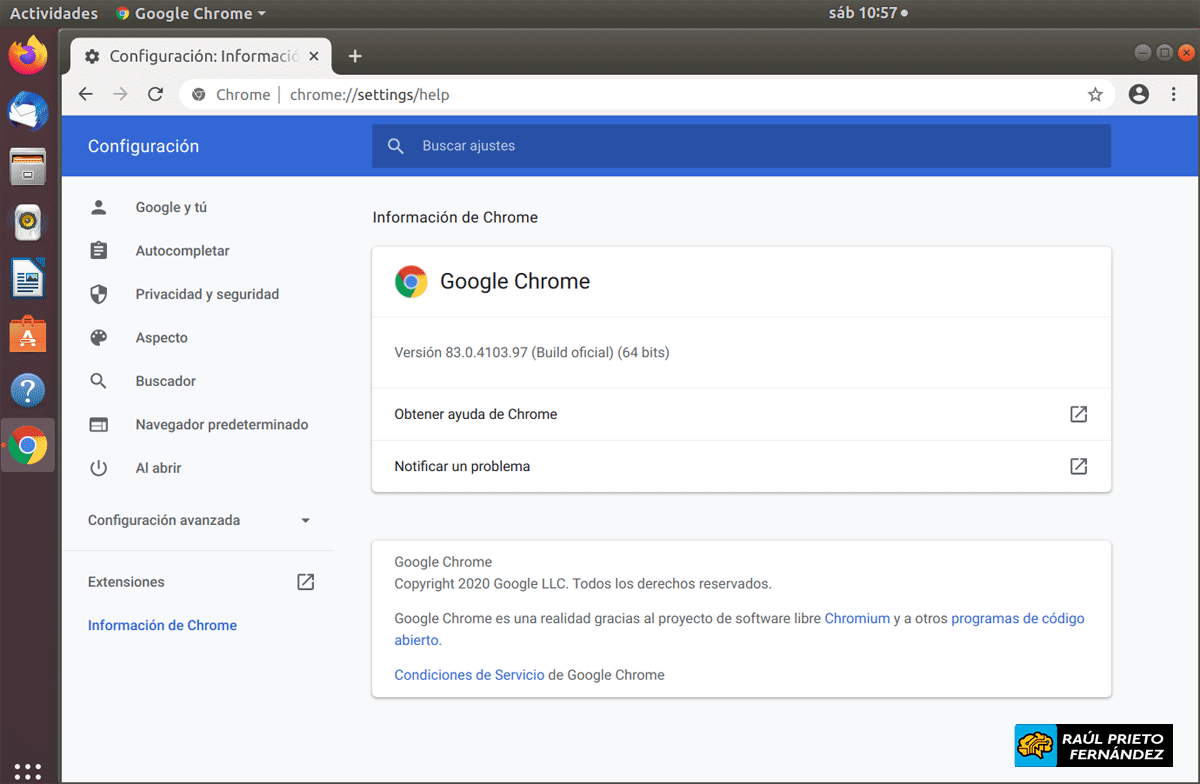 Google Chrome Ubuntu
Google Chrome Ubuntu

 Login con Google
Login con Google Login con Microsoft
Login con Microsoft Login con GitHub
Login con GitHub