¿QUÉ ES UN HOTSPOT?

Un hotspot («punto caliente») es un lugar que ofrece acceso a Internet a través de una red (generalmente) inalámbrica y un enrutador conectado a un proveedor de servicios de Internet.
Los hotspots se encuentran en lugares públicos, como aeropuertos, bibliotecas, centros de convenciones, cafeterías, hoteles, escuelas, etcétera. Este servicio se puede cubrir mediante wifi y permite mantenerse conectado a Internet en lugares públicos. Puede brindarse de manera gratuita o cobrando una suma que depende del proveedor.
Los dispositivos compatibles con wifi y acceso inalámbrico permiten conectar PDA, ordenadores, teléfonos móviles y routers, entre otros.
Por norma general, un Hotspot presenta al usuario una pantalla de bienvenida donde se tiene que hacer login con un usuario de forma gratuita, pagando o usando una cuenta temporal. Una vez realizado este paso y en función de la configuración del Hotspot, el usuario podrá acceder a Internet.
Características del Hotspot de Mikrotik:
- Diferentes métodos de autenticación de clientes usando una base de datos interna en el router ó un servidor RADIUS remoto
- Almacenar los usuarios en base de datos local o en el servidor RADIUS externo
- Walled-garden. Acceso a algunas páginas sin necesidad de autenticación
- Gestión de ancho de banda por perfiles o usuarios individuales
- Modificación de la pantalla principal de Login, donde podremos poner los datos que necesitemos
- Cambio automático de la dirección IP de los clientes para el correcto funcionamiento
- etc...
En este tutorial explicaré como configurar un Hotspot de la forma más básica. Existen multitud de opciones, personalización de la pantalla de login, tiempos de expiración, límite de ancho de banda, etc etc .... pero todos estos apartados quedan fuera de este tutorial, aunque algunas de estas opciones las mencionaré para que sepáis donde se configuran.
1.- REQUERIMIENTOS
Los requerimientos para seguir este tutorial son los siguientes:
- Equipo con RouterOS (Puede ser un router Mikrotik/RouterBoard ó un x86).
- 2 tarjetas de red (ethernet o wi-fi)
- Equipo cliente para pruebas
- Conexión a Internet
2.- ESQUEMA DE RED
En la siguiente imagen se puede ver el esquema de red utilizado para este tutorial. Como se puede comprobar, tenemos un router que da acceso a Internet con la IP 172.26.1.1 y máscara de red 255.255.255.0. El Mikrotik tiene 2 tarjetas de red, la que conecta con el router tiene la IP 172.26.1.100 y máscara 255.255.255.0 y la interfaz de la red LAN tiene la IP 10.10.0.1 y máscara de red 255.255.0.0.
Los clientes del Hotspot tendrán una IP dinámica desde la IP 10.10.0.2 hasta la IP 10.10.255.254. Esta parte la veremos más adelante.
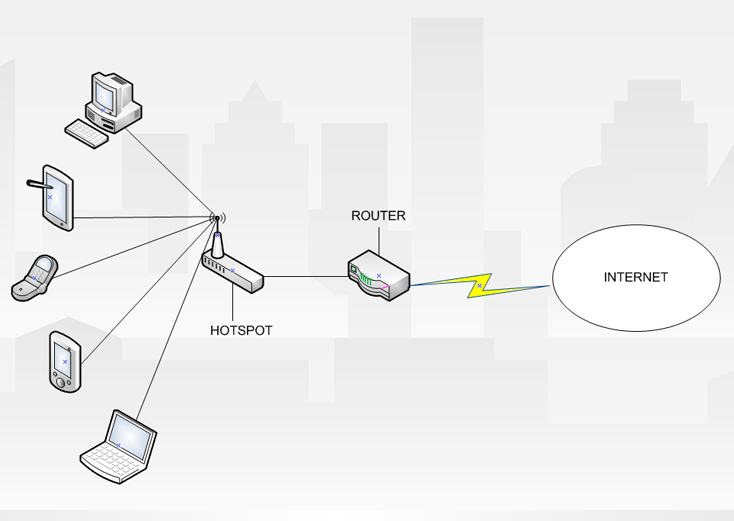 Esquema de red
Esquema de red
3.- LICENCIAS MIKROTIK
Para montar el Hotspot, necesitaremos como mínimo una Licencia Nivel 4 para poder tener hasta 200 usuarios de forma simultánea en el Hotspot:
| Level |
Trial |
Free |
WISP CPE |
WISP |
WISP |
Controller |
| Number |
0 |
1 |
3 |
4 |
5 |
6 |
| Price |
no key |
reg |
volume only |
$45 |
$95 |
$250 |
| Initial Config Support |
- |
- |
- |
15 días |
30 días |
30 días |
| Wireless AP |
24h |
- |
- |
si |
si |
si |
| Wireless Client and Bridge |
24h |
- |
si |
si |
si |
si |
| RIP, OSPF, BGP protocols |
24h |
- |
si(*) |
si |
si |
si |
| EoIP tunnels |
24h |
1 |
∞ |
∞ |
∞ |
∞ |
| PPPoE tunnels |
24h |
1 |
200 |
200 |
500 |
∞ |
| PPTP tunnels |
24h |
1 |
200 |
200 |
500 |
∞ |
| L2TP tunnels |
24h |
1 |
200 |
200 |
500 |
∞ |
| OVPN tunnels |
24h |
1 |
200 |
200 |
∞ |
∞ |
| VLAN interfaces |
24h |
1 |
∞ |
∞ |
∞ |
∞ |
| HotSpot active users |
24h |
1 |
1 |
200 |
500 |
∞ |
| RADIUS client |
24h |
- |
si |
si |
si |
si |
| Queues |
24h |
1 |
∞ |
∞ |
∞ |
∞ |
| Web proxy |
24h |
- |
si |
si |
si |
si |
User manager
active sessions |
24h |
1 |
10 |
20 |
50 |
∞ |
| Number of KVM guests |
- |
1 |
∞ |
∞ |
∞ |
∞ |
(*) - BGP está incluido en la Licencia Nivel 3 solo para RouterBOARDs, para otros dispositivos se necesita una Licencia Nivel 4 ó superior para tener BGP.
Todas las licencias:
- Nunca expiran
- Incluyen 15-30 días de soporte gratuito por e-mail
- Pueden usar un número ilimitado de interfaces
- Son para una única instalación por licencia
- Ofrecen actualizaciones ilimitadas de software
4.- INSTALACIÓN ROUTEROS Y WINBOX/WEB
La instalación del sistema operativo RouterOS queda fuera de este tutorial, pero es tan sencillo como bajar la ISO y grabarla en nuestra tarjeta de memoria o en el disco duro en el caso de ser un equipo con disco. Para estos pasos de instalación, podremos recurrir a la web Oficial de www.mikrotik.com
Para acceder a la configuración de Mikrotik/RouterOS tenemos principalmente 3 formas:
- A través de la fabulosa herramienta Winbox para entorno gráfico
- Usar el navegador Web para acceder a la web de administración
- Acceder por SSH para la línea de comandos.
Os explicaré como configurar el Hotspot usando la configuración a través de entorno gráfico y a través de la línea de comandos. No tengas miedo a usar la línea de comandos, suele ser mas rápida ;)
5.- CONFIGURACIÓN DE INTERFACES DE RED
Para este tutorial, he utilizado un equipo x86 virtualizado con VirtualBOX donde correrá RouterOS. Para la configuración inicial de red, utilizaremos la terminal para configurar la IP inicial de nuestra red y sus interfaces.
Por defecto, nuestro equipo tendrá (o debería) tener al menos 2 tarjetas de red/wireless. En este ejemplo, ether1 es la interfaz que conecta con el router a Internet y ether2 la que se conecta con la LAN.
Si descargamos Winbox y tenemos conectado el equipo por cable, podremos conectarnos a él (Mikrotik) incluso sin saber su dirección IP. Winbox permite conectarnos a un equipo RouterOS a través de su MAC.
Como en este paso inicial lo vamos a hacer a través de "pantalla" en VirtualBox, usaremos la línea de comandos para configurar ether1. Existen muchas formas de hacerlo, cada uno que seleccione la que mejor se adapte a su entorno de pruebas :)
Para configurar la IP inicial de ether1, ejecutaremos el siguiente comando desde terminal:
Sintáxis:
[admin@MikroTik] > ip address add address 172.26.1.100/24 interface ether1 disabled=no
 Añadimos la IP a ether1
Añadimos la IP a ether1
El siguiente paso será añadir la puerta de enlace por defecto (Default gateway). En este ejemplo, el router que da acceso a Internet tiene la dirección IP 172.26.1.1.
Sintáxis:
[admin@MikroTik] > ip route add gateway=172.26.1.1 disabled=no
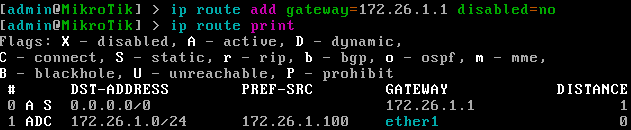 Puerta de enlace (Default Gateway)
Puerta de enlace (Default Gateway)
Por último, debemos añadir los servidores de DNS que queremos que use nuestro Mikrotik. Mas adelante, al añadir el servidor de DHCP, podremos especificar los mismos servidores de DNS u otros diferentes, que serán los que usen los clientes de la red LAN. Esto se verá en pasos siguientes.
Sintáxis:
[admin@MikroTik] > ip dns set servers=8.8.8.8,8.8.4.4
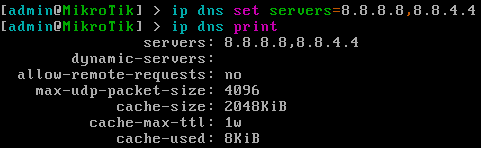 Servidores de DNS
Servidores de DNS
Una vez configurada la IP, la ruta estática al default gateway y las DNS, podremos hacer PING desde el RouterOS al router principal ó a Internet, (a través de la IP o de nombre) y veremos que todo funciona correctamente:
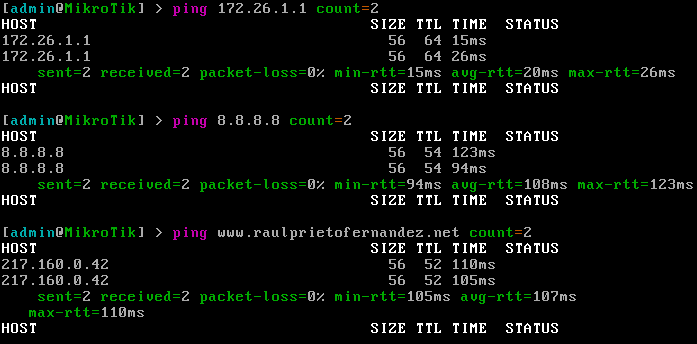 Comprobando la conectividad con Internet
Comprobando la conectividad con Internet
Otra gran ventaja en Mikrotik es que podremos administrar el router desde un navegador Web. Para ello simplemente deberemos introducir la IP del equipo en el navegador (http://IP ) y podremos acceder a todo su menú de configuración al igual que desde Winbox. Personalmente prefiero usar Winbox frente al GUI web, ya que es la herramienta creada específicamente para tal propósito ;)
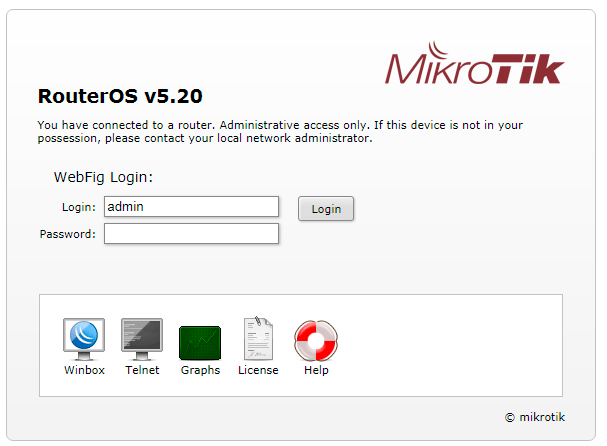 Login Web
Login Web
Desde la propia pantalla de Login, podremos hacer Download de Winbox haciendo click en el icono que vemos en la imagen anterior. Si no conseguimos acceder a esta pantalla, podremos bajarnos Winbox desde la página principal de Mikrotik: https://mikrotik.com/download
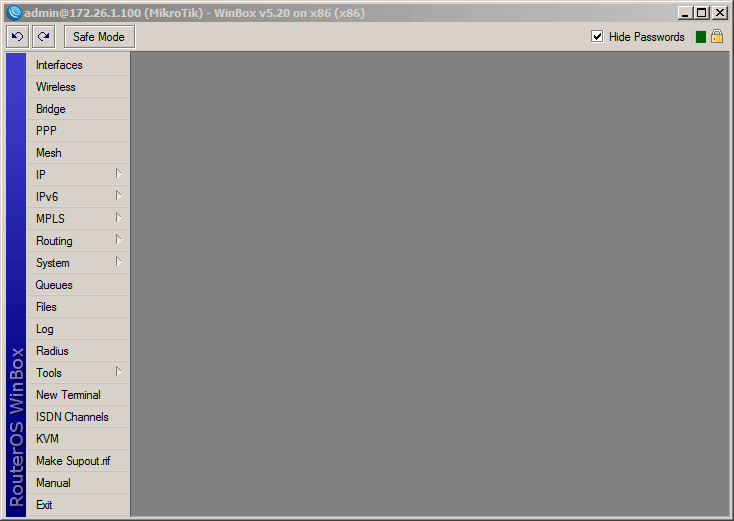 Pantalla principal de Winbox
Pantalla principal de Winbox
6.- CONFIGURACIÓN DEL SERVIDOR DHCP
El servidor de DHCP se encargará de configurar de forma automática las interfaces de red de los clientes para que puedan navegar de forma correcta. La IP de la interfaz de nuestra LAN es 10.10.0.1 con máscara 255.255.0.0 ó /16. Por tanto, en nuestra red podremos dar simultáneamente IPs desde 10.10.0.2 hasta 10.10.255.254 (65.534 equipos). Esta configuración es a gusto del consumidor, y si creemos que no necesitamos tantos equipos, podemos configurar una máscara /24 ó 255.255.255.0 donde podremos tener hasta 254 equipos.
Primero debemos configurar la dirección IP de la interfaz de red LAN, al igual que se hizo con la interfaz que conecta con Internet.
Sintáxis:
[admin@MikroTik] > ip address add interface ether2 address 10.10.0.1 netmask 255.255.0.0 network 10.10.0.0 disabled=no
 Configurando la IP de la interfaz LAN desde terminal
Configurando la IP de la interfaz LAN desde terminal
Desde Winbox navegaremos a través de IP->Addresses y haciendo click en en + añadiremos los 3 datos que necesitamos: IP, máscara de red, la red y la interfaz que queremos configurar.
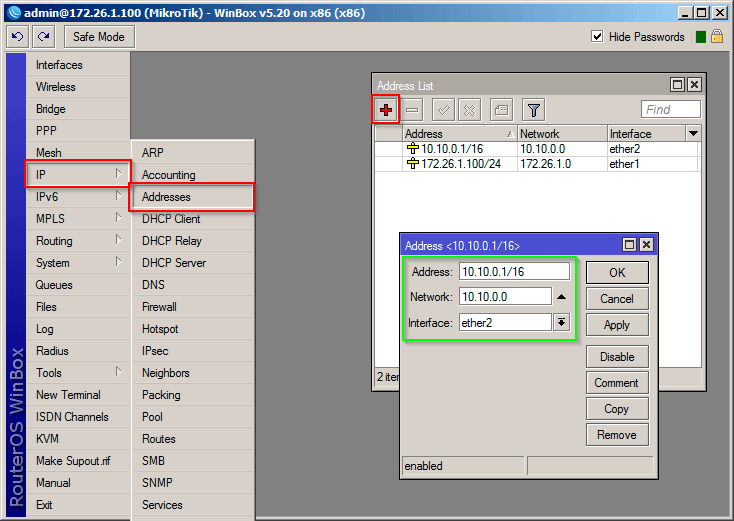 Configurando la IP de la interfaz LAN desde Winbox
Configurando la IP de la interfaz LAN desde Winbox
Ahora necesitamos crear un Pool (grupo) de direcciones IPs que serán las que enviaremos a nuestros clientes a través del servidor DHCP. La dirección IP de la interfaz de la LAN es 10.10.0.1 y no vamos a tener ningún otro equipo dentro de esa red con la IP reservada. Por tanto, podremos dar IPs desde la IP inicial disponible y no ocupada 10.10.0.2 hasta la 10.10.255.254:
Sintáxis:
[admin@MikroTik] > ip address add interface ether2 address 10.10.0.1 netmask 255.255.0.0 network 10.10.0.0 disabled=no
 Pool de direcciones desde terminal
Pool de direcciones desde terminal
Desde Winbox navegaremos a través de IP->Pool y haciendo click en en + añadiremos los 2 datos que necesitamos: nombre y rango de direcciones disponibles.
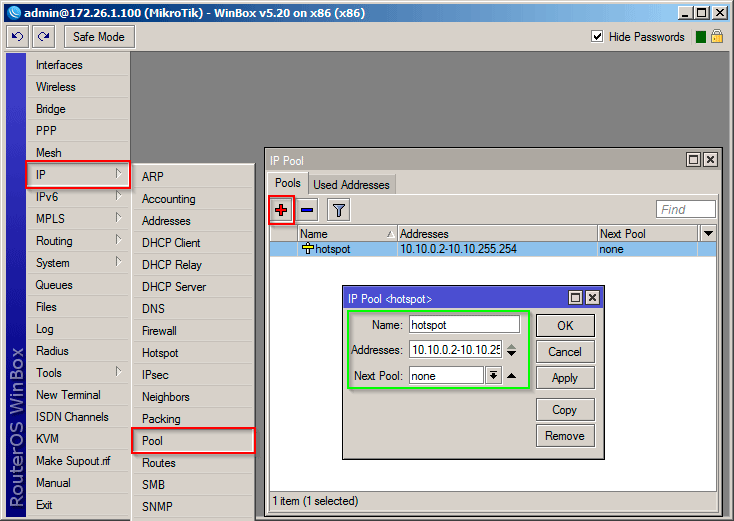 Pool de direcciones desde Winbox
Pool de direcciones desde Winbox
7.- CONFIGURACIÓN DEL HOTSPOT
Para configurar el Hotspot usaremos su Wizard desde terminal ejecutando:
[admin@MikroTik] > ip hotspot setup
Y completaremos con los siguientes datos:
- Hotspot Interface: ether2
- Local Address of network: 10.10.10.0/24
- Masquerade: yes
- Address Pool of network: 10.10.10.2-10.10.10.254
- Select certificate: none
- IP address of SMTP server: 0.0.0.0
- DNS Servers: 8.8.8.8,8.8.4.4
- DNS name:
- Name of local hotspot user: admin
- Password:
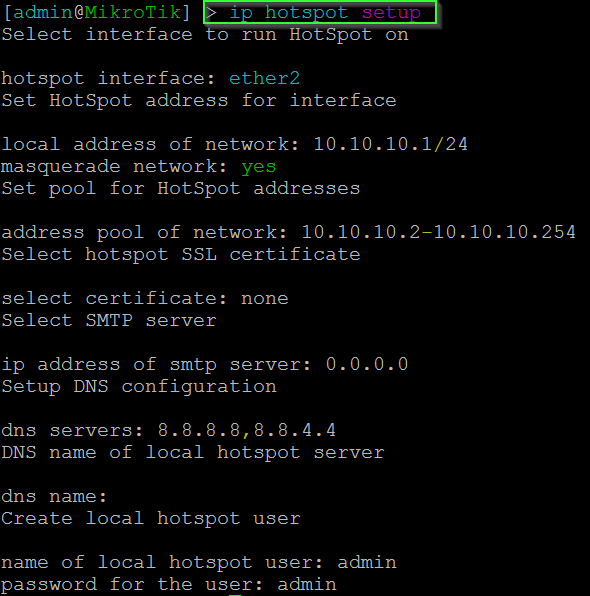 Hotspot Setup desde terminal
Hotspot Setup desde terminal
Desde Winbox navegaremos a través de IP->Hotspot y usaremos el Wizard que nos proporciona Mikrotik para crear nuestro Hotspot. Haremos click en Hotspot Setup:
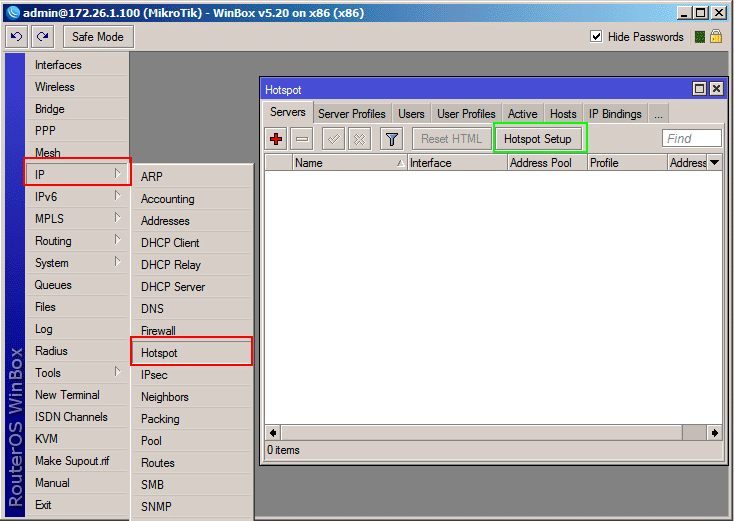 Hotspot Setup
Hotspot Setup
El primer dato por el que se nos pregunta es la interfaz en la que "escuchará" el Hotspot. En nuestro caso corresponde a la LAN, por tanto ether2 y pulsaremos Next cuando terminemos:
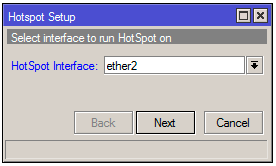 Interfaz Hotspot
Interfaz Hotspot
Introduciremos la direción IP con su máscara de red de la interfaz introducida en el paso anterior (por regla general este paso se autocompleta). Marcaremos la opción de Masquerade Network. Cuando estemos seguros, haremos click en Next:
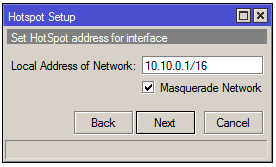 Dirección IP de la interfaz Hotspot
Dirección IP de la interfaz Hotspot
Seleccionaremos el Pool de direcciones que queramos para los clientes. Este Pool es el que hemos creado anteriormente en el servidor de DHCP (10.10.0.2-10.10.255.254):
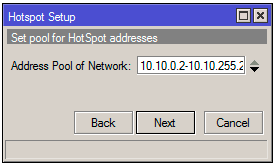 Pool
Pool
Si tenemos un certificado SSL podremos configurarlo en este paso. Como nosotros no tenemos certificado, seleccionaremos "none" y haremos click en Next:
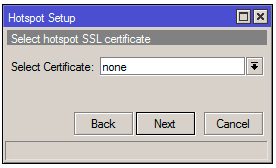 Certificado SSL
Certificado SSL
Si queremos configurar un servidor para envío de correo electronico para los clientes, podemos poner en este paso su dirección IP. Como tampoco tenemos ni queremos configurarlo, dejaremos su valor por defecto 0.0.0.0:
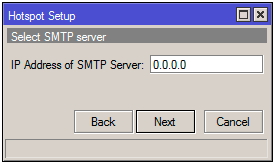 SMTP Server
SMTP Server
En el siguiente paso nos preguntará por los servidores de DNS que usarán los clientes. Este paso ya lo realizamos anteriormente por tanto, en el Wizard del Hotspot no saldrán los datos previamente configurados. Simplemente presionamos Next:
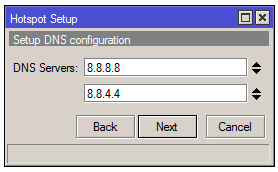 Servidores DNS
Servidores DNS
Si nuestro Hotspot tiene un nombre DNS (y queremos usarlo), lo pondremos en este paso. Si no tiene o no queremos configurarlo, lo dejamos vacío y hacemos click en Next:
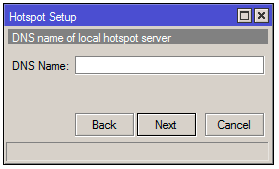 Nombre DNS Hotspot
Nombre DNS Hotspot
Ahora es el paso de añadir un usuario de pruebas para nuestro Hotspot. Por ejemplo: usuario=[admin] / password=[el que queramos]:
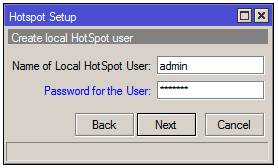 Añadir usuario al Hotspot
Añadir usuario al Hotspot
Y tras todos estos pasos, ¡ya tenemos nuestro Hotspot configurado! :
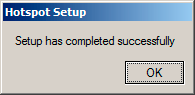 Configuración finalizada
Configuración finalizada
8.- PROBAR EL HOTSPOT
Para probar el Hotspot, nos conectaremos desde otro equipo o dispositivo conectado directamente por cable a ether2 o a la Wifi de esa interfaz (en caso de haber configurado ether2 como Wi-Fi). Abriremos el navegador y probaremos a navegar por cualquier página Web. La primera vez que intentemos navegar, el Hotspot detectará nuestra conexión y al no estar autenticados nos redirigirá a la página web de Login por defecto de Mikrotik.
En este ejemplo he utilizado un equipo con WindowsXP. Si abrimos una terminal y ejecutamos ipconfig /all, podremos ver como los datos que ha recibido del servidor de DNS del Mikrotik son correctos y corresponden con los que hemos configurado en pasos anteriores.
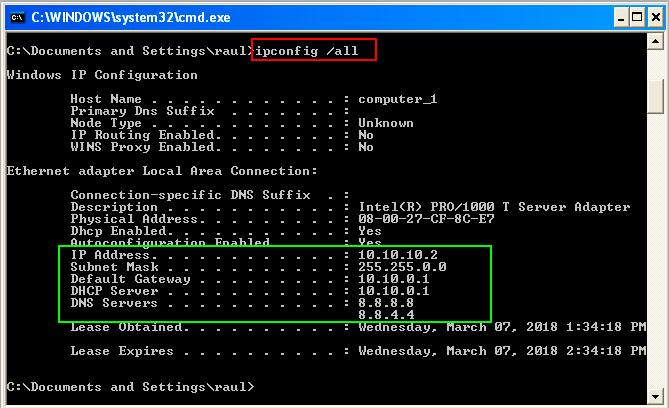 Configuración de red cliente Windows
Configuración de red cliente Windows
Ahora, abriremos un nevegador Web e intentaremos navegar por una página. Automáticamente el Hotspot nos redirigirá a la página de Login al detectar que no estamos autenticados. Si introducimos el usuario creado en pasos anteriores admin y hacemos click en Ok, podremos ver que efectivamente podremos navegar:
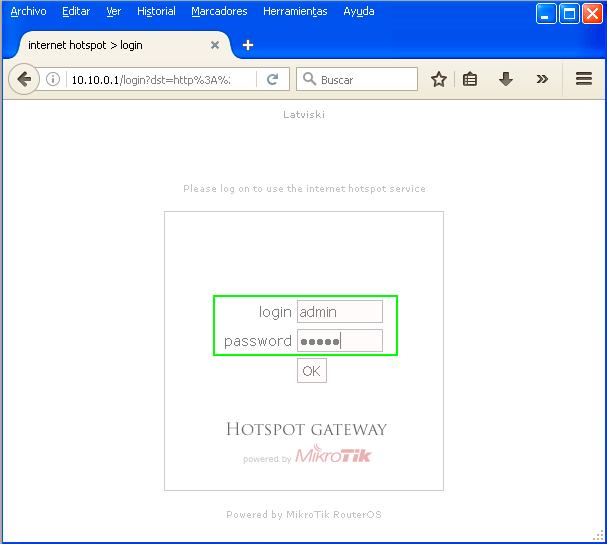 Pantalla de Login
Pantalla de Login
En la siguiente imagen se puede ver com ohemos pasado la pantalla de Login y podemos navegar sin problemas. Se nos abrirá una segunda ventana informando de algunos datos de nuestra conexión:
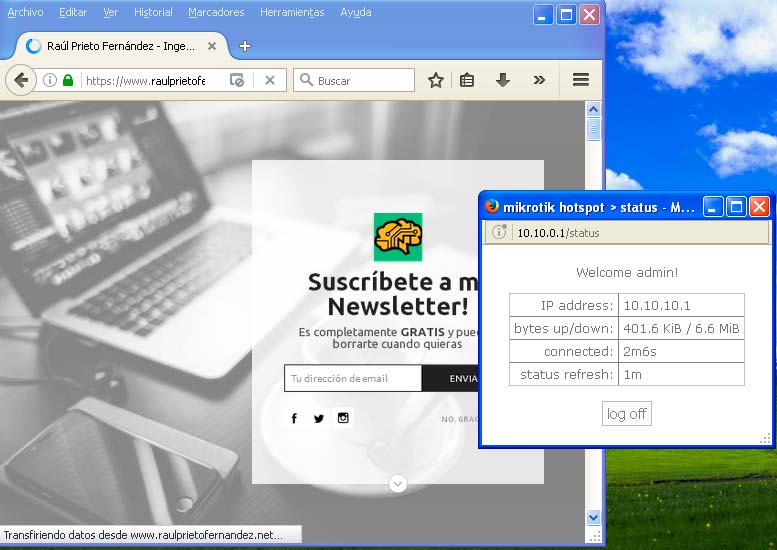 Navegando a través del Hotspot
Navegando a través del Hotspot
9.- ALGUNAS OPCIONES DEL HOTSPOT
El hotspot tiene cientos de opciones a través de sus menus. En posteriores tutoriales epxlicaré cada una de ellas, pero de momento podéis irle echando un vistazo:
- Servers: En esta pestaña podremos cambiar el nombre del hotspot, seleccionar la interface en la que escucha, el pool utilizado, el perfil a usar, el "idle timeout", el número de direcciones IP por MAC y el perfil de servidor a usar.
- Servers Profiles: Podremos cambiar la IP del Hotspot, el directorio del HTML para el Login, el ancho de banda general asignado etc .. También los métodos de autenticación (MAC, Login, Cookie, Radius) ....
- Users: Usuarios registrados en el Hotspot con su ancho de banda por usuario
- Users Profiles: Perfiles de usuarios con multitud de opciones, limites de ancho de banda, mensajes de advertencia cada X minutos, ejecución de scripts, etc ...
- Active: Usuarios activos
- Hosts: Host activos
- IP Bindings: Fuerza a un cliente a tener siempre la misma IP
- Service Port: Ayuda para NAT en la conversión de direcciones
- Wallet Garden IP List: Páginas web que se pueden visitar sin necesidad de autenticarse.
- Cookies: Lista de cookies HTTP válidas
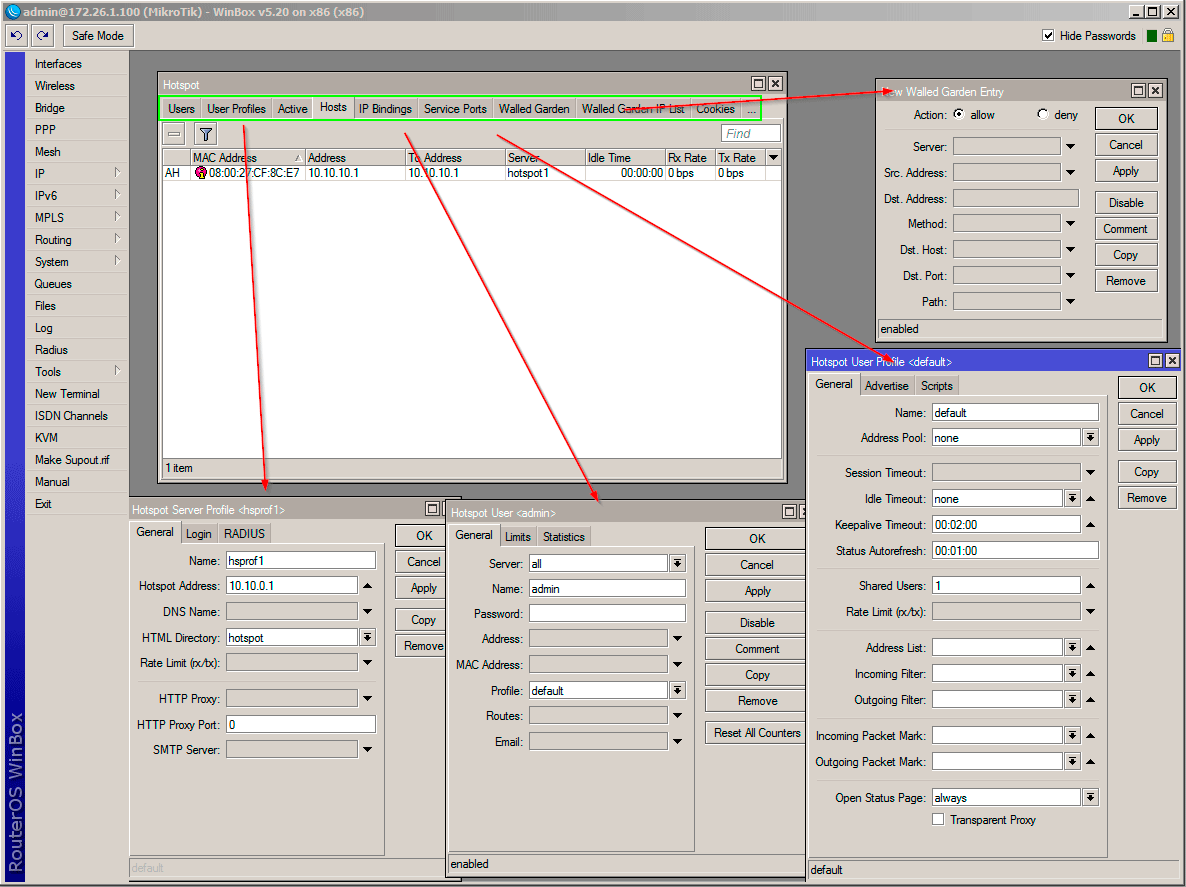 Hotspot y sus cientos de funciones
Hotspot y sus cientos de funciones
ENJOY!





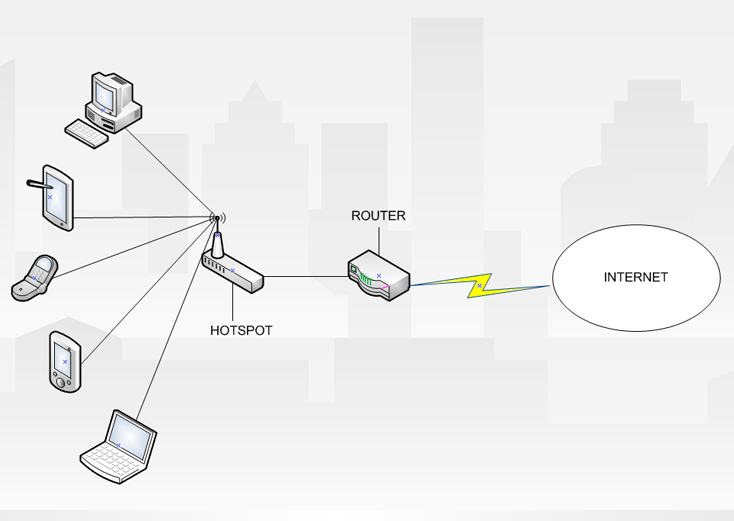 Esquema de red
Esquema de red Añadimos la IP a ether1
Añadimos la IP a ether1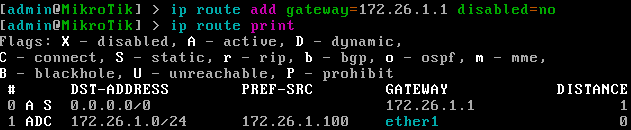 Puerta de enlace (Default Gateway)
Puerta de enlace (Default Gateway)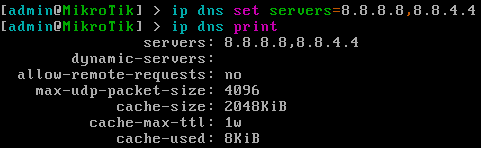 Servidores de DNS
Servidores de DNS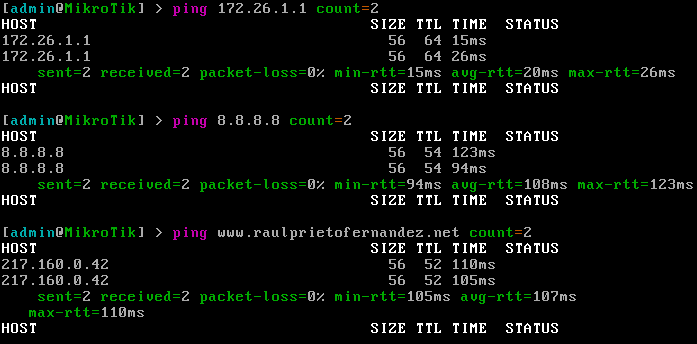 Comprobando la conectividad con Internet
Comprobando la conectividad con Internet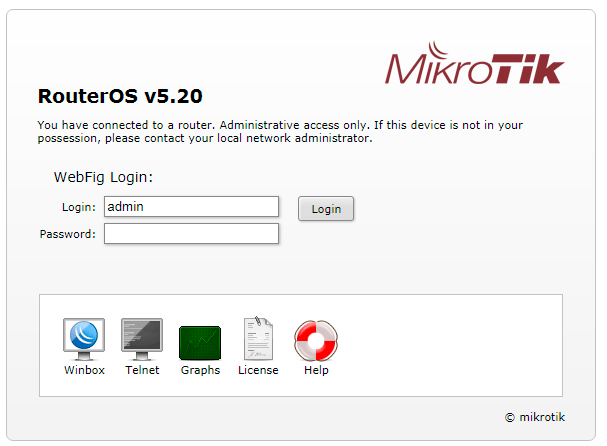 Login Web
Login Web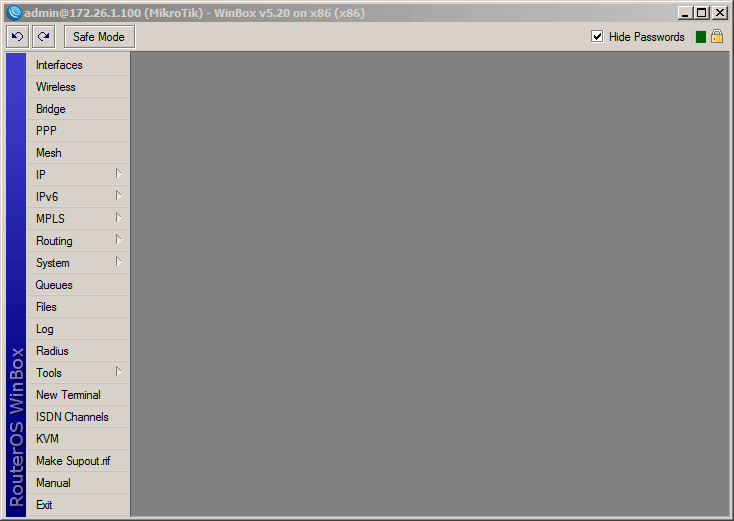 Pantalla principal de Winbox
Pantalla principal de Winbox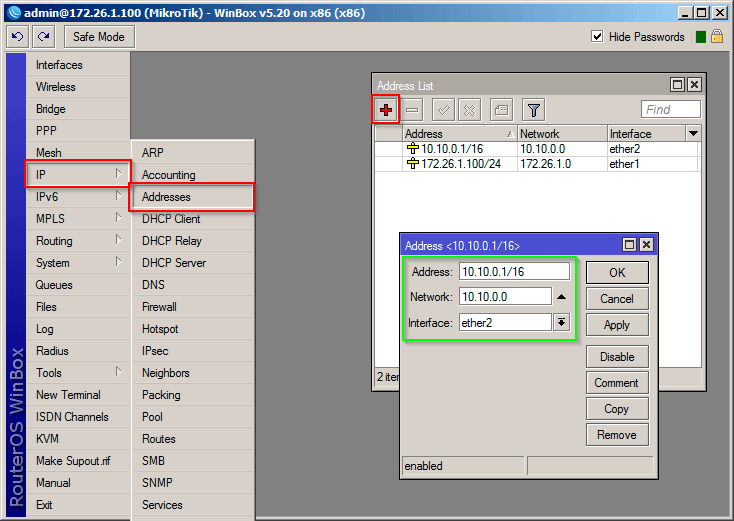 Configurando la IP de la interfaz LAN desde Winbox
Configurando la IP de la interfaz LAN desde Winbox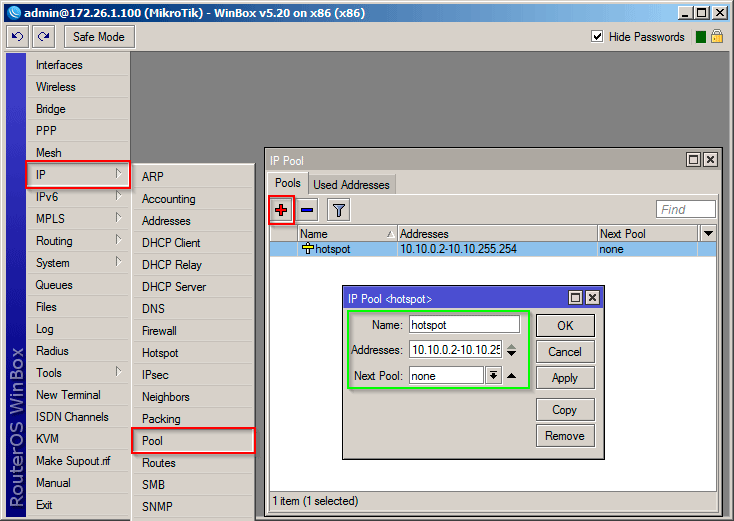 Pool de direcciones desde Winbox
Pool de direcciones desde Winbox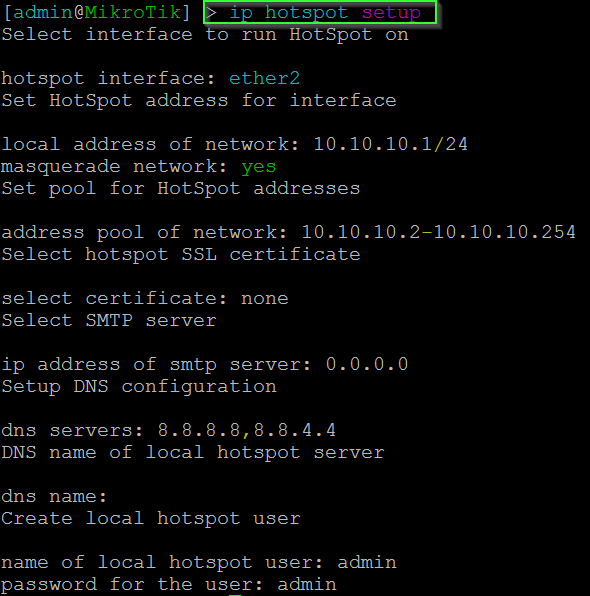 Hotspot Setup desde terminal
Hotspot Setup desde terminal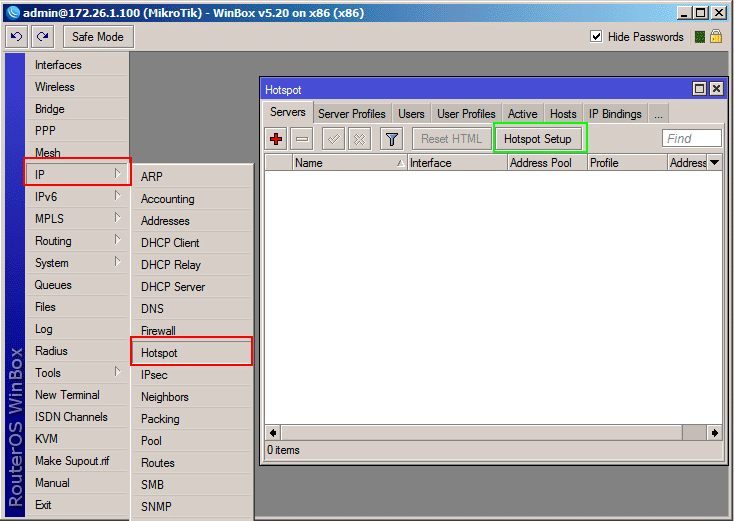 Hotspot Setup
Hotspot Setup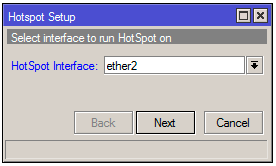 Interfaz Hotspot
Interfaz Hotspot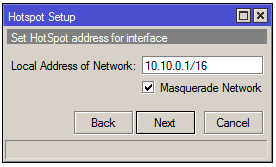 Dirección IP de la interfaz Hotspot
Dirección IP de la interfaz Hotspot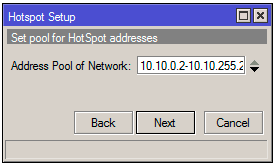 Pool
Pool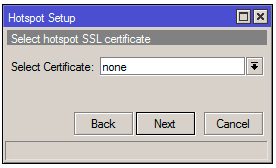 Certificado SSL
Certificado SSL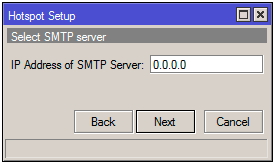 SMTP Server
SMTP Server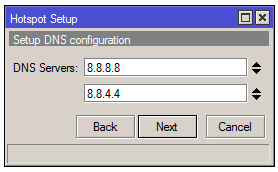 Servidores DNS
Servidores DNS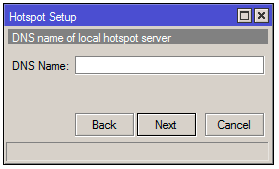 Nombre DNS Hotspot
Nombre DNS Hotspot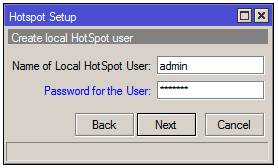 Añadir usuario al Hotspot
Añadir usuario al Hotspot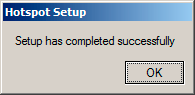 Configuración finalizada
Configuración finalizada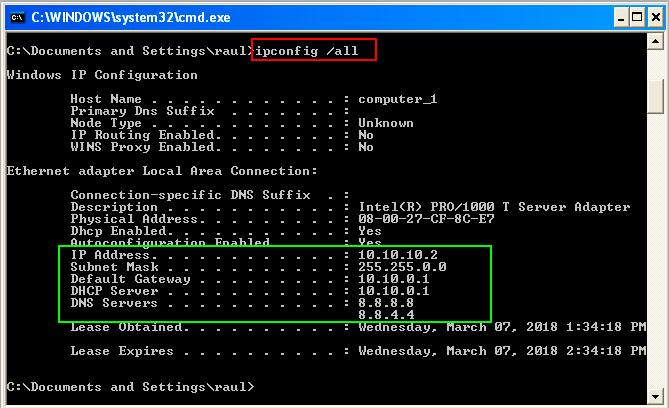 Configuración de red cliente Windows
Configuración de red cliente Windows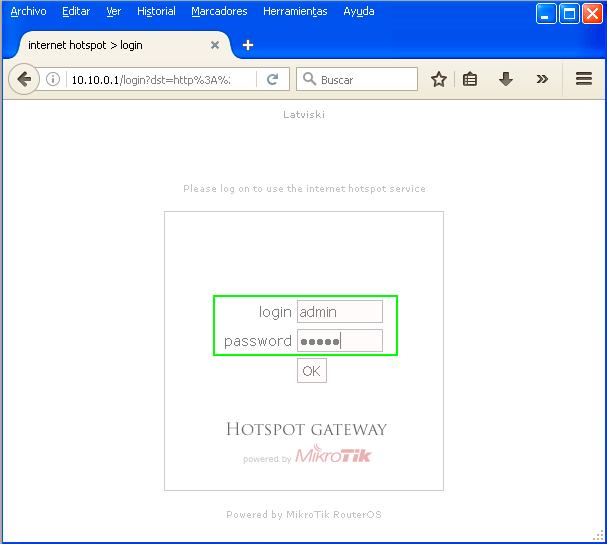 Pantalla de Login
Pantalla de Login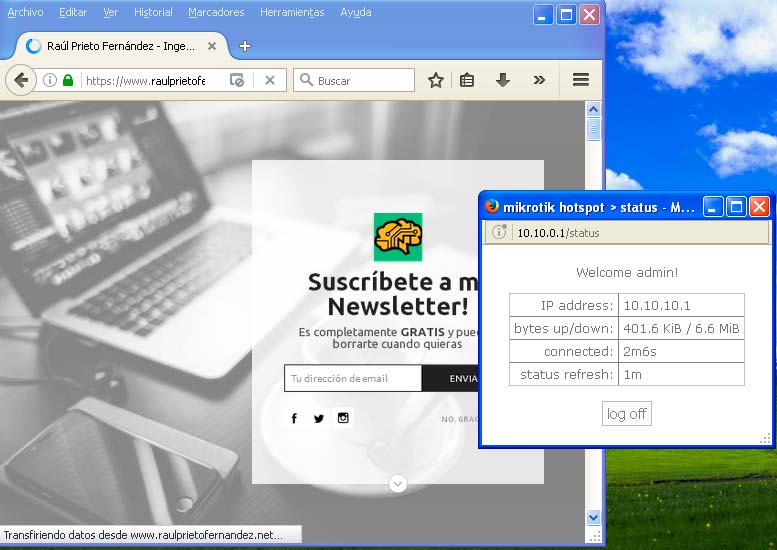 Navegando a través del Hotspot
Navegando a través del Hotspot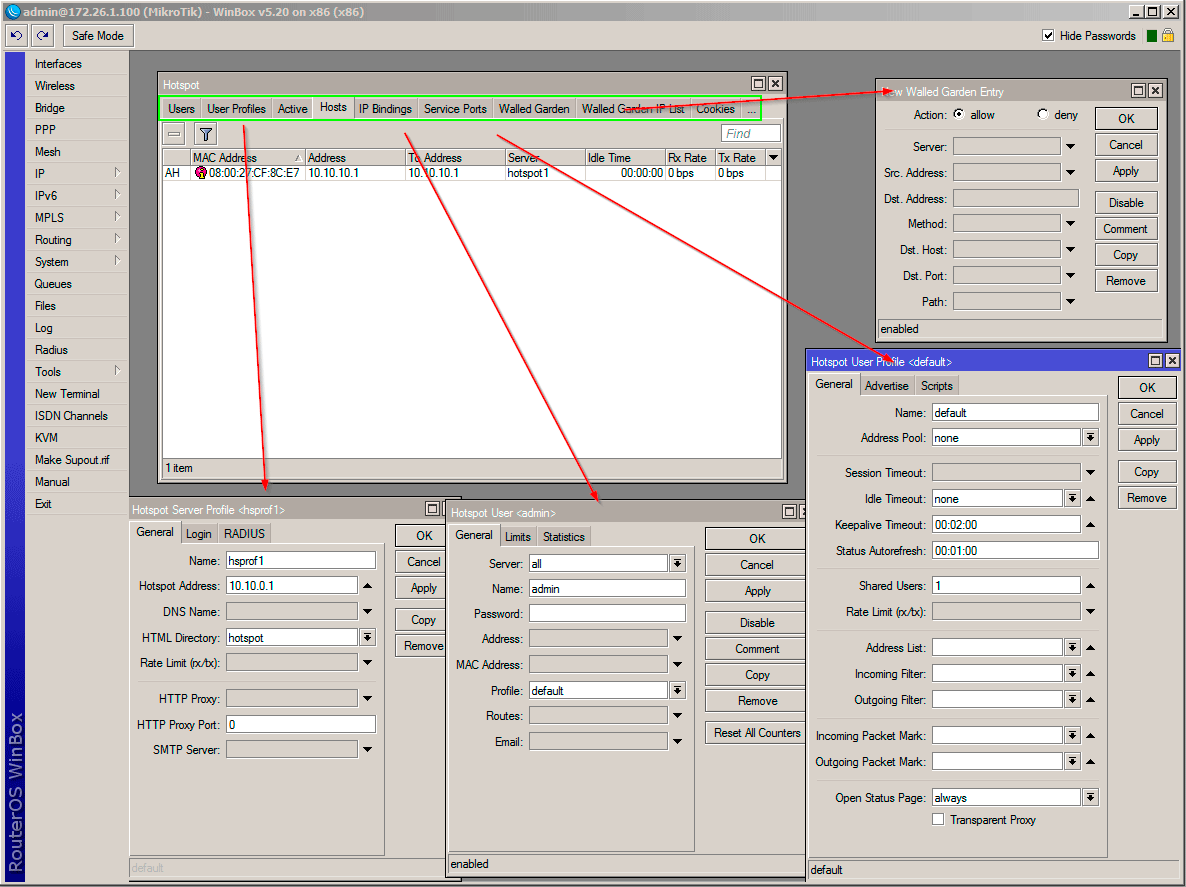 Hotspot y sus cientos de funciones
Hotspot y sus cientos de funciones


 Login con GitHub
Login con GitHub Login con Google
Login con Google Login con Microsoft
Login con Microsoft