¿QUÉ ES RouterOS?
RouterOS es un sistema operativo basado en GNU/Linux que implementa funcionalidades que los NSP e ISP tienden a implementar, como por ejemplo BGP, IPv6, OSPF o MPLS.
RouterOS es un sistema versátil, con un gran soporte por parte de MikroTik, tanto a través de un foro como de su Sitio Wiki, proporcionando una amplia variedad de ejemplos de configuración.
La venta de RouterOS, combinado con su línea de productos de hardware conocida como MikroTik RouterBOARD, está enfocada a los pequeños y medianos proveedores de acceso a Internet, que normalmente proporcionan acceso de banda ancha en áreas remotas.
Recordad que cualquier duda o problema que tengáis, podéis escribir un comentario en la parte inferior del tutorial.
1.- ELEMENTOS UTILIZADOS EN ESTE TUTORIAL
- [Servidor-Router] Mikrotik RouterOS 6.0
- [Cliente] Windows 7 64bits
2.- ESQUEMA DE RED
El esquema de la red que queremos emular es el que se ve en la imagen siguiente. Como podemos ver, tenemos un router (MikroTik con Sistema Operativo RouterOS), un switch y un equipo cliente. El esquema puede ser incluso mas sencillo, eliminando el swicth y conectando directamente los equipos clientes al router MikroTik. El objetivo que queremos conseguir es tener Internet en los equipos de la LAN (PC0,PC1...PCn) configurando correctamente el router MikroTik con RouterOS:
 Esquema de red
Esquema de red
3.- CONFIGURACIÓN INTERFACES DE RED
El router deberá tener mínimo 2 interfaces de red, en este ejemplo ether1 y ether2 serán las dos interfaces de red de las que dispone el router. Ether1 será la tarjeta que conecte con Internet y ether2 la tarjeta que conecta con nuestra LAN. Para trabajar de forma más cómoda y sencilla, cambiaremos el nombre de las interfaces de red para no liarnos. Para ello, desde el terminal ejecutaremos los siguientes comandos:
[admin@MikroTik] > /interface set ether1 name=INET
[admin@MikroTik] > /interface set ether2 name=LAN
Si queremos hacerlo desde la interfaz gráfica con Winbox (puedes descargarlo de la web oficial de MikroTik) , desde el menú Interfaces -> Doble click encima de la interfaz y le cambiamos el nombre:
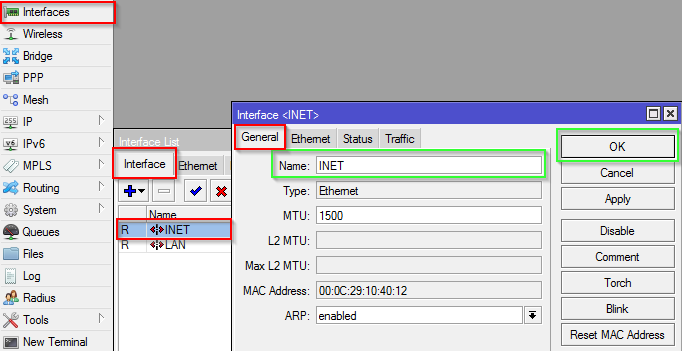 Cambiar el nombre de las interfaces
Cambiar el nombre de las interfaces
La interfaz ether1=INET obtiene su IP de forma dinámica de nuestro proveedor de internet por lo que debemos configurarla como cliente dhcp. La interfaz interna ether2=LAN tendrá una IP fija, en este caso 192.168.232.100/24. Para asignar las IPs a las interfaces y habilitarlas debemos ejecutar en consola estos 2 comandos:
[admin@MikroTik] > /ip dhcp-client add interface=INET disabled=no
[admin@MikroTik] > /ip address add interface=LAN address=192.168.232.100 netmask 255.255.255.0 disabled=no
Para ver desde la consola las direcciones IPs que tienen las interfaces de red, hay que ejecutar el comando:
[admin@MikroTik] > /ip address print
En la siguiente imagen se pueden ver las 2 IPs, la dinámica tiene una D al principio:
 Listado de IPs y tarjetas de red
Listado de IPs y tarjetas de red
Desde la administración gráfica con Winbox podemos configurar las direcciones IPs de las 2 interfaces. Para la interfaz ether1=INET debemos configurarla como cliente DHCP desde el menú IP -> DHCP Server, y haciendo click en el símbolo de + añadiremos la configuración para la interfaz ether1=INET como se ve en la siguiente imagen:
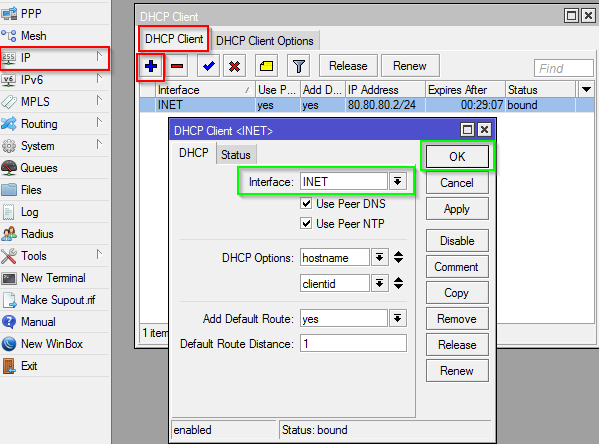 Configuración DHCP Client para ether1=INET
Configuración DHCP Client para ether1=INET
Para configurar la interfaz ether2=LAN con IP fija, debemos hacerlo desde el menú IP -> Address List. Haciendo click en + añadiremos la interfaz, la red a la que pertenece y su dirección IP:
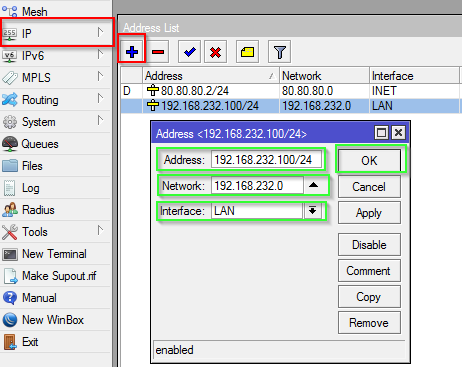 Configurar dirección IP fija ether2=LAN
Configurar dirección IP fija ether2=LAN
4.- CONFIGURACIÓN DEL SERVIDOR DHCP PARA LA LAN
El (los) equipos clientes tienen que tener configurada su dirección IP, máscara de red, puerta de enlace y servidores de DNS para poder navegar de forma correcta. Para evitar tener que configurar manualmente cada uno de los equipos, habilitaremos en el servidor MikroTik con RouterOS el servicio de Servidor de DHCP para que este proceso sea automático y de forma totalmente transparente para el usuario. Primero tenemos que crear el Pool de direcciones IPs. En este ejemplo empezaremos a entregar IPs desde la IP 192.168.232.150 hasta la IP 192.168.232.200. Crearemos un Pool con nombre DHCP con el siguiente comando y el siguiente rangos de IPs:
[admin@MikroTik] > /ip pool add name=DHCP ranges=192.168.232.150-192.168.232.200
Para crear/ver los Pool de direcciones desde el entorno gráfico, debemos ir desde el menú IP -> Pool:
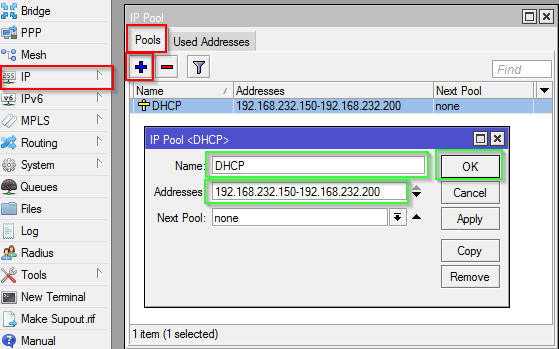 Crear Pool DHCP desde entorno gráfico
Crear Pool DHCP desde entorno gráfico
Ahora tenemos que crear el servidor DHCP. Para ello asignaremos el nuevo servidor DHCP a la interfaz de red de la LAN, le asignaremos el Pool de direcciones IPs creadas anteriormente, le configuraremos un lease-time de 3 días, será de tipo autoritativo y estará activado:
[admin@MikroTik] > /ip dhcp-server add name=DHCP interface=LAN address-pool=DHCP lease-time=259200 bootp-lease-time=forever authoritative=yes disabled=no
Desde la interfaz gráfica con Winbox podremos crear el servidor DHCP desde el menú IP->DHCP Server y añadiremos el servidor haciendo click en el símbolo +:
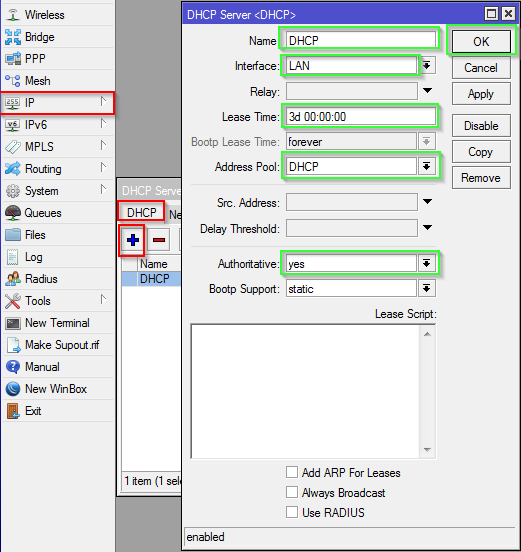 Crear Servidor DHCP desde Winbox
Crear Servidor DHCP desde Winbox
Con los pasos anteriores, el servidor DHCP ya estaría correctamente configurado, pero falta especificarle algunos parámetros necesarios a la hora de enviarle la información a los clientes. Se necesita configurar la puerta de enlace (Gateway) que usarán los clientes y los servidores de DNS. Para ello ejecutaremos el comando siguiente, el cual asigna como Gateway la IP de la interfaz de la LAN y usaremos 2 servidores DNS de Google:
[admin@MikroTik] > /ip dhcp-server network add address=192.168.232.0/24 gateway=192.168.232.100 dns-server=8.8.8.8,8.8.4.4
Desde el entorno gráficos, estos parámetros de configuración necesarios para que los clientes puedan navegar correctamente, está accesible desde IP -> DHCP Server -> Networks:
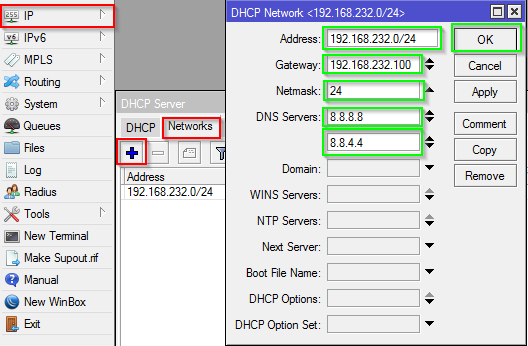 Parámetros de DHCP necesarios
Parámetros de DHCP necesarios
Con estos pasos ya hemos terminado de configurar la parte del servidor de DHCP. Gracias a este servidor, los clientes solamente tendrán que conectarse a la red y de forma automática sus equipos se auto-configurarán de forma transparente para el usuario.
5.- CONFIGURACIÓN DEL NAT (Network Address Translate)
Para compartir Internet, lo que haremos será usar NAT (Network Address Translate) para enmascarar las direcciones IPs de los equipos de la LAN con la IP Pública de la interfaz INET del router MikroTik. Esto es necesario porque en Internet no se puede navegar con un direccionamiento de IP Privada como por ejemplo 192.168.232.101.
Es necesario crear una regla en el firewall la cual diga que: todo lo que venga de la LAN con destino 0.0.0.0 se envíe por la interfaz INET y se enmascare con la IP Pública de Internet, en este ejemplo 80.80.80.2:
[admin@MikroTik] > /ip firewall nat add chain=srcnat src-address=192.168.232.0/24 dst-address=0.0.0.0/0 out-interface=INET action=masquerade disabled=no
Desde el entorno gráfico deberemos configurarlo en 2 pestañas desde IP -> Firewall -> General y en IP -> Firewall -> Action donde le diremos que haga "masquerade":
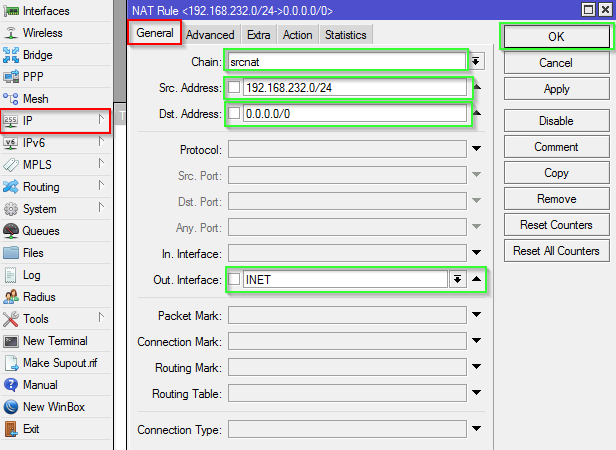 Nueva regla en Firewall para NAT
Nueva regla en Firewall para NAT
En IP -> Firewall -> Action le diremos que haga "masquerade":
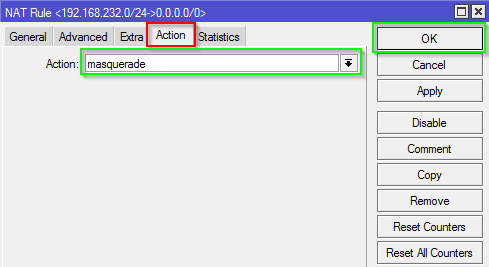 Enmascaramiento de las IPs
Enmascaramiento de las IPs
6.- PRUEBAS FINALES
Después de configurar el MikroTik, es hora de comprobar si todo está correctamente funcionando. Primero comprobaremos que los equipos conectados en la LAN obtienen IP correctamente. Desde Windows podemos ejecutar el comando "ipconfig /all" y veremos si el Router nos ha asignado correctamente la información configurada. Podemos ver en la siguiente imagen que los DNS y la IP asignada es correcta:
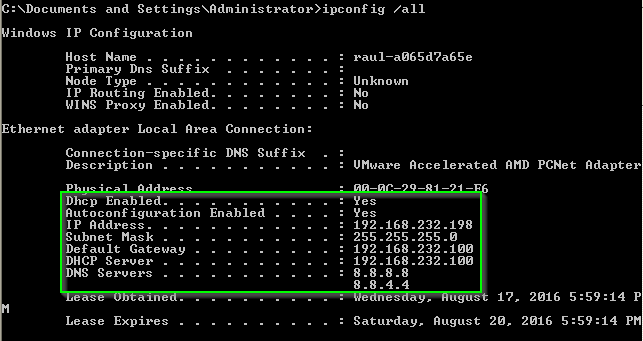 Direccionamiento IP en un cliente Windows
Direccionamiento IP en un cliente Windows
Debemos asegurarnos de que tenemos correctamente la Default GW configurada con la IP del router. La Default GW corresponde con la "Network Destination 0.0.0.0", y su puerta de enlace auto-asignada es 192.168.232.100 (la ip del router):
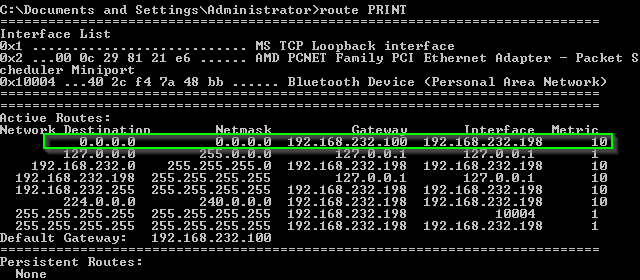 Rutas
Rutas
Podemos probar sencillamente con un PING si tenemos Internet. Por ejemplo, si probamos un PING a un servidor DNS de Google con la IP 8.8.8.8 vemos que funciona correctamente. Si queremos probar la resolución de nombres, haremos ping a un nombre de dominio, por ejemplo www.20minutos.es ó usar nslookup o dig:
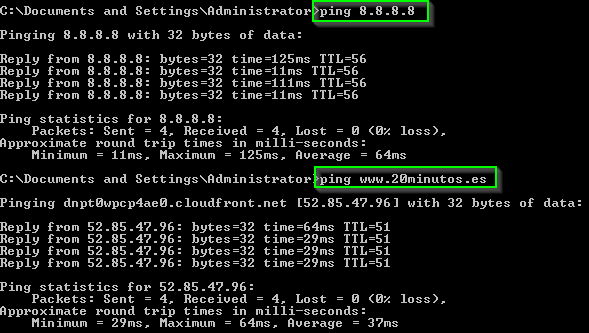 Pruebas de ping y resolución de nombres
Pruebas de ping y resolución de nombres
En la parte del router, podemos ver todas las conexiones que hay entre los equipos y nuestro router ó equipos externos de Internet en IP - >Firewall -> Connections:
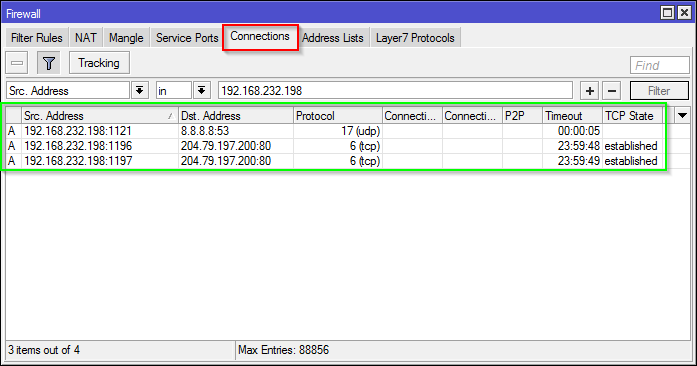 Conexiones en el router
Conexiones en el router
Por último una prueba de navegación desde un navegador debe mostrarnos la página Web sin ningún tipo de problema, siempre y cuando todos los pasos hayan sido configurados corrctamente:
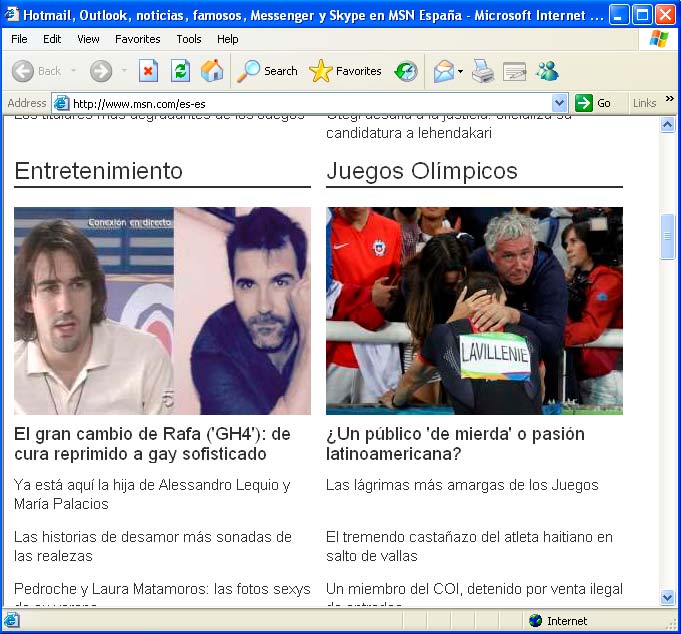 Prueba de navegación
Prueba de navegación
¿Sencillo, verdad?
ENJOY!




 Esquema de red
Esquema de red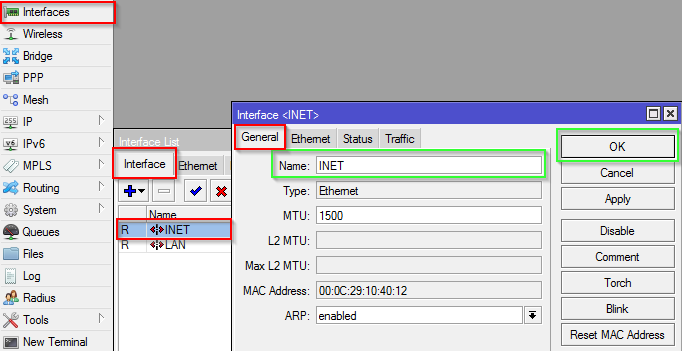 Cambiar el nombre de las interfaces
Cambiar el nombre de las interfaces Listado de IPs y tarjetas de red
Listado de IPs y tarjetas de red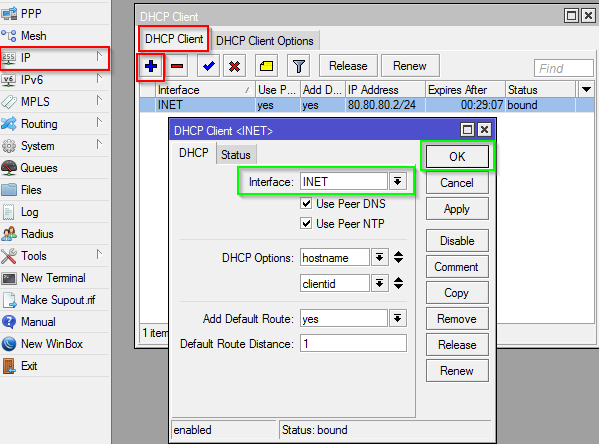 Configuración DHCP Client para ether1=INET
Configuración DHCP Client para ether1=INET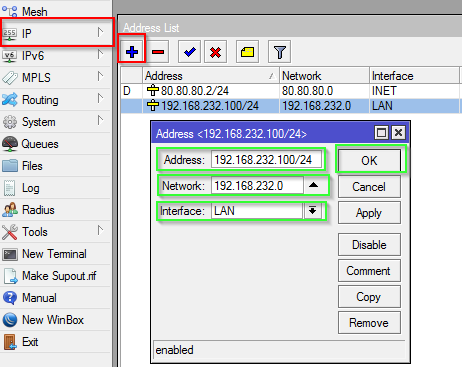 Configurar dirección IP fija ether2=LAN
Configurar dirección IP fija ether2=LAN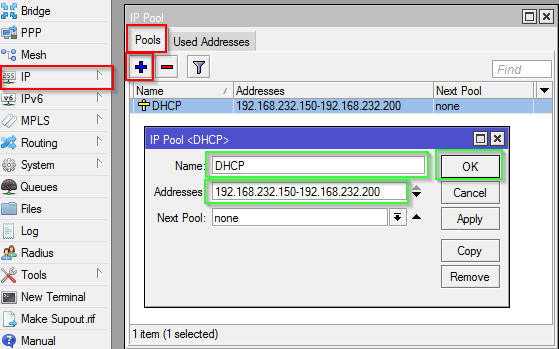 Crear Pool DHCP desde entorno gráfico
Crear Pool DHCP desde entorno gráfico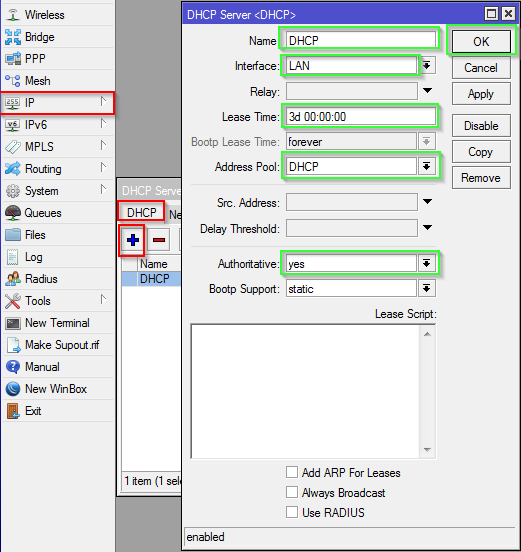 Crear Servidor DHCP desde Winbox
Crear Servidor DHCP desde Winbox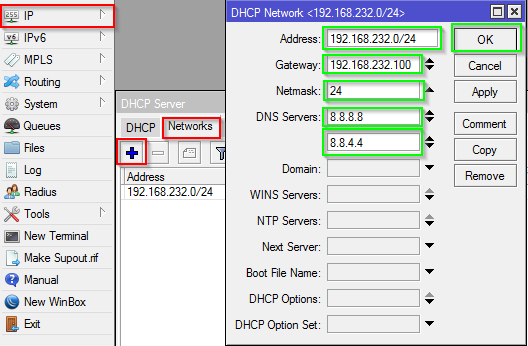 Parámetros de DHCP necesarios
Parámetros de DHCP necesarios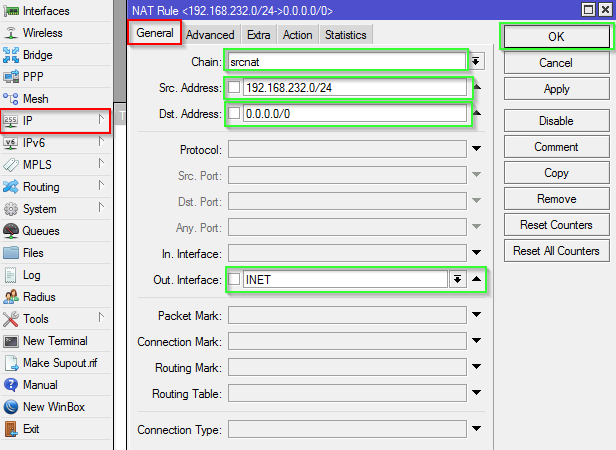 Nueva regla en Firewall para NAT
Nueva regla en Firewall para NAT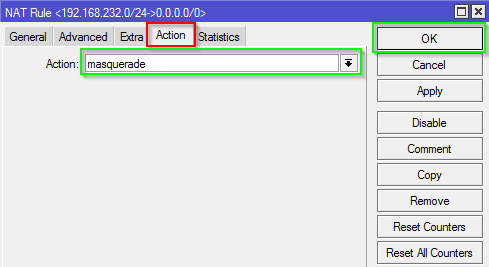 Enmascaramiento de las IPs
Enmascaramiento de las IPs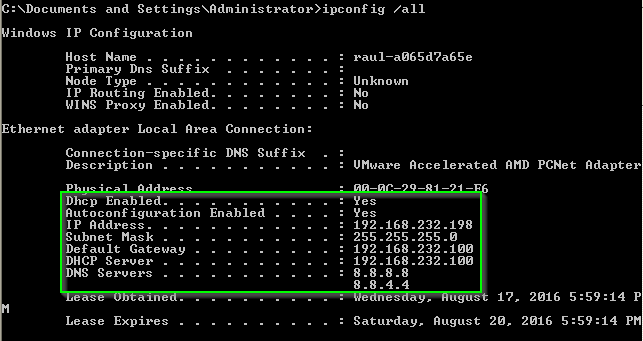 Direccionamiento IP en un cliente Windows
Direccionamiento IP en un cliente Windows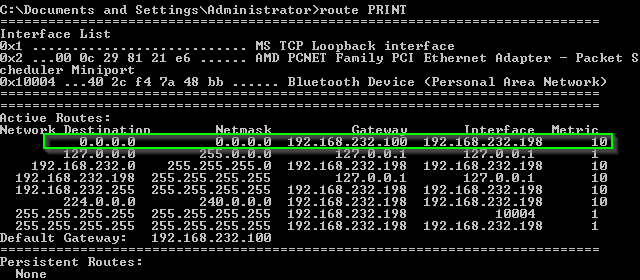 Rutas
Rutas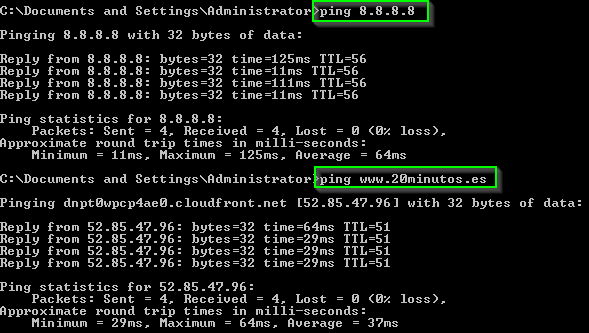 Pruebas de ping y resolución de nombres
Pruebas de ping y resolución de nombres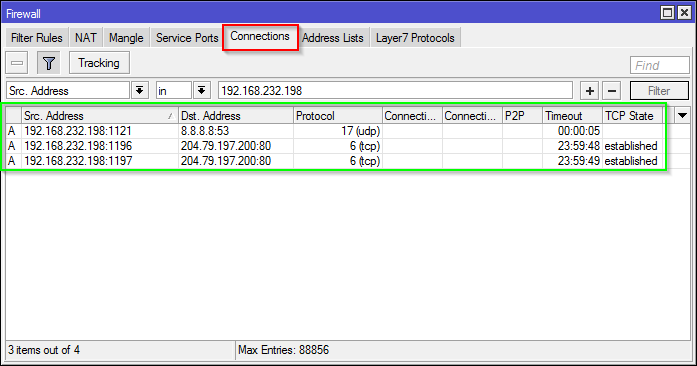 Conexiones en el router
Conexiones en el router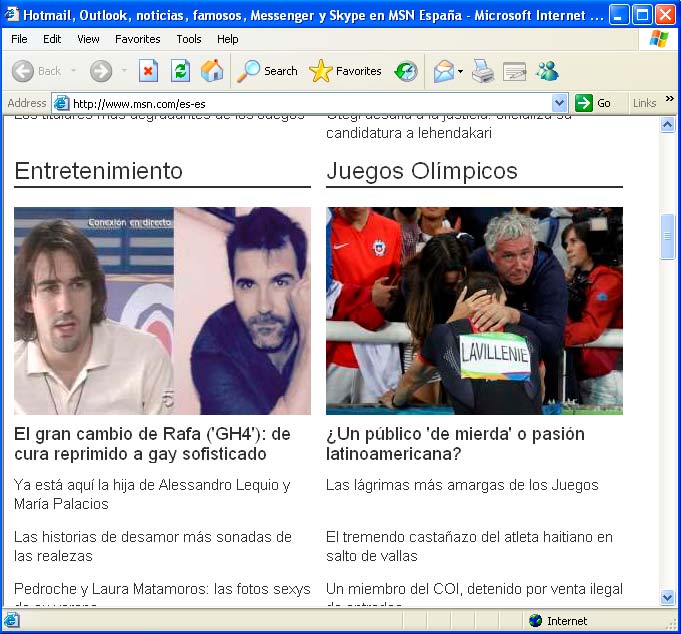 Prueba de navegación
Prueba de navegación


 Login con GitHub
Login con GitHub Login con Google
Login con Google Login con Microsoft
Login con Microsoft