DLNA es un estándar que permite la transmisión de contenido multimedia, como vídeos, música e imágenes, entre dispositivos electrónicos compatibles a través de una red local. Para aquellos que tengáis un MikroTik en vuestra red, en este artículo os explicaré de forma rápida como podéis acceder a contenido multimedia DLNA desde cualquier dispositivo compatible.
Seguid leyendo y os enseñaré a instalar configurar un servidor DLNA en 5 minutos...
¿QUÉ ES DLNA?
DLNA (Digital Living Network Alliance) es un estándar que permite la interoperabilidad entre dispositivos electrónicos y tecnológicos, facilitando la compartición y transmisión de contenido digital, como fotos, videos, música y otros archivos multimedia, a través de una red doméstica. Este estándar fue creado para que dispositivos como televisores, computadoras, reproductores de música, consolas de videojuegos, y otros equipos puedan conectarse y compartir contenido entre sí, sin importar la marca.
Características clave de DLNA:
- Interoperabilidad: Permite que dispositivos de diferentes fabricantes se comuniquen y compartan contenido, siempre y cuando sean compatibles con DLNA.
- Red doméstica: Funciona dentro de una red local, generalmente a través de Wi-Fi o Ethernet.
- Roles de dispositivo: Los dispositivos DLNA se dividen en tres roles:
- Servidores: Almacenan y comparten contenido multimedia (como un ordenador o un NAS).
- Receptores: Dispositivos que reproducen el contenido (como un televisor o un sistema de sonido).
- Controladores: Dispositivos que controlan qué contenido se reproduce en los receptores (como un smartphone o una tablet).
Web Oficial: https://www.dlna.org/
Con MikroTik podemos crear un servidor DLNA en menos de 5 minutos
1.- ELEMENTOS NECESARIOS PARA ESTE TUTORIAL
- Un equipo con RouterOS 7.6 o superior (router físico, PC x86 etc…)
- Equipo Cliente con DLNA (PC con VLC, Smartphone, Kodi...)
- USB u otro disco (no es obligatorio)
2.- CREAR UN SERVIDOR DLNA
La forma más sencilla y rápida para crear el servidor de DLNA en MikroTik es guardar todos los vídeos en una memoria USB o en un disco externo. En este ejemplo los datos estarán todos en un disco externo de tipo SATA, por tanto, estarán en sata1. Si usáis una memoria USB, estarán posiblemente en usb1 o usb2.
Para crear el servidor DLNA es tan sencillo como ejecutar el siguiente comando:
[admin@Mikrotik] /ip media add friendly-name=Mikrotik interface=ether1 path=sata1
Desde la misma LAN, podemos utilizar cualquier dispositivo cliente DLNA, como por ejemplo un teléfono, un PC o un TV. Por ejemplo, desde VLC, podréis comprobar que el contenido está accesible desde el menú: Plug'n'Play Universal:
 Contenido DLNA
Contenido DLNA
Si hacéis doble click podréis visualizar el video almacenado en el USB/Disco del MikroTik:
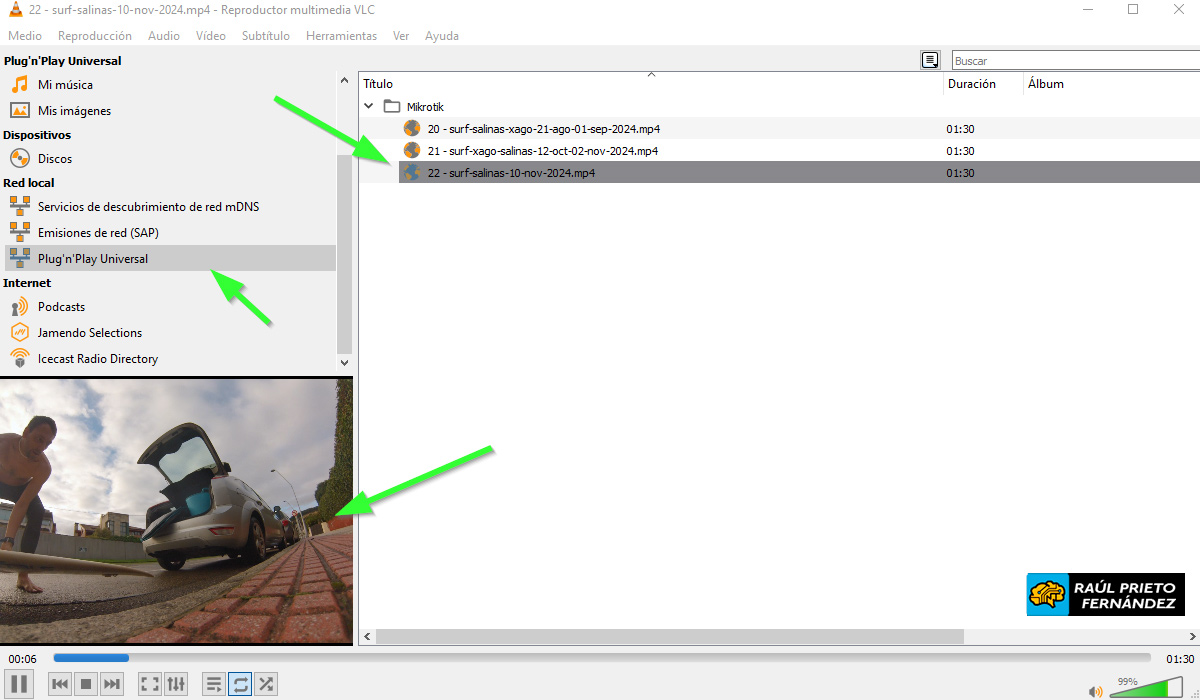 Reproduciendo contenido DLNA
Reproduciendo contenido DLNA
Para visualizar la configuración del servidor DLNA, ejecutaremos el siguiente comando, donde podremos ver el nombre del servidor, el dispositivo donde están los ficheros, desde donde se puede acceder y el estado del servidor:
[admin@MikroTik] > /ip media print
Columns: INTERFACE, FRIENDLY-NAME, PATH, ALLOWED-IP, STATUS
# INTERFACE FRIENDLY-NAME PATH ALLOWED-IP STATUS
0 ether1 Mikrotik sata1 0.0.0.0 Running
3.- CREAR MÚLTIPLES SERVIDORES DLNA
De la misma forma que creamos un servidor DLNA, podemos crear varios. Por ejemplo, podemos tener un servidor con ficheros accesibles para todas las personas y otro servidor solo para los pequeños de la casa. Podemos filtrar por hostname (a mí no me ha funcionado) pero si filtrando por IP.
En el siguiente ejemplo creamos el primer servidor llamado "adultos", con contenido en el subdirectorio "adultos" y accesible desde el dispositivo con hostname "ADULTOS_TV". Además, crearemos otro servidor DLNA llamado "menores", con el contenido almacenado en el subdirectorio "menores" y accesible desde el dispositivo con hostname "MENORES_TV".
[admin@MikroTik] /ip media add friendly-name=adultos interface=ether1 path=sata1/adultos allowed-hostname=ADULTOS_TV
[admin@MikroTik] /ip media add friendly-name=menores interface=ether1 path=sata1/menores allowed-hostname=MENORES_TV
Si el filtrado no os funciona con hostname, podéis hacer el control de acceso utilizando la dirección IP, como en el siguiente ejemplo:
[admin@MikroTik] /ip media add friendly-name=adultos interface=ether1 path=sata1/adultos allowed-ip=192.168.1.100
[admin@MikroTik] /ip media add friendly-name=menores interface=ether1 path=sata1/menores allowed-ip=192.168.1.101
Con este otro ejemplo, el equipo desde la IP 192.168.1.100 puede acceder a todo el contenido. El dispositivo desde la 192.168.1.101, solamente podrá acceder al contenido dentro del directorio "menores":
[admin@MikroTik] /ip media add friendly-name=adultos interface=ether1 path=sata1 allowed-ip=192.168.1.100
[admin@MikroTik] /ip media add friendly-name=menores interface=ether1 path=sata1/menores allowed-ip=192.168.1.101
Para visualizar el estado de los servidores, ejecutaremos el siguiente comando:
[admin@MikroTik] /ip/media> print
Columns: INTERFACE, FRIENDLY-NAME, PATH, ALLOWED-IP, STATUS
# INTERFACE FRIENDLY-NAME PATH ALLOWED-IP STATUS
0 ether1 adultos sata1/adultos 192.168.1.96 Running
1 ether1 menores sata1/menores 192.168.1.97 Running
4.- GESTIÓN DE FICHEROS
Para la gestión de los ficheros multimedia, para subir/bajar/borrar/renombrar los ficheros, como en otro cualquier servidor de ficheros:
- Comandos: La línea de comandos con scp
- GUI: WinSCP, Filezilla, etc etc ...
- Winbox: La aplicación de gestion de RouterOS/MikroTik
- DLNA: no se puede borrar/subir/editar ficheros a través de DLNA
Para gestionar los ficheros se puede hacer desde WinBox, pero la mejor opción es utilizar FileZilla o WinSCP:
 WinBox
WinBox
ENJOY!




 Contenido DLNA
Contenido DLNA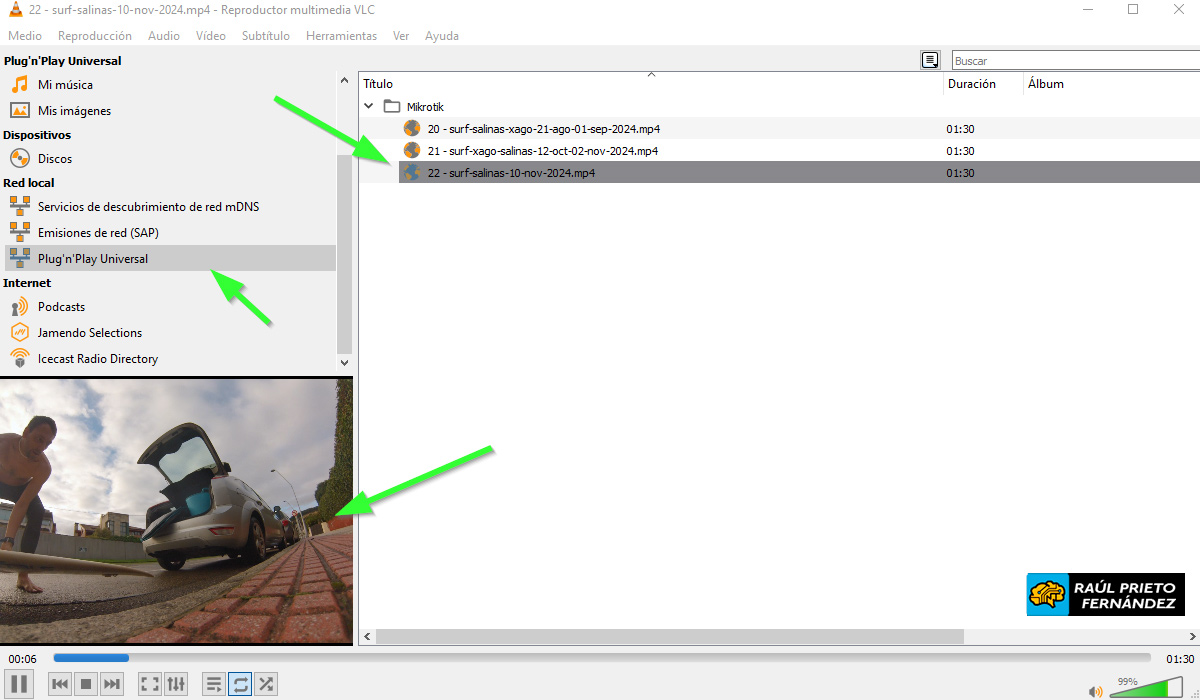 Reproduciendo contenido DLNA
Reproduciendo contenido DLNA WinBox
WinBox


 Login con GitHub
Login con GitHub Login con Google
Login con Google Login con Microsoft
Login con Microsoft