Seguro que en algún momento has necesitado capturar una página web completa y te has dado cuenta que la herramienta habitual de pulsar la tecla de "Imprimir Pantalla", solo es capaz de capturar lo que se muestra en el monitor y tu necesites capturar la pantalla incluso la parte que queda fuera de la pantalla del monitor. Os enseñaré diversas formas para resolver este pequeño "problema".

Cómo realizar una captura de pantalla de una web completa
⬇️ Compra en Amazon el hardware que utilizo ⬇️
- 💻 Ordenador Portátil: Descúbrelo aquí
- 🖥️🖥️ Monitores: Mis 2 súper monitores
- ⌨️ Teclado: Mini teclado + Lector DNIe
- 🖱️ Ratón: Mi ratón programable
- 🎧 Auriculares: Súper Auriculares TOP!
- 🖨️ Impresora: Mi fantástica impresora
- 🗄️ NAS Backup: Mi NAS para Backups
- 🔌 HUB USB: Mi HUB para puertos USB
- 📱 Smartphone: Mi Smartphone
- 📲 Tablet: Mi tablet para viajes
- ⌚ Smartwatch: Mi Smartwatch favorito
- 📹 Cámara deportiva: Mi cámara para deportes
Si visitamos cualquier página web, podremos comprobar que si pulsamos la tecla de "Imprimir pantalla" solamente estaremos capturando lo que vemos en nuestro monitor, y lo que realmente queremos es capturar toda la web, el 100%, desde el top hasta el bottom de la Web. Este es el problema que os quiero enseñar a resolver y que a continuación os detallo para diversos navegadores actuales como son Internet Explorer, Mozilla Firefox y Google Chrome.
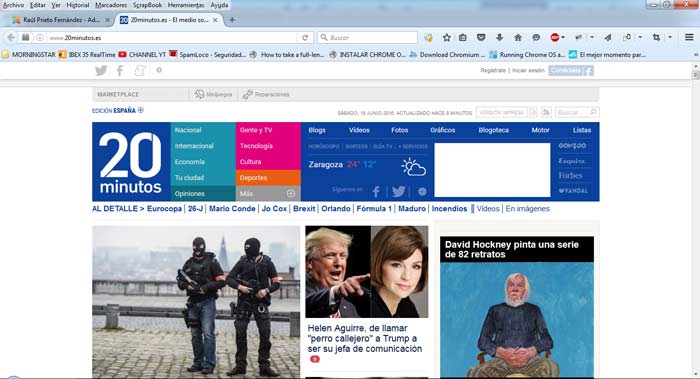 Imprimir pantalla
Imprimir pantalla
Cualquier duda, problema ó sugerencia, podéis dejar un comentario abajo del tutorial. ¡Allá vamos!
1.- ELEMENTOS UTILIZADOS EN ESTE TUTORIAL
- Windows 7 64bits
2.- MOZILLA FIREFOX
Existen multitud de complementos que podemos instalar en Mozilla Firefox, pero yo he optado por instalar "Easy Screenshot" y funciona muy bien. Para ello debemos instalar el plugin desde el menú "Herramientas->Complementos". Buscaremos el plugin en la casilla de buscar y lo instalaremos:
 Complemento Easy Screenshot en Mozilla Firefox
Complemento Easy Screenshot en Mozilla Firefox
En la parte superior derecha del navegador nos aparecerá el nuevo icono del plugin tal y como se ve en la siguiente imagen. Si no nos aparece, deberemos reiniciar el navegador para que aparezca correctamente. Para realizar una captura de pantalla completa de una Web, visitaremos la web de la forma habitual y una vez cargada el 100% de la Web, pulsaremos en el icono y posteriormente en "Capture Whole Web Page":
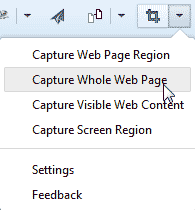 Capturar el 100% de la Web
Capturar el 100% de la Web
En mi caso he visitado la web de www.20minutos.es, y como se puede apreciar en la siguiente imagen, el complemento nos diversas opciones, guardar la imagen, añadirle texto, formas como círculos o rectángulos etc ....
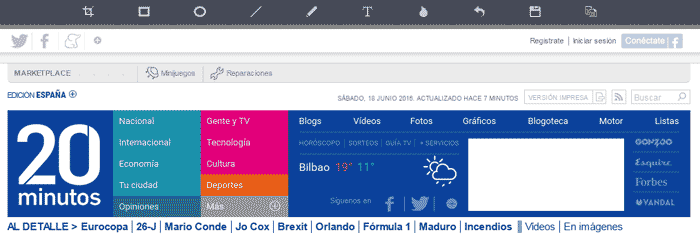 Opciones del complemento Easy Screenshot
Opciones del complemento Easy Screenshot
En la siguiente ilustración ( sin pinchas encima) se abrirá la captura completa de la web de www.20minutos para que veas el resultado:
![]() Screenshot completo (click encima)
Screenshot completo (click encima)
3.- INTERNET EXPLORER
Para Internet Explorer instalaremos el programa Fireshot que sirve para Firefox, Chrome, Explorer, Seamonkey, Thunderbird y Opera. Nosotros únicamente activaremos la opción de Internet Explorer. Para ello bajaremos el programa desde www.getfireshot.com y lo instalaremos de la forma habitual en equipos Windows:
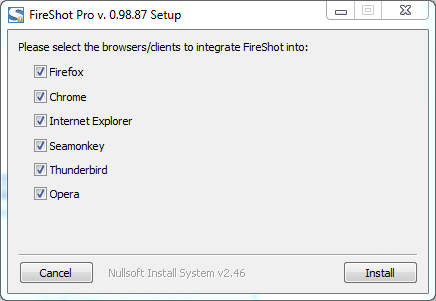 Selección de navegadores
Selección de navegadores
Desde el "Administrador de Complementos" de Internet Explorer, deberemos asegurarnos que el complemento está en estado=Habilitado:
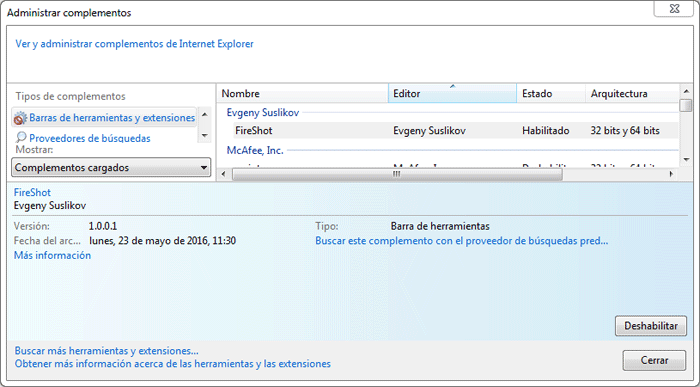 Estado = Habilitado
Estado = Habilitado
En la parte superior del navegador nos aparecerá el nuevo icono del plugin tal y como se ve en la siguiente imagen. Si no nos aparece, deberemos reiniciar el navegador para que aparezca correctamente. Para realizar una captura de pantalla completa de una Web, visitaremos la web de la forma habitual y una vez cargada el 100% de la Web, pulsaremos en el icono y posteriormente en "Capture entire page an..." -> "Save":
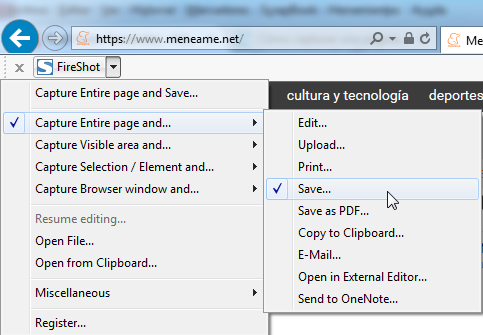 Capturar web con Fireshot
Capturar web con Fireshot
En la siguiente ilustración ( sin pinchas encima) se abrirá la captura completa de la web de www.meneame.net para que veas el resultado:
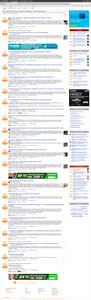 Screenshot completo (click encima)
Screenshot completo (click encima)
4.- GOOGLE CHROME
Existen multitud de complementos que podemos instalar en Google Chrome, pero yo he optado por instalar "Full Page Screen Capture" y funciona muy bien. Para ello debemos instalar el plugin desde el menú "Mnú->Más Herramientas->Extensiones". Buscaremos el plugin en la casilla de buscar y lo instalaremos:
 Complemento Full Page Screen Capture en Google CHrome
Complemento Full Page Screen Capture en Google CHrome
En la parte superior derecha del navegador nos aparecerá el nuevo icono de una cámara del plugin tal y como se ve en la siguiente imagen. Si no nos aparece, deberemos reiniciar el navegador para que aparezca correctamente. Para realizar una captura de pantalla completa de una Web, visitaremos la web de la forma habitual y una vez cargada el 100% de la Web, pulsaremos en el icono:
En la siguiente ilustración ( sin pinchas encima) se abrirá la captura completa de la web de www.mibrujula.com para que veas el resultado:
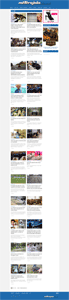 Screenshot completo (click encima)
Screenshot completo (click encima)
5.- SIN INSTALARA NADA
Si queremos realizar una captura completa y no tenemos permisos de instalar nada en el equipo, podemos hacerlo a través de la web www.capturefullpage.com. Solamente debemos introducir la URL de la web que queremos capturar:
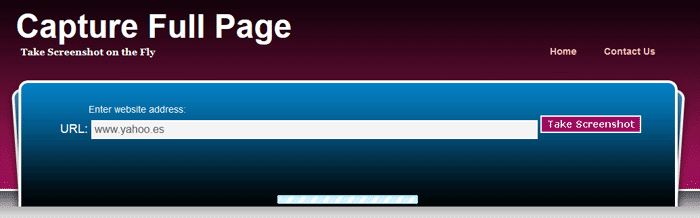 Capturar web completa sin instalar complementos ni programas
Capturar web completa sin instalar complementos ni programas
ENJOY!

Raúl Prieto Fernández
Sitio Web: raulprietofernandez.netSi quieres ir rápido, ve solo. Si quieres llegar lejos, ve acompañado.



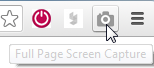


 Login con GitHub
Login con GitHub Login con Google
Login con Google Login con Microsoft
Login con Microsoft