Configurar un Servidor de DNS en Windows 2008R2 es muy sencillo. En este breve tutorial os voy a enseñar los pasos necesarios para configurar un Servidor de DNS que os resuelva los diferentes equipos de vuestra red corporativa, por ejemplo. No necesitas tener amplios conocimientos de sistemas ni de programación. Espero que podáis aprovecharlo y os sea de utilidad!. Sigue leyendo y aprender a montar tu propio servidor.
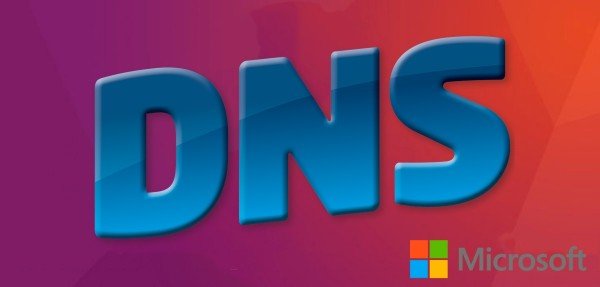
⬇️ Compra en Amazon el hardware que utilizo ⬇️
- 💻 Ordenador Portátil: Descúbrelo aquí
- 🖥️🖥️ Monitores: Mis 2 súper monitores
- ⌨️ Teclado: Mini teclado + Lector DNIe
- 🖱️ Ratón: Mi ratón programable
- 🎧 Auriculares: Súper Auriculares TOP!
- 🖨️ Impresora: Mi fantástica impresora
- 🗄️ NAS Backup: Mi NAS para Backups
- 🔌 HUB USB: Mi HUB para puertos USB
- 📱 Smartphone: Mi Smartphone
- 📲 Tablet: Mi tablet para viajes
- ⌚ Smartwatch: Mi Smartwatch favorito
- 📹 Cámara deportiva: Mi cámara para deportes
¿QUÉ ES UN SERVIDOR DE DNS?
El sistema de nombres de dominio (DNS, por sus siglas en inglés, Domain Name System) es un sistema de nomenclatura jerárquico descentralizado para dispositivos conectados a redes IP como Internet o una red privada. Este sistema asocia información variada con nombres de dominios asignado a cada uno de los participantes. Su función más importante es "traducir" nombres inteligibles para las personas en identificadores binarios asociados con los equipos conectados a la red, esto con el propósito de poder localizar y direccionar estos equipos mundialmente.
El servidor DNS utiliza una base de datos distribuida y jerárquica que almacena información asociada a nombres de dominio en redes como Internet. Aunque como base de datos el DNS es capaz de asociar diferentes tipos de información a cada nombre, los usos más comunes son la asignación de nombres de dominio a direcciones IP y la localización de los servidores de correo electrónico de cada dominio.
La asignación de nombres a direcciones IP es ciertamente la función más conocida de los protocolos DNS. Por ejemplo, si la dirección IP del sitio Google es 216.58.210.163, la mayoría de la gente llega a este equipo especificando www.google.es y no la dirección IP. Además de ser más fácil de recordar, el nombre es más fiable. La dirección numérica podría cambiar por muchas razones, sin que tenga que cambiar el nombre tan solo la IP del sitio web.
Tipos de servidores DNS:
- Primarios o maestros: guardan los datos de un espacio de nombres en sus ficheros.
- Secundarios o esclavos: obtienen los datos de los servidores primarios a través de una transferencia de zona.
- Locales o caché: funcionan con el mismo software, pero no contienen la base de datos para la resolución de nombres. Cuando se les realiza una consulta, estos a su vez consultan a los servidores DNS correspondientes, almacenando la respuesta en su base de datos para agilizar la repetición de estas peticiones en el futuro continuo o libre.
Cualquier duda, problema ó sugerencia, podéis dejar un comentario abajo del tutorial. ¡Allá vamos!
1.- ELEMENTOS UTILIZADOS EN ESTE TUTORIAL
- Windows 2008 Server R2 con servidor DNS
- Cliente Windows 7
- Cliente GNU/Linux Debian 8
2.- INSTALACIÓN DEL SERVIDOR DNS
Para instalar el Servidor de DNS en nuestro equipo con Windows 2008 R2, desde el botón de inicio haremos click en "Administrador del servidor" y seguiremos los pasos de las siguientes imágenes:
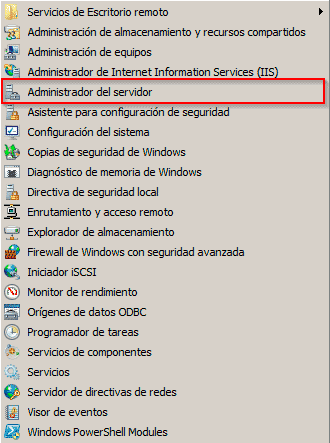 Administrador del servidor
Administrador del servidor
Desde el "Administrador del servidor", debemos añadir el nuevo Rol de "Servidor de DNS" desde la opción "Agregar roles":
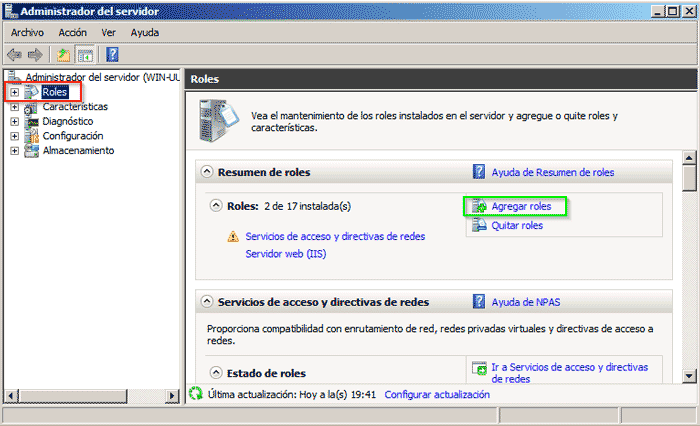 Agregar roles
Agregar roles
En la siguiente ventana podremos ver el listado de roles disponibles para instalar en el servidor y los que ya están instalados saldrán en gris. Seleccionaremos el rol de "Servidor DNS" y continuaremos adelante:
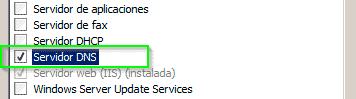 Agregar rol de Servidor DNS
Agregar rol de Servidor DNS
Una vez finalizada la instalación del rol de "Servidor DNS", podremos ver una pantalla como la siguiente indicando que la instalación ha salido de forma correcta. Pulsaremos el botón de "Cerrar" para finalizar con la instalación del servidor en nuestro Windows 2008 R2:
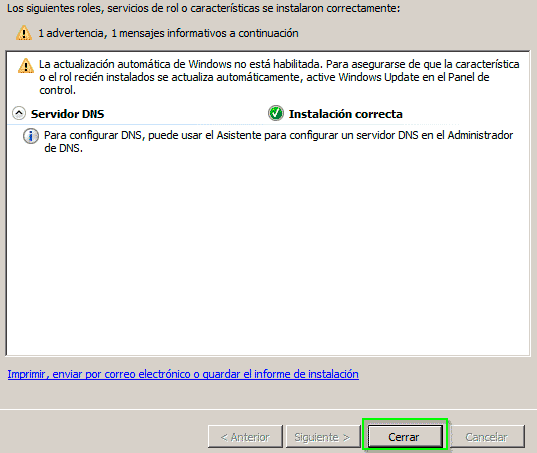 Terminar la instalación
Terminar la instalación
3.- ZONAS DE BÚSQUEDA DIRECTA
Los servidores de DNS se encargan de traducir los nombres de dominios, por ejemplo www.raulprietofernandez.net a una dirección IP "217.160.30.122" donde están alojados los servicios de dicho dominio. La conversión del NOMBRE a IP se la conoce como Resolución Directa.
Accederemos al "Administrador de DNS" desde la nueva opción que nos ha salido bajo la opción de "Administración del servidor" desde el botón de Inicio. Haremos click en "DNS":
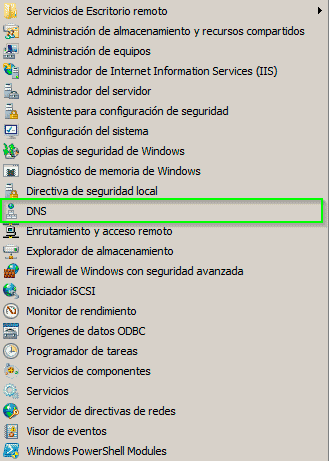 DNS
DNS
Haciendo click en la opción de "Zonas de búsqueda directa" con el botón derecho del ratón, seleccionaremos la opción de "Zona nueva...":
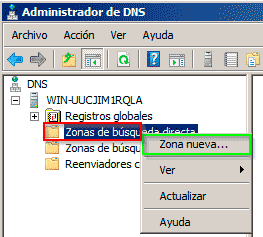 Búsqueda directa
Búsqueda directa
El asistente de creación de zonas nos irá guiando paso a paso durante todo el proceso. Haremos click en "Siguiente":
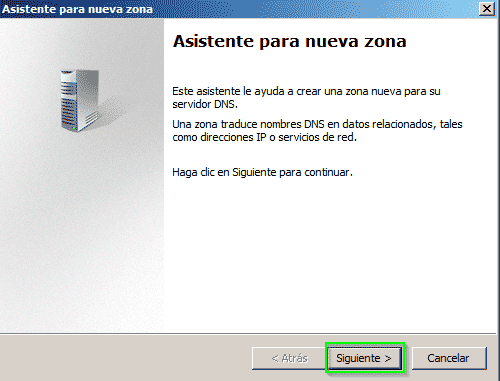 Asistente para nueva zona
Asistente para nueva zona
El tipo de zona a crear será de tipo "Zona principal" a no ser que necesitemos una zona de otro tipo como secundaria o rutas internas. La descripción de cada una de ellas se puede ver en cada una de las opciones. Seleccionamos "Zona principal" y continuamos:
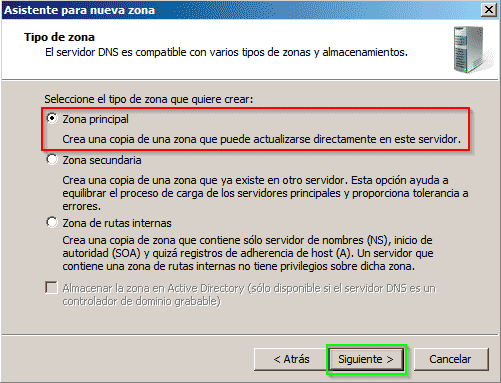 Tipo de zona
Tipo de zona
Creamos el nombre de nuestra zona y en este ejemplo usaremos el nombre de "dominiopruebas.com":
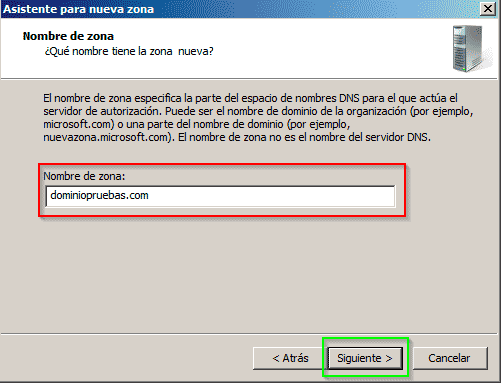 Nombre de zona
Nombre de zona
La configuración de los hosts que se creen en nuestra zona, se guardarán en un fichero con el nombre que queramos, pero por norma general, suele dejarse de forma automática. Por defecto el asistente nos genera el nombre de "dominiopruebas.com.dns":
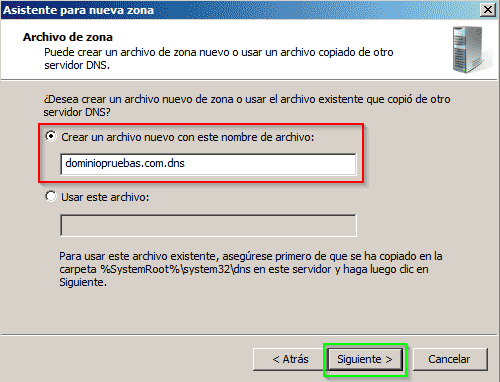 Archivo de zona
Archivo de zona
La actualización dinámica permite que los equipos clientes DNS se registren y actualicen dinámicamente sus registros de recursos con un servidor DNS cuando se produzcan cambios. Por defecto esta opción está marcada con "No admitir actualizaciones dinámicas":
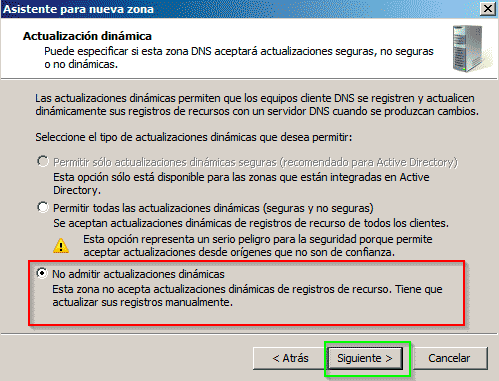 Actualización dinámica
Actualización dinámica
Una vez realizada la configuración, será necesario aplicar los cambios con el botón de "Finalizar". En esta pantalla podremos ver también un resumen de la configuración que vamos a generar:
 Finalizar instalación de nueva zona
Finalizar instalación de nueva zona
4.- ZONAS DE BÚSQUEDA INVERSA
Necesitamos crear una zona de búsqueda inversa que se corresponda con nuestra zona de búsqueda directa. La búsqueda inversa sirve para saber el NOMBRE en función de la IP, por tanto, es justamente lo contrario de la búsqueda directa. Desde la "Administración de DNS", concretamente en "Zonas de búsqueda inversa" con el botón derecho haremos click en "Zona nueva...":
 Zona nueva
Zona nueva
El asistente de configuración nos guiará paso a paso a través de toda la configuración. Haremos click en "Siguiente" para empezar la creación de la nueva zona:
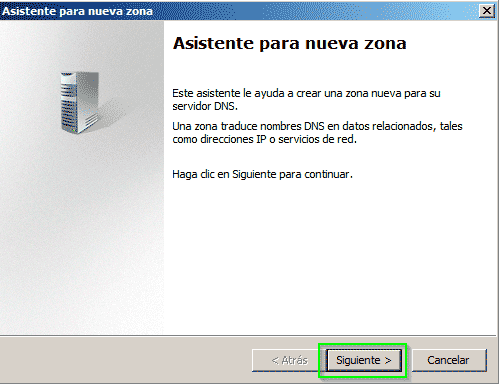 Asistente zona nueva
Asistente zona nueva
El tipo de zona será "Zona principal" al igual que en la búsqueda directa:
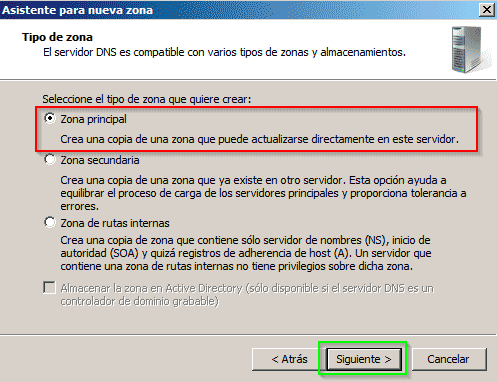 Tipo de zona
Tipo de zona
Si nuestra zona de búsqueda inversa trabaja con direcciones IP de tipo IPv4, seleccionaremos la primera opción. Si trabaja con direcciones de tipo IPv6 seleccionaremos la segunda:
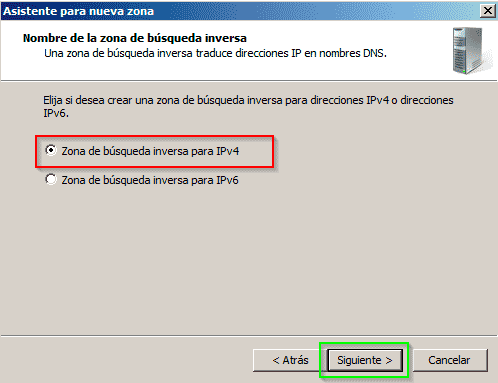 Búsqueda inversa para IPv4
Búsqueda inversa para IPv4
Nuestra red (la que se usará para alojar los equipos) es de tipo C, concretamente 192.168.1.X/255.255.255.0. Por tanto debemos introducir la parte correspondiente a la RED y dejar "fuera" la parte correspondiente a los HOSTS. Introduciremos: 192.168.1:
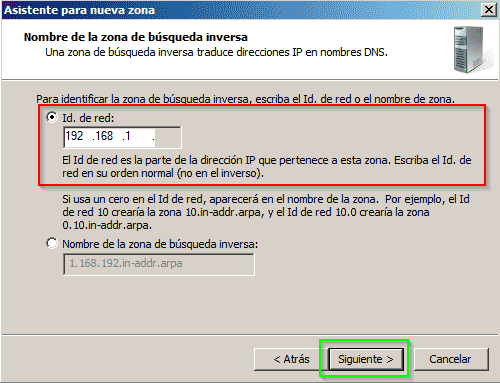 Nombre de la zona de búsqueda inversa
Nombre de la zona de búsqueda inversa
Las configuraciones se guardarán en un fichero el cual puede tener cualquier nombre, pero es recomendable dejarlo por defecto ó darle un nombre bien identificativo:
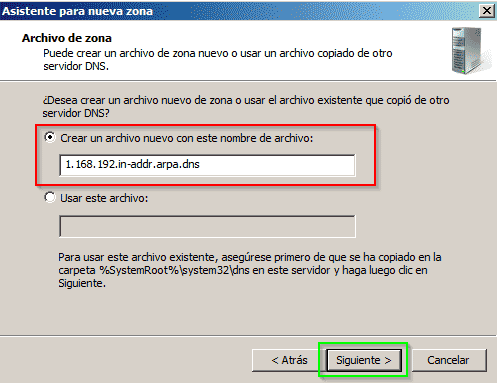 Archivo de zona
Archivo de zona
Al igual que en la búsqueda directa, seleccionaremos "No admitir actualizaciones dinámicas":
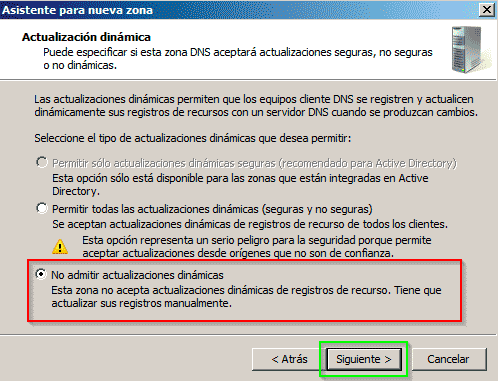 Actualización dinámica
Actualización dinámica
Una vez realizada la configuración, será necesario aplicar los cambios con el botón de "Finalizar". En esta pantalla podremos ver también un resumen de la configuración que vamos a generar:
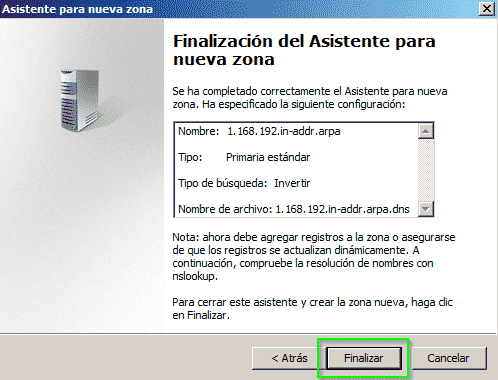 Finalizar instalación de nueva zona
Finalizar instalación de nueva zona
5.- AÑADIR HOST NUEVO
Podemos añadir hosts (A ó AAAA), crear CNAMEs o registros MX de servidores de correo. En nuestras pruebas crearemos solamente hosts de tipo A ó AAAA:
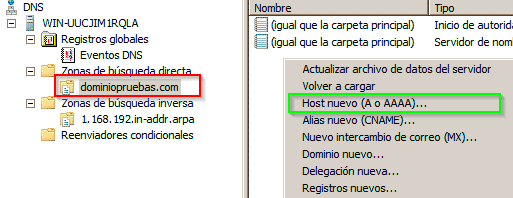 Agregar host nuevo
Agregar host nuevo
Crearemos el host ftp.dominiopruebas.com , introduciremos la dirección IP y marcaremos la casilla de PTR para que se añada automáticamente el registro a la zona de resolución inversa:
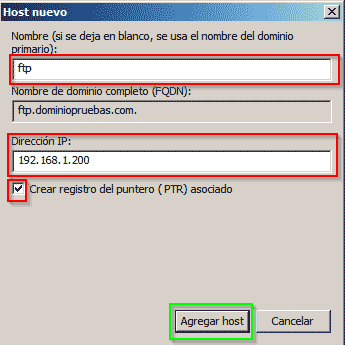 Agregar roles
Agregar roles
Aparecerá un mensaje notificándonos de que los cambios han sido aplicados:
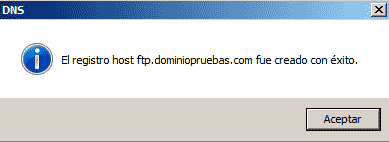 Registro añadido
Registro añadido
Crearemos varios hosts: www.dominiopruebas.com, ftp.dominiopruebas.com y chat.dominiopruebas.com.
6.- COMPROBAR LA RESOLUCIÓN EN LOCALHOST
Desde el propio servidor, podemos realizar una serie de consultas para ver si efectivamente nos está resolviendo los hosts que hemos creado en la búsqueda directa, donde 127.0.0.1 es la dirección de localhost, aunque podemos poner la IP del servidor DNS Windows 2008R2:
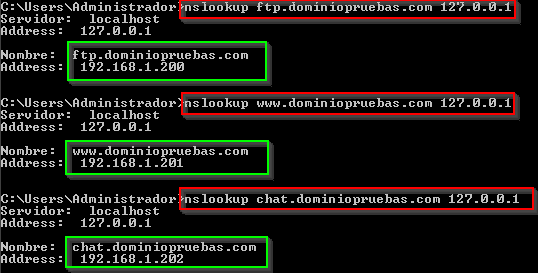 Probando la búsqueda directa
Probando la búsqueda directa
Para probar la búsqueda indirecta, debemos hacerlo de la siguiente forma, donde 127.0.0.1 es la dirección de localhost, aunque podemos poner la IP del servidor DNS Windows 2008R2:
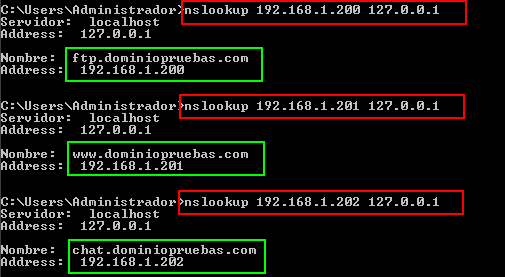 Probando la búsquda inversa
Probando la búsquda inversa
7.- CONFIGURACIÓN DNS EN LOS CLIENTES
En los clientes con Windows, debemos configurar el servidor DNS en la interfaz y en el protocolo IPV4:
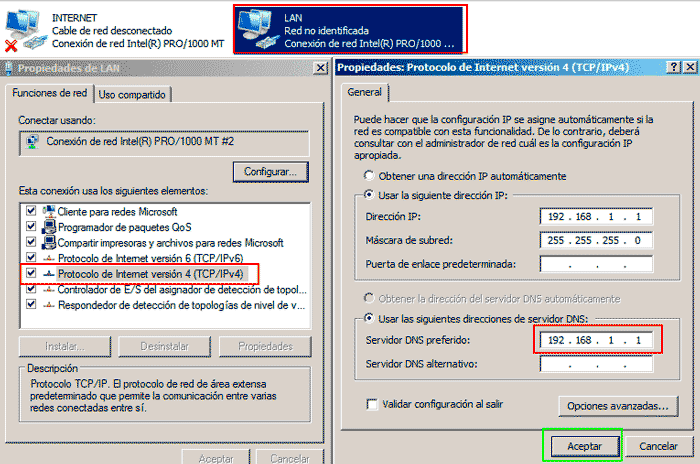 Dirección IP servidor DNS
Dirección IP servidor DNS
En los equipo con GNU/Linux, debemos editar el fichero /etc/resolv.conf y añadir la siguiente línea:
nameserver IP_SERVIDOR
ENJOY!




 Login con Google
Login con Google Login con Microsoft
Login con Microsoft Login con GitHub
Login con GitHub