¿Alguna vez has pensado en montar tu propia Nube -al estilo Dropbox- para tener acceso a tus datos desde cualquier lugar del mundo y tener todo absolutamente sincronizado y "sin límite de espacio" y sin depender de ningún proveedor de Cloud? Hoy en día existe un gran abanico de posibilidades para montarnos nuestro propio Cloud de ficheros. Por ejemplo, podemos instalar el software gratuito de OwnCloud en nuestra RaspberryPi junto con un Stick USB de 128GB (+o más) por poquísimo dinero (60€). La solución que os propongo es utilizar el conocido software de ownCloud y con él podremos sincronizar nuestros equipos con Windows, GNU/Linux, Mac OS X y dispositivos móviles con Android, IOS y Blackberry. ¿Esto es genial verdad? Espero que os guste mi nuevo tutorial.

Cómo instalar y configurar OwnCloud en GNU/Linux Debian
⬇️ Compra en Amazon el hardware que utilizo ⬇️
- 💻 Ordenador Portátil: Descúbrelo aquí
- 🖥️🖥️ Monitores: Mis 2 súper monitores
- ⌨️ Teclado: Mini teclado + Lector DNIe
- 🖱️ Ratón: Mi ratón programable
- 🎧 Auriculares: Súper Auriculares TOP!
- 🖨️ Impresora: Mi fantástica impresora
- 🗄️ NAS Backup: Mi NAS para Backups
- 🔌 HUB USB: Mi HUB para puertos USB
- 📱 Smartphone: Mi Smartphone
- 📲 Tablet: Mi tablet para viajes
- ⌚ Smartwatch: Mi Smartwatch favorito
- 📹 Cámara deportiva: Mi cámara para deportes
Si leemos la web oficial, ownCloud te da la posibilidad de acceder a tus ficheros a través de una interfaz Web ó WebDAV. Te ofrece una plataforma cómoda para ver, editar y sincronizar tus contactos, calendarios y bookmarks en todos tus dispositivos. ownCloud es muy similar a Dropbox, pero la principal ventaja es que es software libre.
ownCloud está disponible en la versión "Community Edition" (gratuita) y "Enterprise Edition" (orientada a negocios y de pago). El paquete precompilado de la versión Community Edition está disponible para CentOS, Debian, Fedora, OpenSUSE, SLE y Ubuntu.
El manual es muy sencillo y seguro que no tendréis problemas en seguirlo con mis indicaciones. ¡Allá vamos!
1.- ELEMENTOS UTILIZADOS EN ESTE TUTORIAL
- Máquina virtual con GNU/Linux Debian 8.0 corriendo bajo VMWARE WORKSTATION 11
- OwnCloud 9.0.2.2
- Equipo cliente Windows
2.- DESCARGA E INSTALACIÓN DE OWNCLOUD
Para descargar los paquetes debemos ir a la Web Oficial de ownCloud y haremos click en Download en el menú superior:

Download
ownCloud puede ser instalado en proveedores de Hosting compatibles ó bien en nuestro equipo local. Seleccionaremos Download para proceder a descargar/ver las instrucciones para instalar ownCloud:
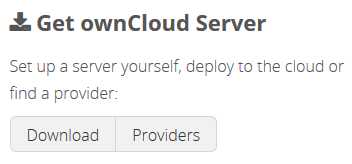
Método de instalación
Nuestra instalación será completamente manual, por tanto seleccionaremos la opción de Packages - For auto updates. Existen otras 3 opciones disponibles pero quedan fuera de este tutorial:

Packages - For auto updates
Seleccionaremos nuestra versión de GNU/Linux y se desplegará debajo del menú las indicaciones para la instalación de ownCloud en función de nuestra distribución. Como estoy usando Debian 8.0, seleccionaré Debian:
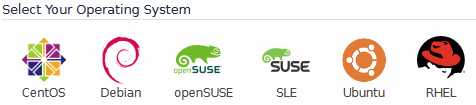
Selección de la distribución de GNU/Linux
Las pruebas las estoy realizando sobre un equipo con GNU/Linux Debian 8.0, por tanto, según las instrucciones al hacer click en Debian, es necesario realizar los siguientes pasos:
# wget -nv https://download.owncloud.org/download/repositories/stable/Debian_8.0/Release.key -O Release.key
# apt-key add - Release.key
Una vez añadida la key del repositorio de ownCloud a nuestro apt, procederemos a actualizar nuestros repositorios e instalar el software de ownCloud:
# sh -c "echo 'deb http://download.owncloud.org/download/repositories/stable/Debian_8.0/ /' >> /etc/apt/sources.list.d/owncloud.list"
# apt-get update
# apt-get install owncloud
Es encesario instalar Apache y el soporte de PHP para Apache si queremos que ownCloud funcione, es 100% imprescindible:
# apt-get install libapache2-mod-php5 apache2Una vez finalizada la instalación de los paquetes, podremos ver el HOME de ownCloud en nuestro navegador a través de la IP. En mi caso http://192.168.145.207/
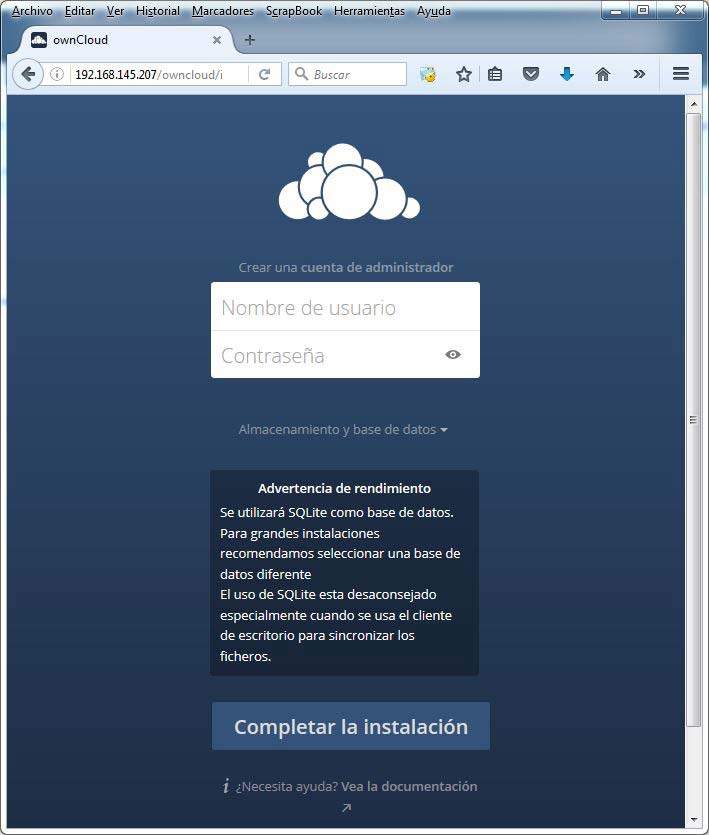
Llegado este punto podemos confirmar que tanto Apache, PHP y ownCloud están correctamente instalados, pero necesitamos un servidor de Base de Datos. Existen varias posibilidades, mysql, mariaDB, postgreSQL... Usaremos MySQL por ser el mas habitual:
# apt-get install mysql-serverUna vez instalado el servidor de MySQL, desde la consola de MySQL crearemos el usuario, la base de datos y los privilegios para el usuario:
# mysql -uroot -p
mysql> CREATE DATABASE owncloud;
mysql> CREATE USER 'owncloud'@'localhost' IDENTIFIED BY 'password';
mysql> GRANT ALL PRIVILEGES ON owncloud.* TO 'owncloud'@'localhost';
mysql> FLUSH PRIVILEGES;
Ahora en la pantalla principal de ownCloud (desde nuestro navegador Web), introduciremos los datos para crear el usuario administrador y seleccionaremos el tipo de base de datos ( MySQL) e introduciremos los datos del paso anterior. Comenzaremos la instalación haciendo click en Comenzar la instalación:
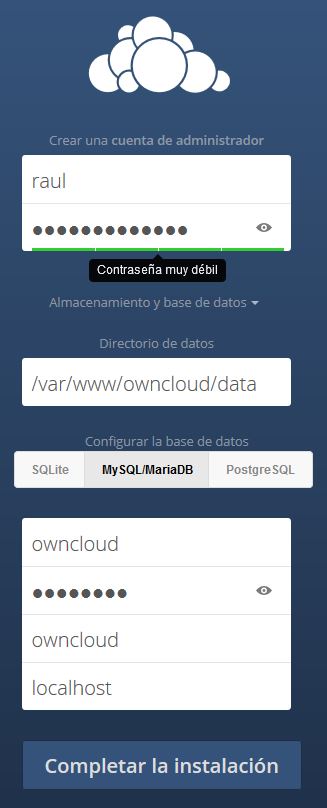
Completar la instalación
En este paso seguramente os de el mismo fallo que a mi. Según la Documentación Oficial:
"ownCloud is currently using a TRANSACTION_READ_COMMITTED transaction isolation to avoid data loss under high load scenarios (e.g. by using the sync client with many clients/users and many parallel operations). This requires a disabled or correctly configured binary logging when using MySQL or MariaDB. Your system is affected if you see the following in your log file during the installation or update of ownCloud."
Para arreglarlo es tan sencillo como entrar en la consola de MySQL y ejecutar lo siguiente:
mysql> CREATE DATABASE owncloud;
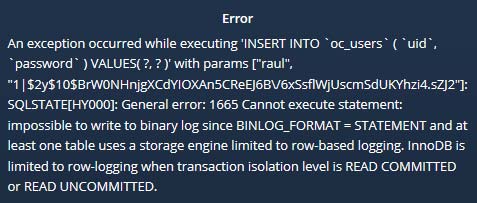
Error en MySQL
Una vez arreglado el fallo anterior, podremos continuar con la instalación. Tras finalizar, podremos ver la página principal de ownCloud:
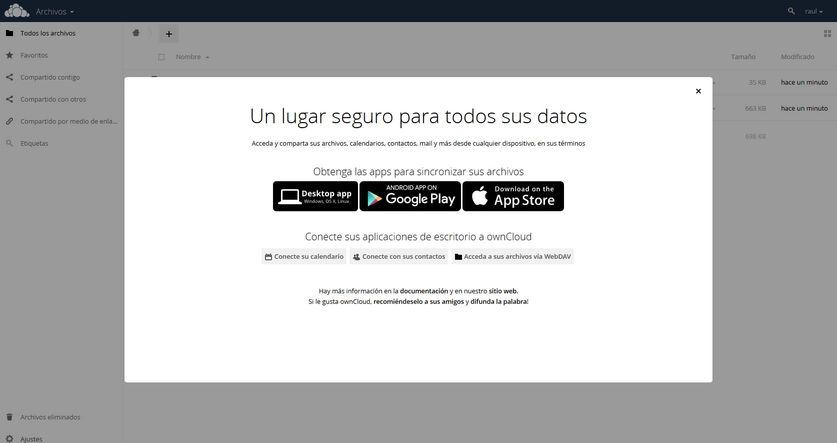
Página principal de ownCloud recién instalado
3.- ACTIVAR HTTPS (SSL) POR SEGURIDAD
Antes de comenzar a usar ownCloud, es recomendable activar el protocolo seguro SSL sobre HTTP. Gracias a esto, la comunicación estará cifrada para los "ojos ajenos". En este tutorial usaré un certificado SSL autofirmado, pero siempre podéis usar uno de pago ;).
Creamos el directorio donde se guardarán los certificados:
# mkdir /etc/apache2/sslCreamos el certificado y la key que serán válidos durante 365 días. Puedes cambiar esta duración o cuando lleguen los 365 días volver a generar otro certificado:
# openssl req -x509 -nodes -days 365 -newkey rsa:2048 -keyout /etc/apache2/ssl/apache.key -out /etc/apache2/ssl/apache.crtCumplimentamos todas preguntas que nos hace:
Generating a 2048 bit RSA private key
............................+++
......................................+++
writing new private key to '/etc/apache2/ssl/apache.key'
-----
You are about to be asked to enter information that will be incorporated
into your certificate request.
What you are about to enter is what is called a Distinguished Name or a DN.
There are quite a few fields but you can leave some blank
For some fields there will be a default value,
If you enter '.', the field will be left blank.
-----
Country Name (2 letter code) [AU]:ES
State or Province Name (full name) [Some-State]:Leon
Locality Name (eg, city) []:Leon
Organization Name (eg, company) [Internet Widgits Pty Ltd]:None
Organizational Unit Name (eg, section) []:None
Common Name (e.g. server FQDN or YOUR name) []:192.168.145.207
Email Address []:Esta dirección de correo electrónico está siendo protegida contra los robots de spam. Necesita tener JavaScript habilitado para poder verlo.Ahora editaremos el fichero de configuración de apache correspondiente a ownCloud el cual deberá tener el siguiente contenido:
Alias /owncloud /var/www/owncloud
RewriteEngine on
ReWriteCond %{SERVER_PORT} !^443$
RewriteRule ^/(.*) https://%{HTTP_HOST}/$1 [NC,R,L]
SSLEngine on
SSLCertificateFile /etc/apache2/ssl/apache.crt
SSLCertificateKeyFile /etc/apache2/ssl/apache.key
DocumentRoot /var/www/owncloud/
Options Indexes FollowSymLinks MultiViews
AllowOverride All
Order allow,deny
Allow from all
Lo que hacemos es una redirección desde el puerto 80 al puerto 443 para que siempre la comunicación se haga a través de un canal seguro. El siguiente paso será reiniciar apache:
# /etc/init.d/apache2 restartAhora, si os sale el siguiente error en el navegador Web, debéis ediatr el fichero /var/www/owncloud/.htaccess y cambiar lo siguiente:
#
RewriteRule . index.php [PT,E=PATH_INFO:$1]
RewriteBase / # Esta línea debe estar asi
SetEnv front_controller_active true
DirectorySlash off
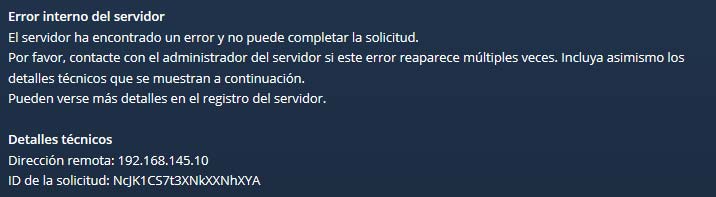
Error de .htaccess y RewriteBase
Ahora nuestro servidor estará completamente instalado y accesible. Recordad que si quereis usarlo desde Internet será necesario habilitar el NAT en vuestro Router para redirigir las peticiones al puerto 443. Es muy recomendable usar un DDNS para asociar un nombre de sub-dominio gratuito al cual no le afecte el cambio de IP de nuestro ISP.
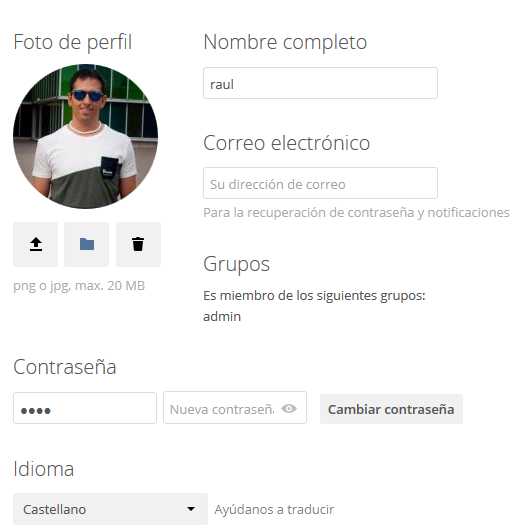
Mi perfil en mi ownCloud
4.- INSTALACIÓN DEL CLIENTE OWNCLOUD
A modo demostrativo, realizaré la instalación del cliente de ownCloud en un equipo con Windows 7. Existen clientes para Windows, GNU/Linux, Mac OS X, Android, IOS y Blackberry. En la Web de ownCloud tenéis las instrucciones para cada instalación, no tiene ningún misterio.
Desde la Web de ownCloud podemos descargar los Clientes para nuestros dispositivos. Seleccionaremos "Install Desktop Clients" y en mi caso "Windows":
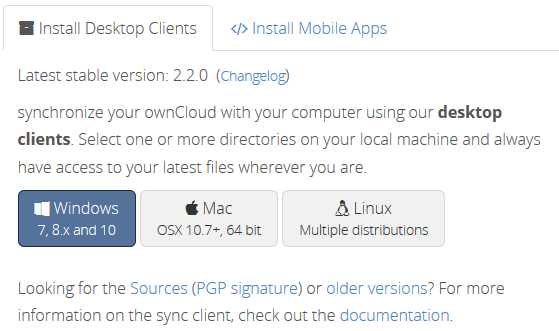
Descargar cliente Windows
Una vez descargado lo instalaremos como es habitual en cualquier instalación de WIndows: Siguiente->Siguiente->Siguiente-.....
Una vez arrancado el cliente, debemos introducir el nombre DNS o la IP del servidor. Si os dais cuenta, he puesto http, pero posteriormente nos pide el certificado SSL del puerto 443. Esto es gracias a la redirección que pusimos en el fichero owncloud de apache:
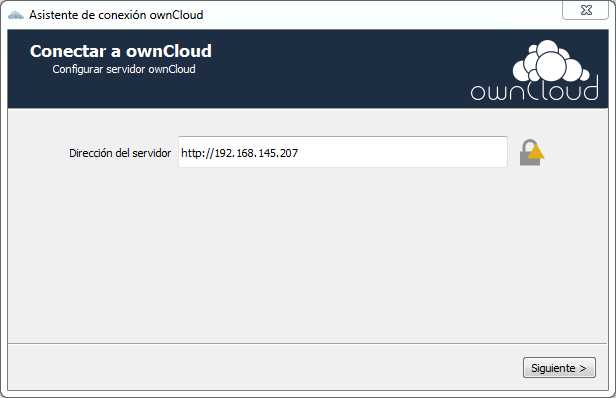
Dirección del servidor owncloud
Aceptaremos el certificado autofirmado creado por nosotros mismos:
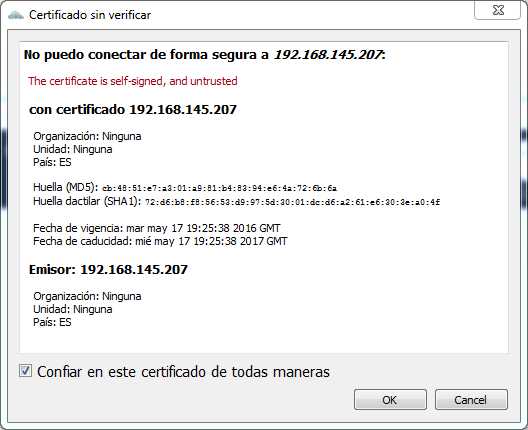
Certificado autofirmado SSL
Nos pedirá las credenciales de usuario. En mi caso solo tengo un usuario. Usuario=raul
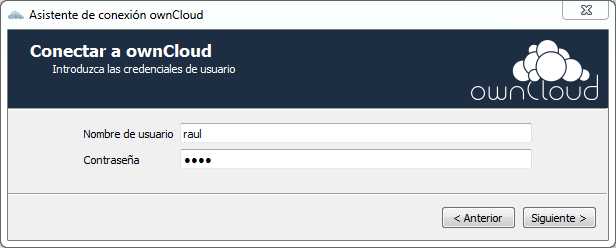
Credenciales de usuario
Sincronizaremos todo lo que haya en el servidor (698KB) y dejaremos el directorio de descarga por defecto:
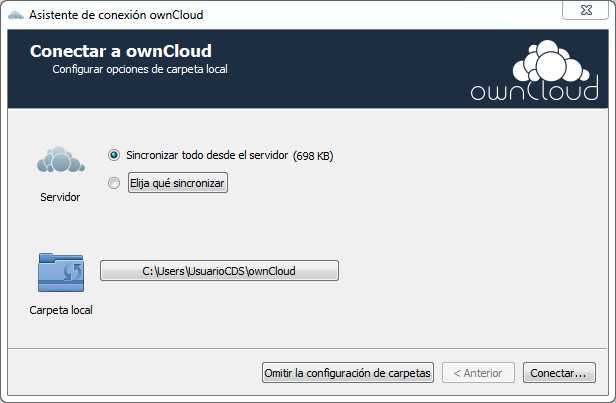
Carpeta local de owncloud
Una vez finalizada la configuración, podremos abrir ownCloud desde el navegador o desde el navegador de ficheros local:
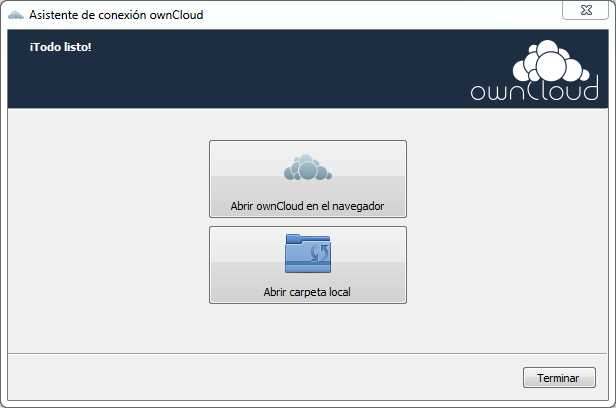
Abrir ownCloud
Ahora podeis probar a subir contenido via Web o desde vuestro navegador de ficheros local y veréis como todo se sincroniza:
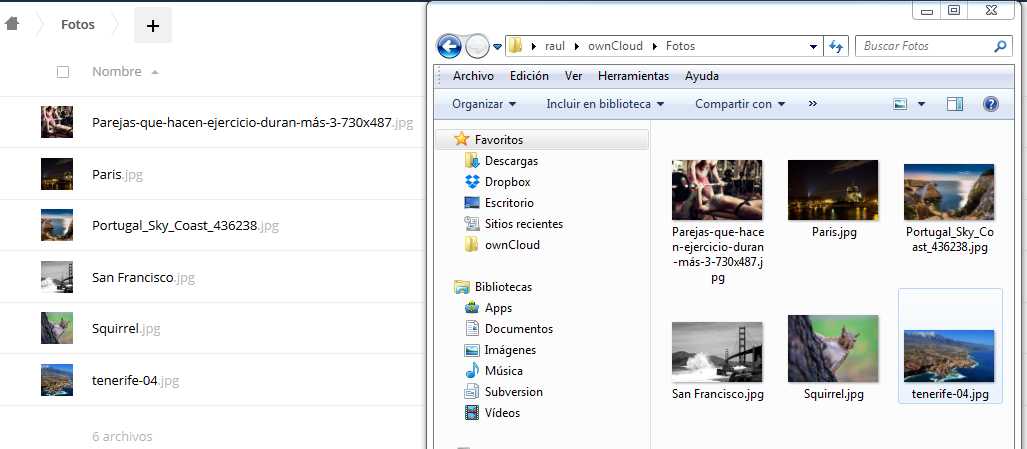
Contenido sincronizado
En el histórico de actividad podemos ver la última actividad que hemos tenido en el servidor:

Última actividad
Podemos subir música a nuestro servidor y escucharla en Streaming desde el navegador Web ;) ¿Quién necesita Spotify?
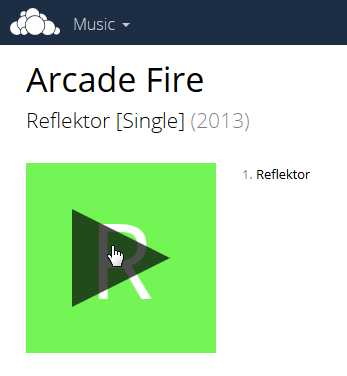
Directorio de música

Reproducción en Streaming
Al igual que Dropbox, tenemos la opción de ver el Status de la sincronización en la barra de herramientas ( icono de ownCloud)
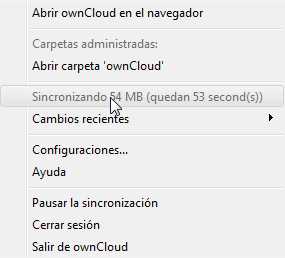
Estado de sincronización
En la actividad podemos ver las últimas sincronizaciones, el uso de la red, los datos no sincronizados, etc ....
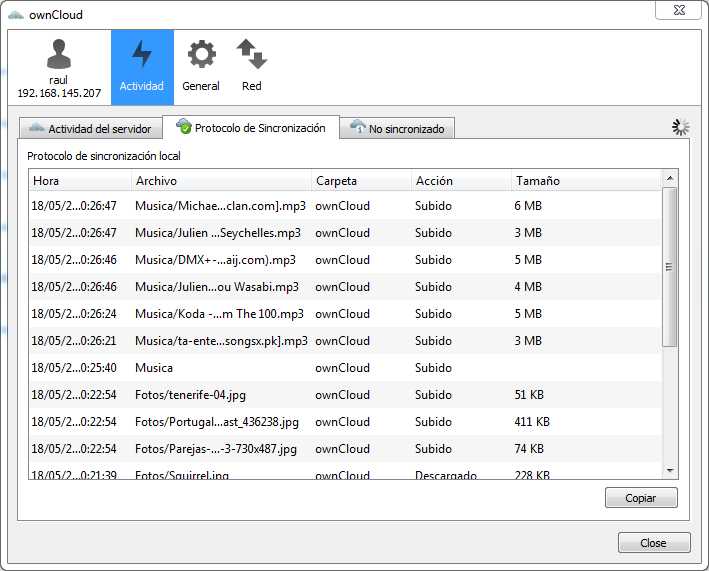
ENJOY!

Raúl Prieto Fernández
Sitio Web: raulprietofernandez.netSi quieres ir rápido, ve solo. Si quieres llegar lejos, ve acompañado.





 Login con GitHub
Login con GitHub Login con Google
Login con Google Login con Microsoft
Login con Microsoft