Exportar un certificado digital implica crear una copia del mismo en un archivo que puede ser guardado o enviado a otro usuario. Importar un certificado digital implica añadirlo a un sistema o aplicación para su uso.
Seguid leyendo y os enseñaré a proteger vuestro certificado digital...
¿QUÉ ES UN CERTIFICADO DIGITAL?
Es un documento electrónico que se utiliza para autenticar la identidad de una persona o entidad en línea y proteger la información que se envía y recibe en línea. Básicamente, es como una identificación digital que certifica quién eres en línea y garantiza que la información que compartes en línea esté protegida de posibles intrusos.
Los certificados digitales son muy importantes en el mundo en línea, especialmente para proteger información confidencial como los datos de pago y la información personal. Además, también se utilizan para firmar digitalmente documentos importantes en línea.
Para obtener un certificado digital, es necesario contactar a una Autoridad de Certificación (AC) de confianza, quien verificará tu identidad y emitirá el certificado digital. Al utilizar un certificado digital, es importante verificar su autenticidad y proteger la información que se envía y recibe en línea.
Con un Certificado Digital podremos entrar a realizar casi cualquier gestión de la Administración Pública.
1.- ELEMENTOS NECESARIOS PARA ESTE TUTORIAL
- Un PC con Windows 10 o similar
- Certificado Digital instalado
2.- IMPORTAR UN CERTIFICADO DIGITAL
La instalación de un certificado personal en Windows es sumamente sencillo. Aunque existen varias formas, vamos a explicar la más sencilla de todas. Si no sabéis como generar vuestro certificado digital podéis leer mi artículo: Cómo obtener tu certificado digital con DNIe. Para ello, una vez que tenemos descargado el certificado en el equipo, tan solo debemos hacer doble clic sobre el fichero para arrancar el asistente de instalación de certificados. Seleccionaremos "Current User" ,o "Usuario actual" como se ve en la pantalla siguiente:
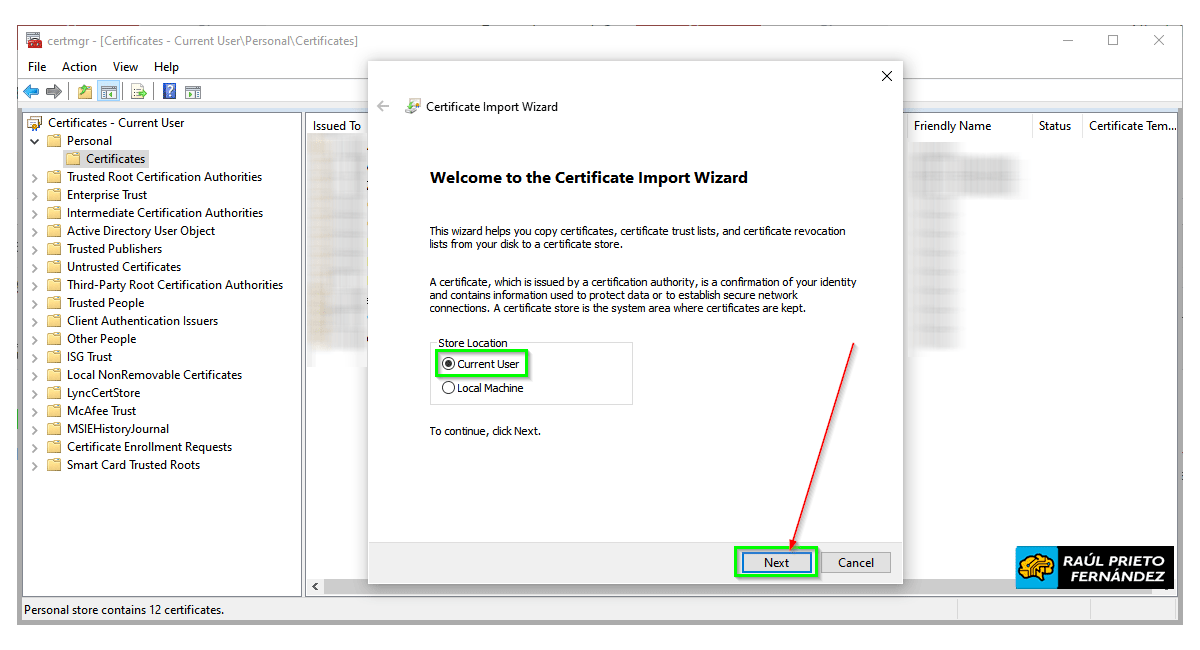 Usuario actual
Usuario actual
En la pantalla siguiente se muestra la ruta o el path donde está el certificado que vamos a importar. Haremos clic en siguiente:
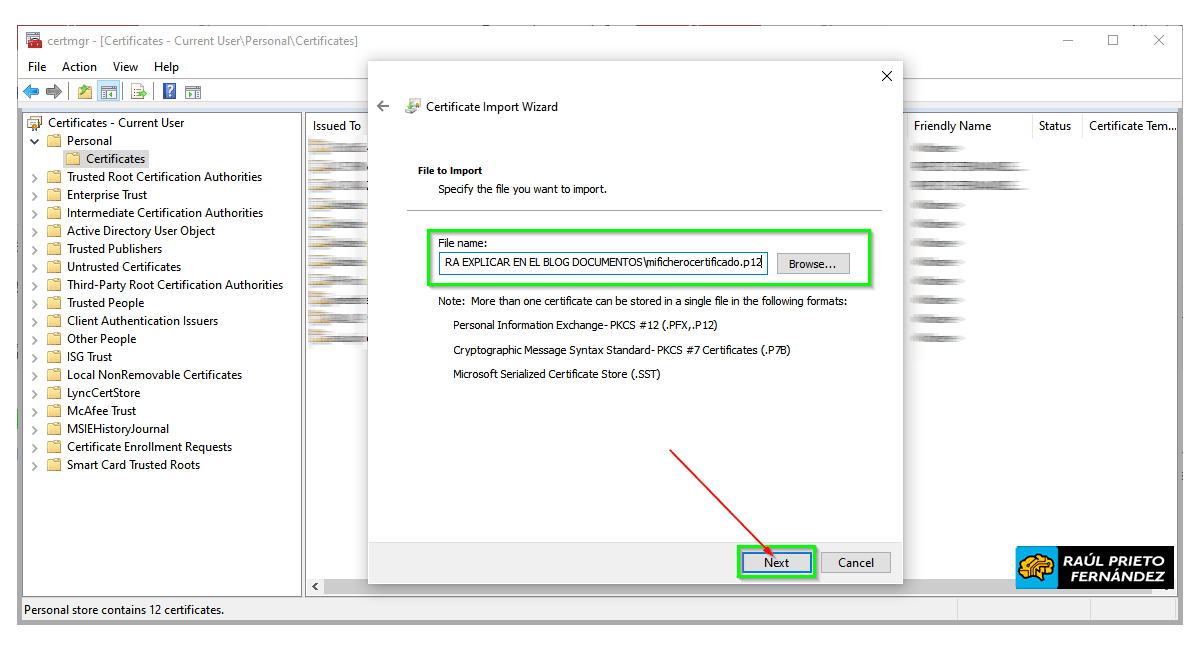 Fichero a importar
Fichero a importar
A continuación introduciremos la contraseña del certificado para poder importarlo (en caso de tenerla). Si queremos habilitar la opción de poder exportar todo el certificado en un futuro, marcaremos la opción de "Marcar esta llave como exportable". En este ejemplo no la marcaré:
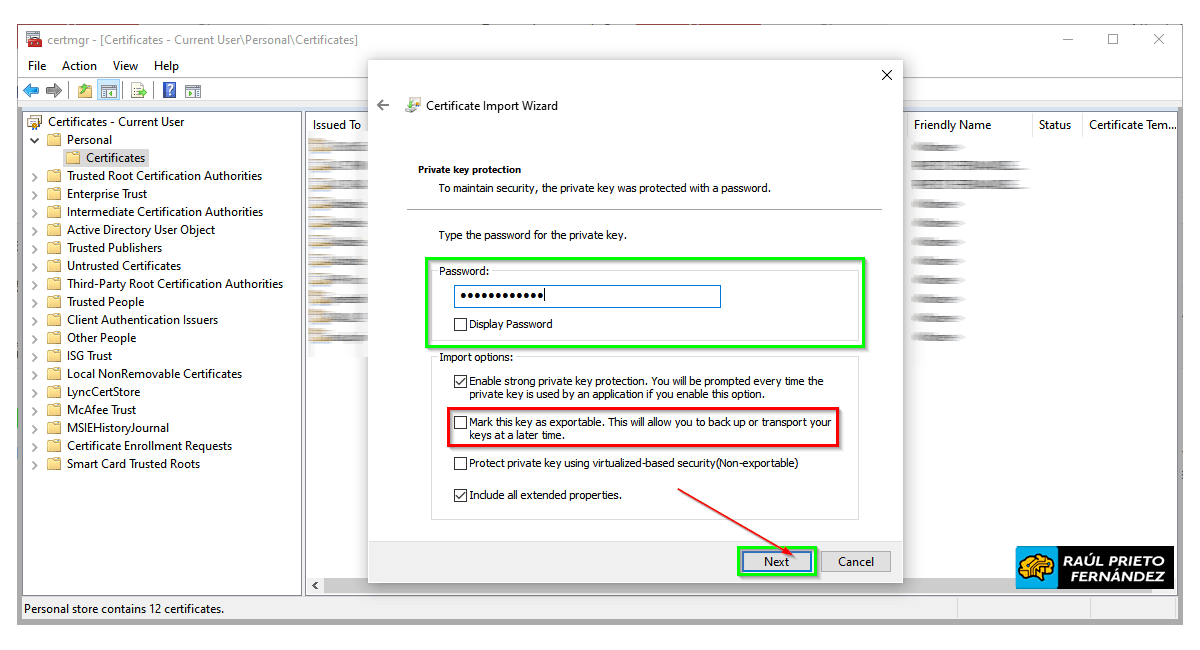 Contraseña para el certificado
Contraseña para el certificado
En la siguiente pantalla dejaremos todo por defecto y continuaremos:
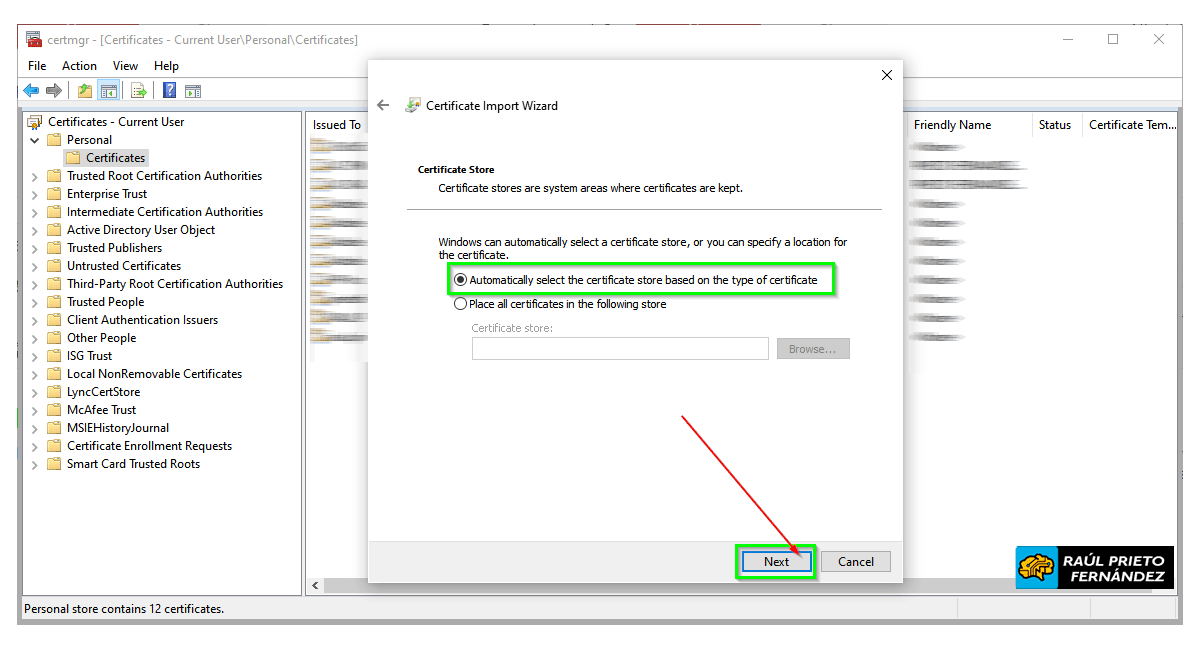 Lugar de instalación
Lugar de instalación
En la siguiente pantalla se ve un resumen del certificado a importar:
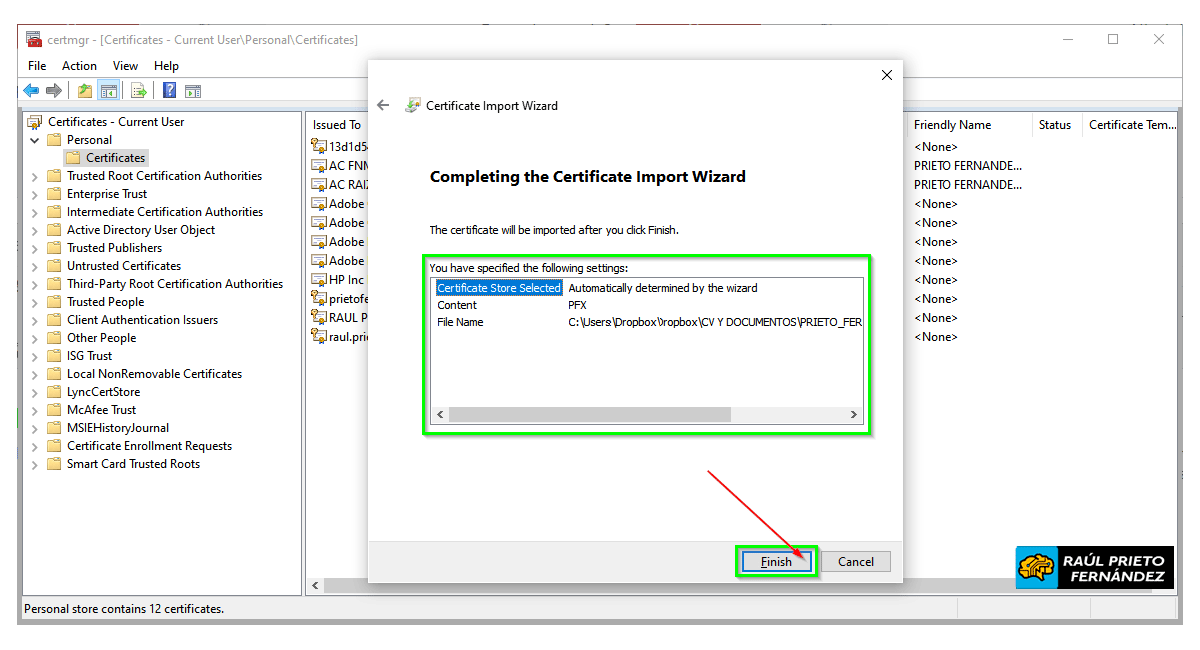 Resumen
Resumen
Para mejorar la seguridad del certificado, ajustaremos el nivel del mismo a Alto o High:
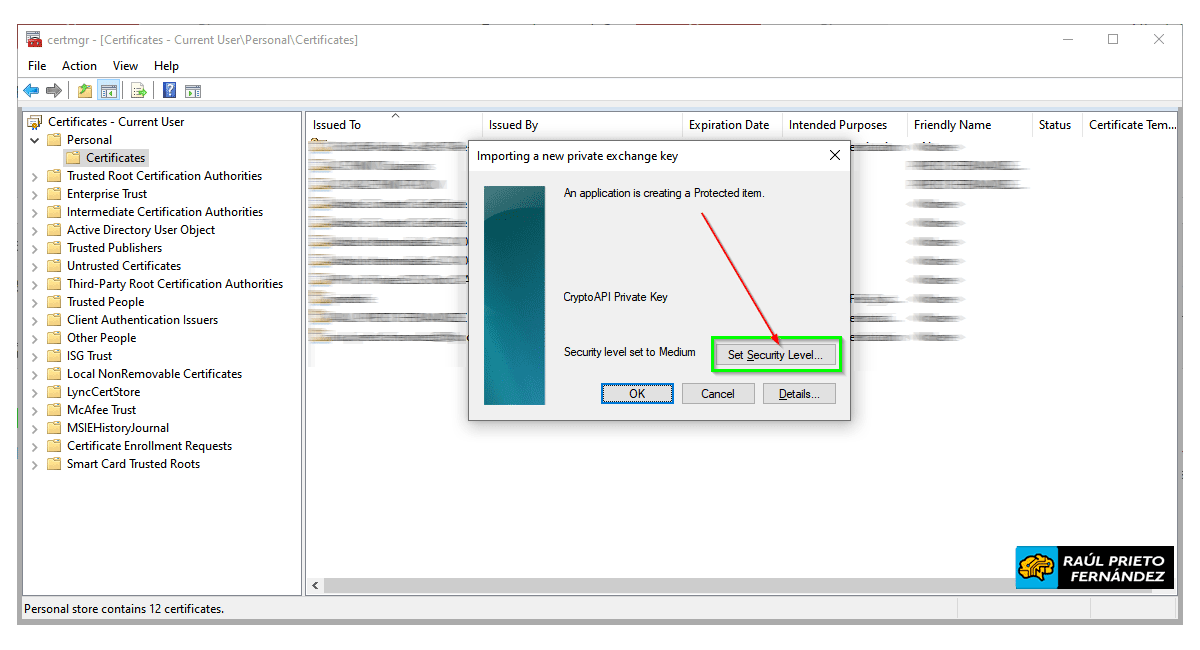 Cambiar nivel de seguridad
Cambiar nivel de seguridad
Seleccionamos el nivel alto de seguridad y continuamos:
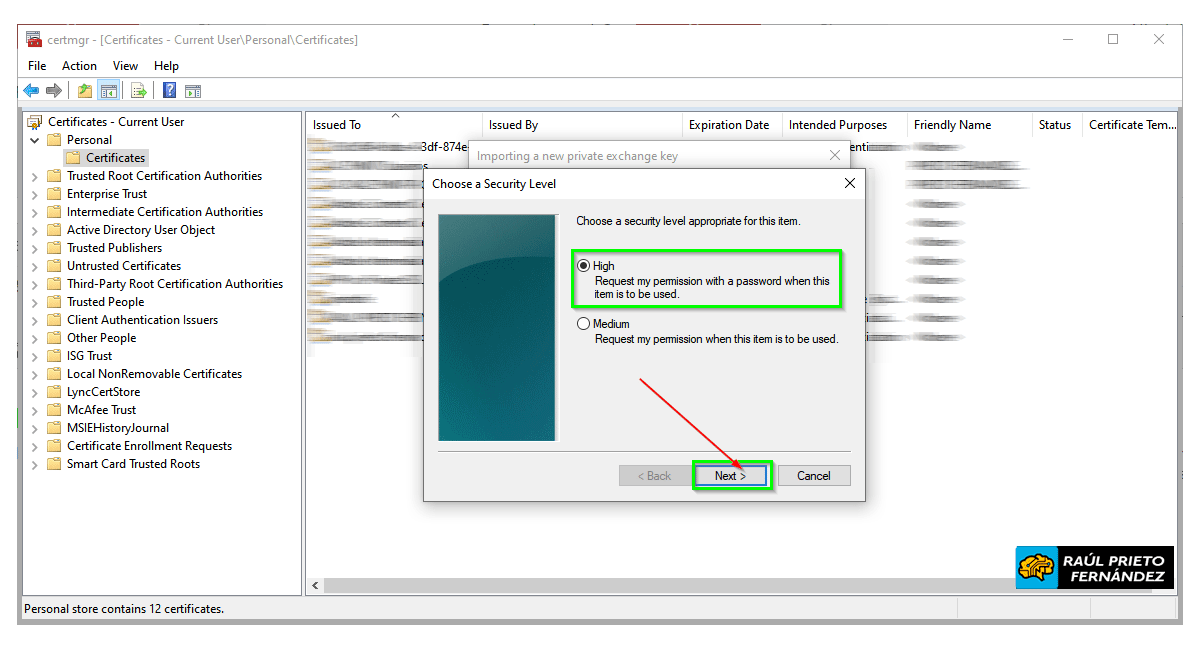 Nivel alto de seguridad
Nivel alto de seguridad
Introduciremos un nombre para el certificado y la contraseña que se nos pedirá cuando lo usemos en alguna gestión telemática:
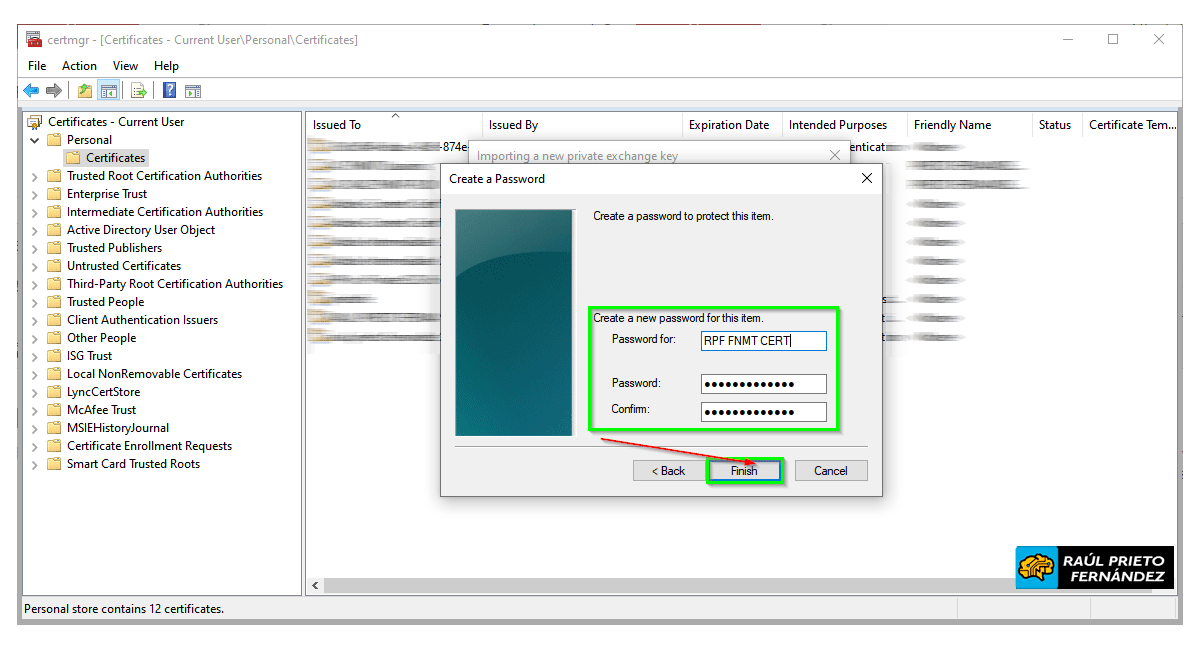 Contraseña
Contraseña
Una vez hechos los cambios anteriores, haremos clic en OK para importar el certificado:
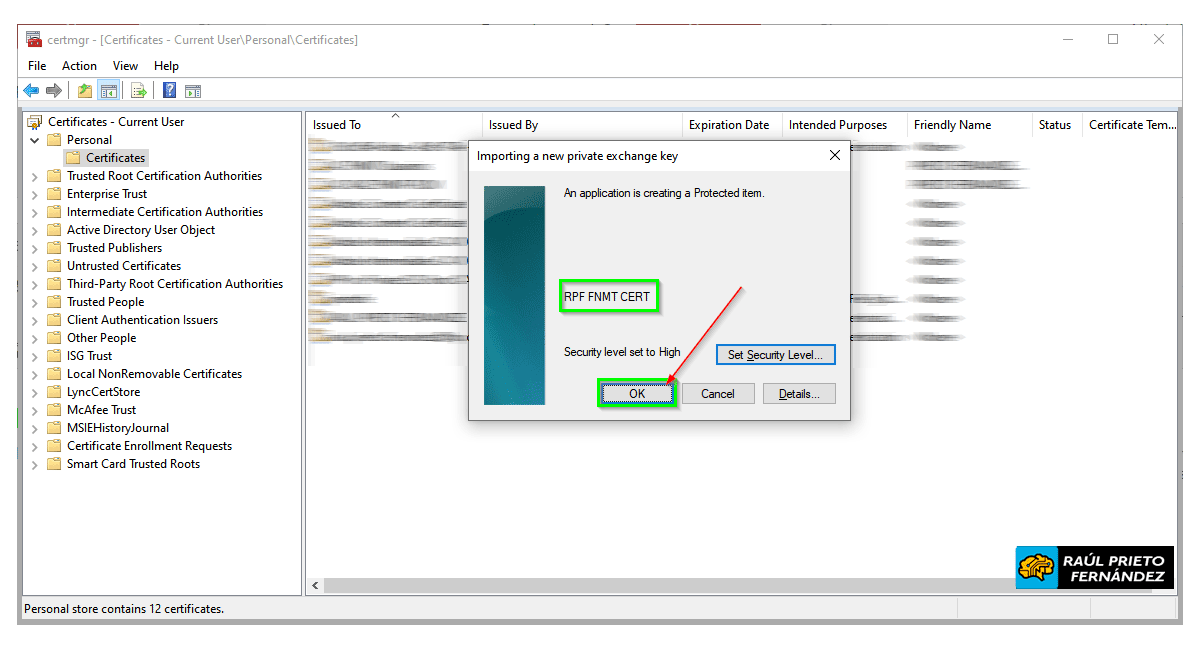 Nivel seguridad cambiado
Nivel seguridad cambiado
Si todo sale bien, veremos un mensaje de que el certificado se ha importado correctamente:
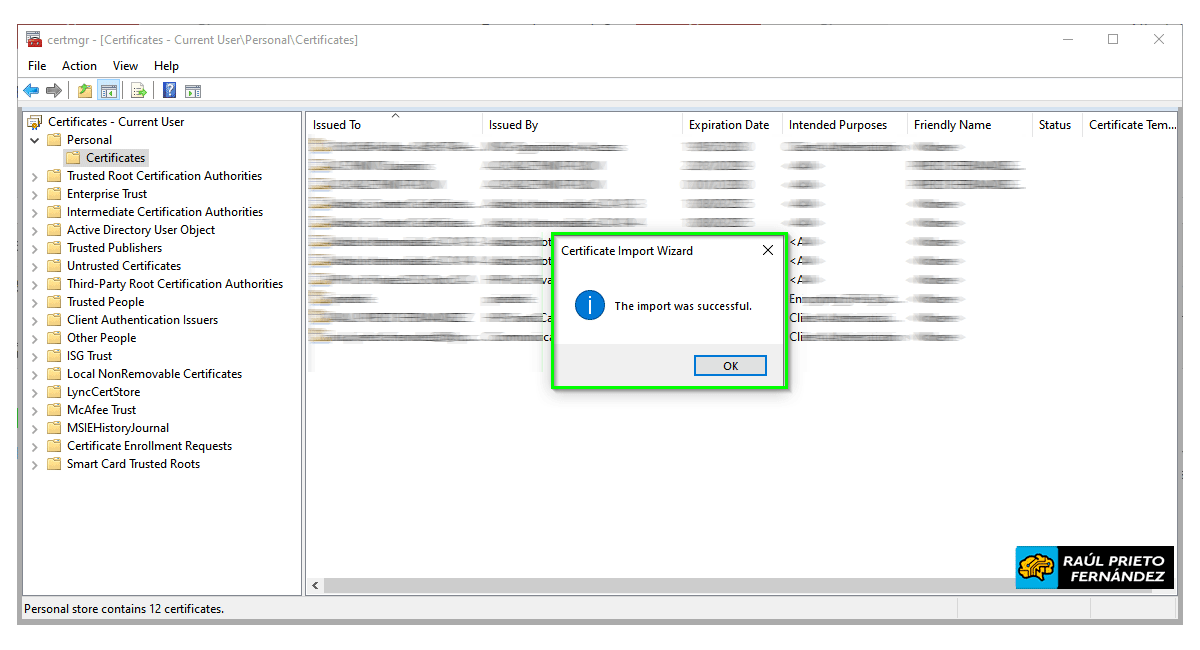 Certificado importado correctamente
Certificado importado correctamente
Nota: Las capturas de pantalla están en inglés porque uso idioma inglés en mi PC.
3.- EXPORTAR UN CERTIFICADO DIGITAL
Para exportar un certificado digital, debemos abrir el gestor de certificados, por ejemplo, ejecutando "gestmgr" desde el menú de Inicio o buscando "Gestionar Certificados". Una vez abierto el programa (a veces tarda un poco), veremos una pantalla similar a la siguiente. Los certificados personales están bajo el árbol de directorios "Personal -> Certificados":
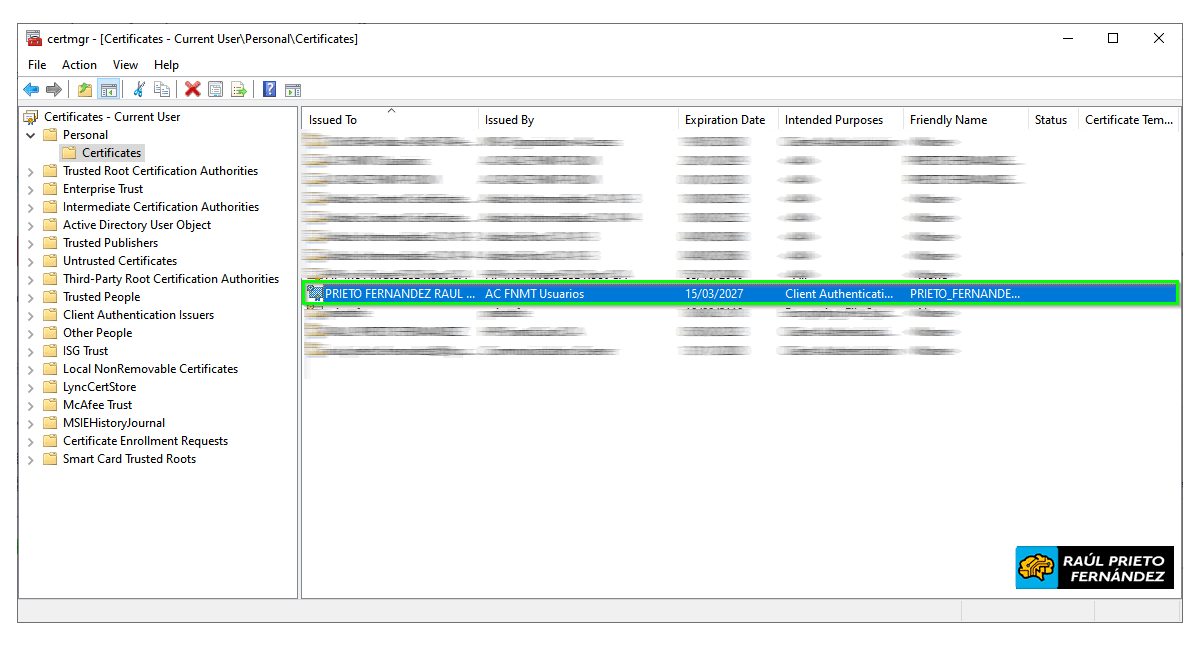 Lista de certificados personales
Lista de certificados personales
Para exportar el certificado haremos doble click sobre el certificado a exportar y se abrirá una ventana como la siguiente:
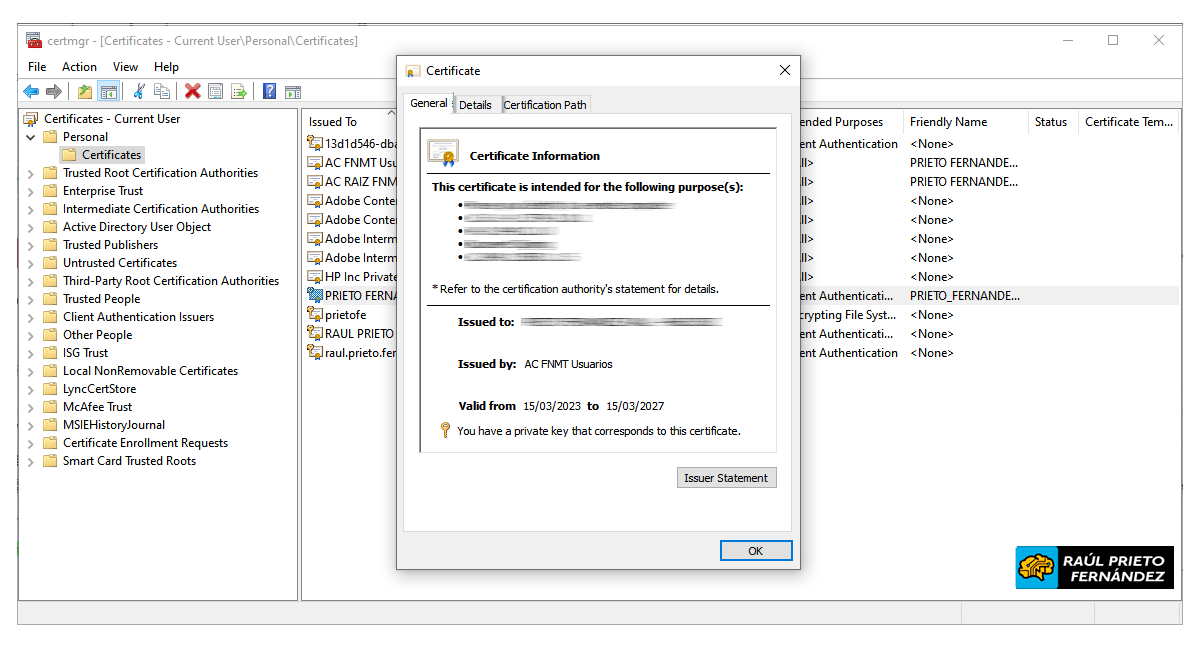 Certificado a exportar
Certificado a exportar
Haremos click en "Detalles" y en "Copiar a fichero":
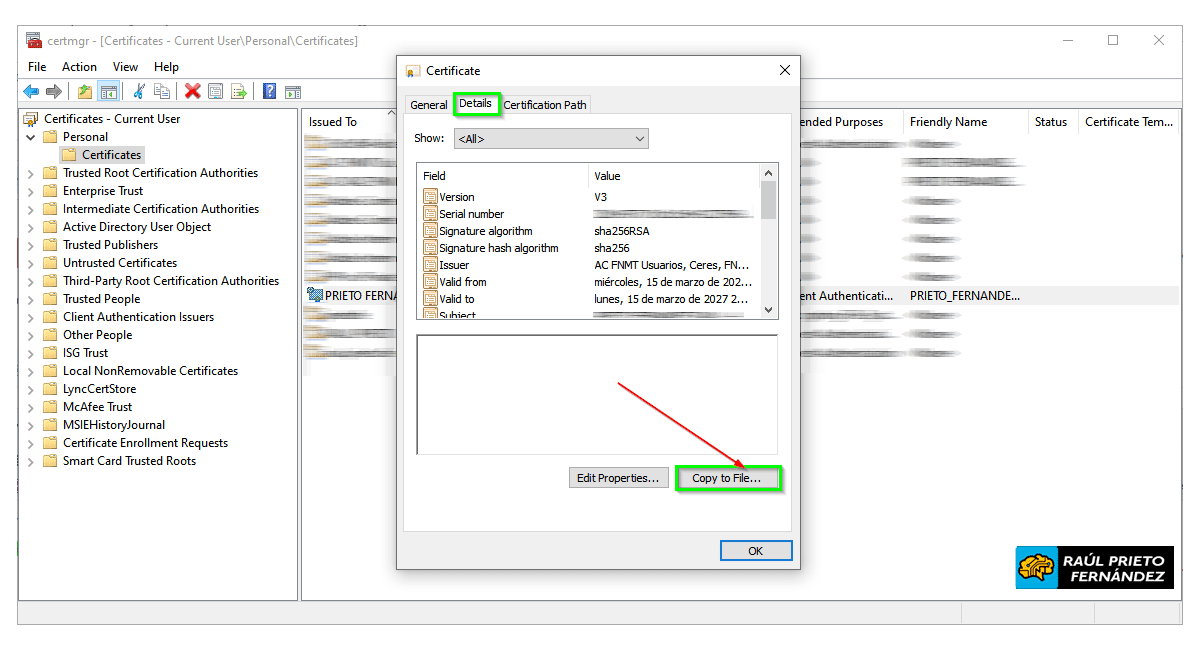 Copiar a fichero
Copiar a fichero
A continuación se abrirá el Asistente para Exportar Certificados. Haremos click en "Continuar" o "Siguiente"...
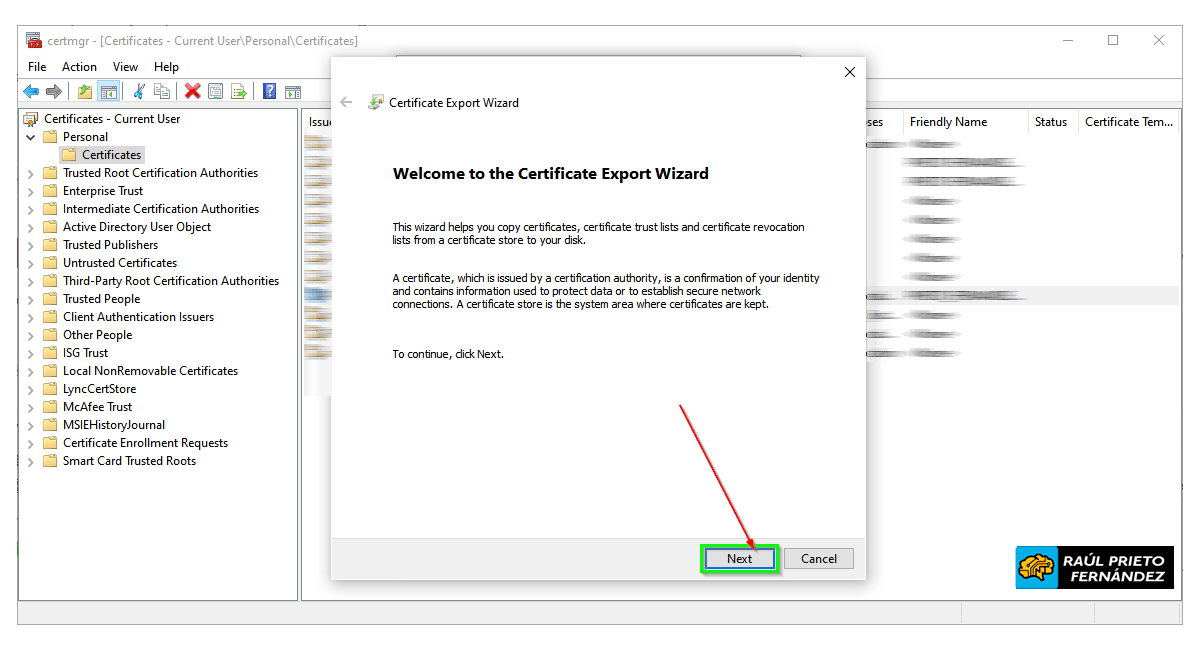 Asistente exportación certificados
Asistente exportación certificados
En la siguiente pantalla marcaremos "Si, exportar clave privada":
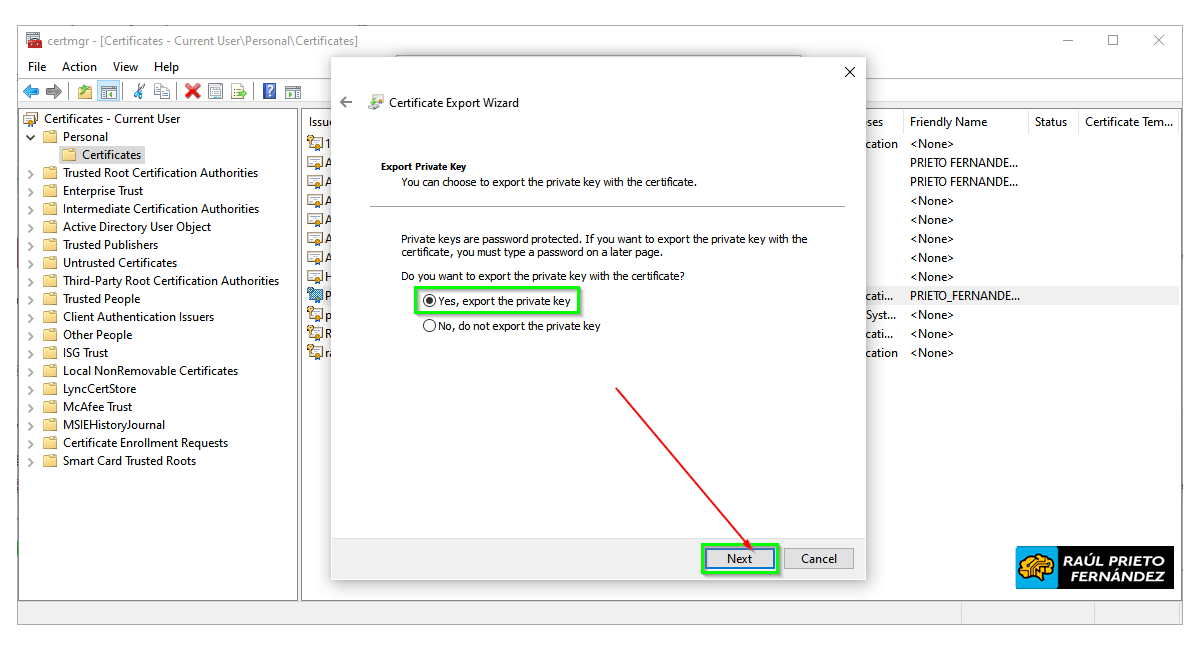 Exportar llave privada
Exportar llave privada
En la pantalla siguiente dejaremos todo marcado por defecto tal y como se ve a continuación:
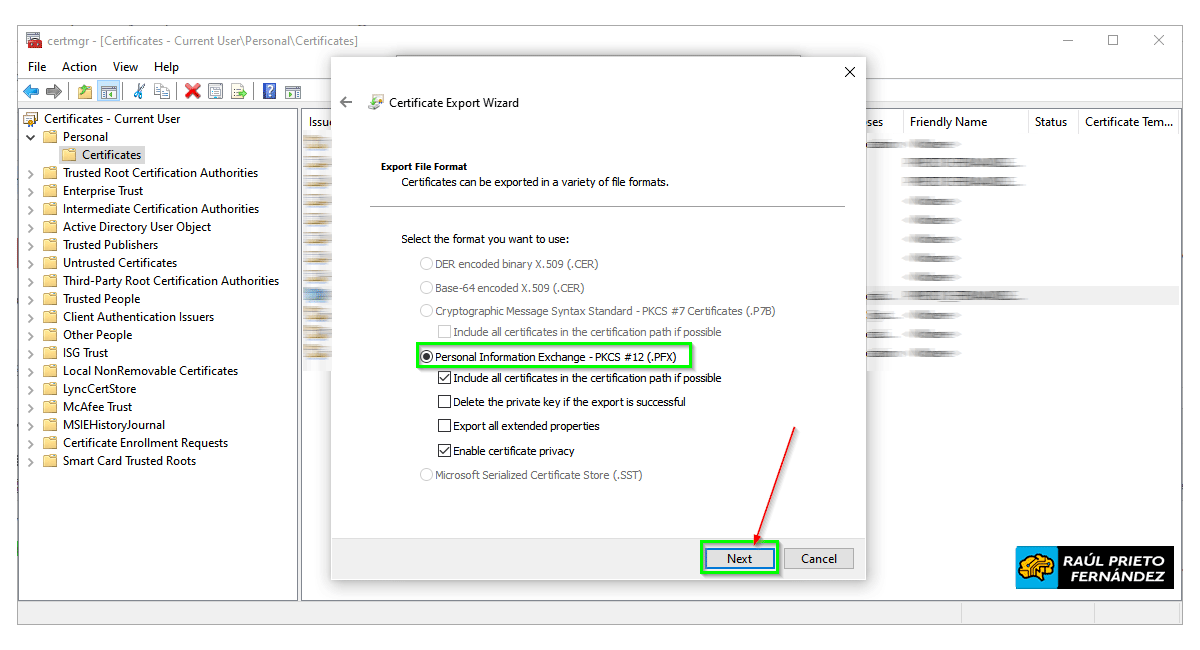 Formato del certificado
Formato del certificado
Protegeremos el certificado con una contraseña. Se recomienda una contraseña fuerte, no una contraseña tipo "123456", "password". Os recomiendo +12 caracteres, mayúsculas, minúsculas, caracteres especiales y números:
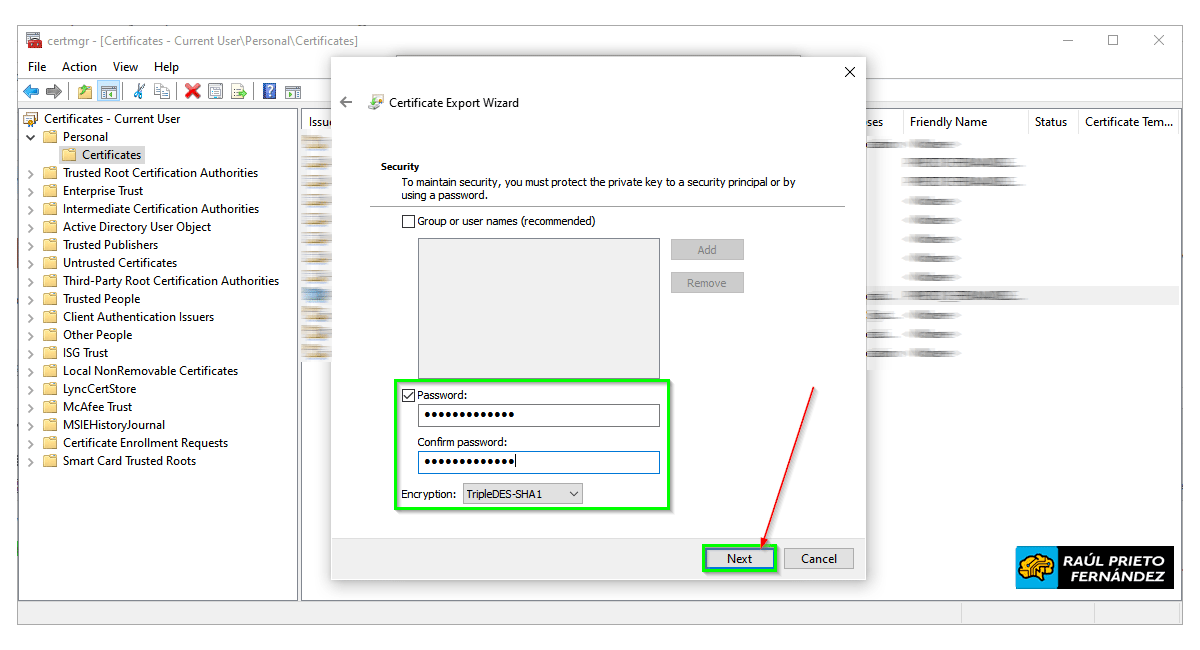 Contraseña certificado
Contraseña certificado
El siguiente paso es especificar el directorio donde se generará el certificado:
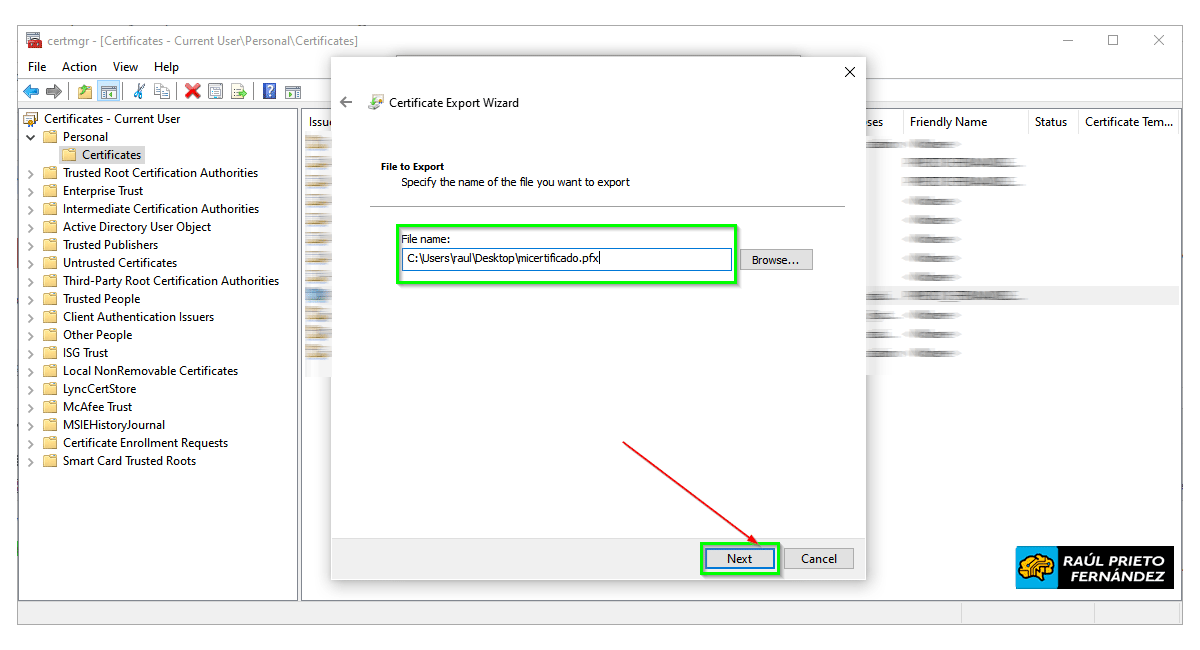 Directorio de generación
Directorio de generación
Como penúltimo paso, veremos un resumen del certificado a exportar:
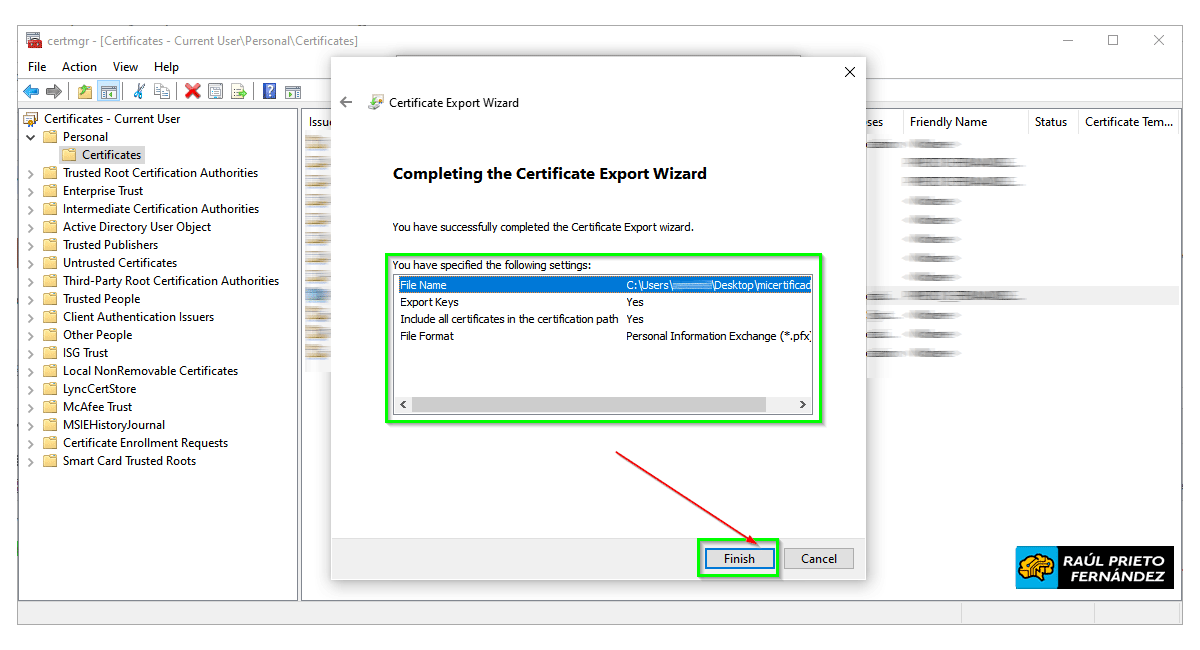 Resumen
Resumen
Si todo sale bien, veremos un mensaje notificando de la exportación correcta del certificado:
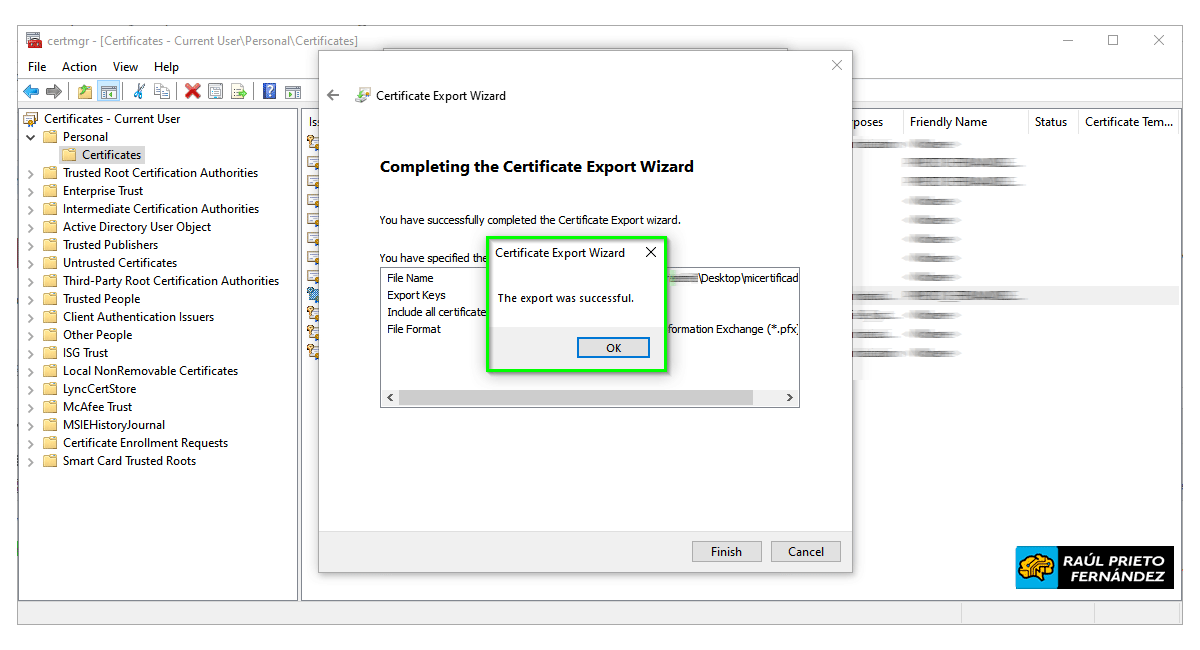 Exportación correcta del certificado
Exportación correcta del certificado
4.- PROTEGER TU CERTIFICADO DIGITAL
Para proteger vuestro certificado digital con contraseña, os recomiendo leer mi post para proteger un poco más el certificado: Cómo proteger tu certificado digital con contraseña
ENJOY!




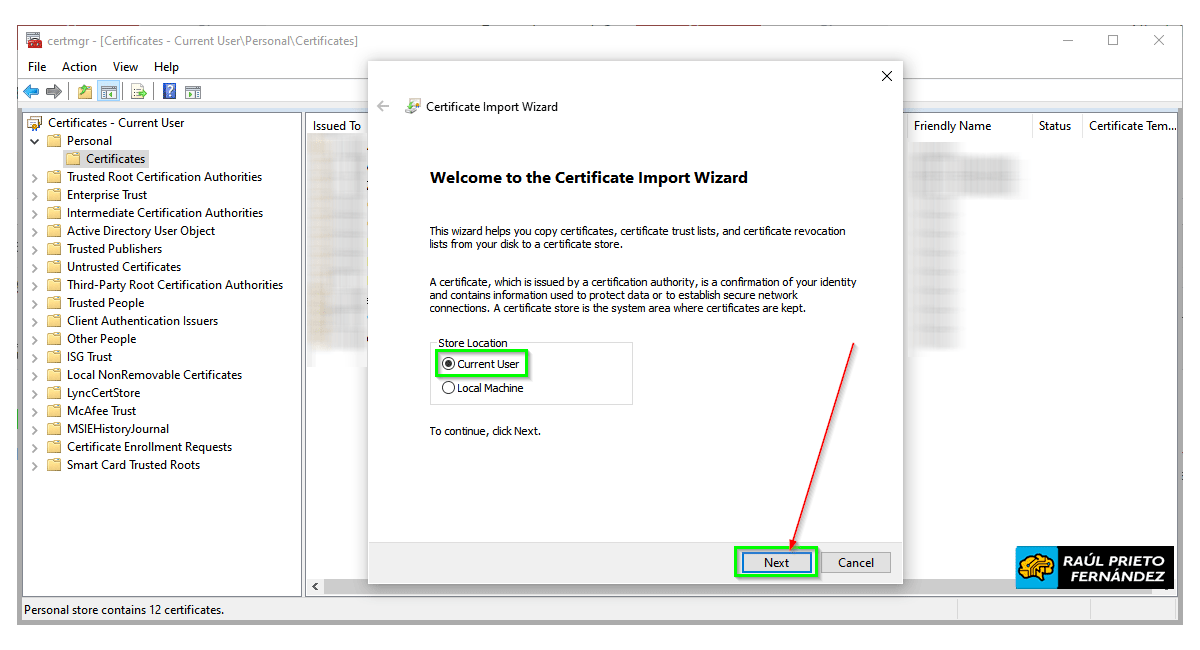 Usuario actual
Usuario actual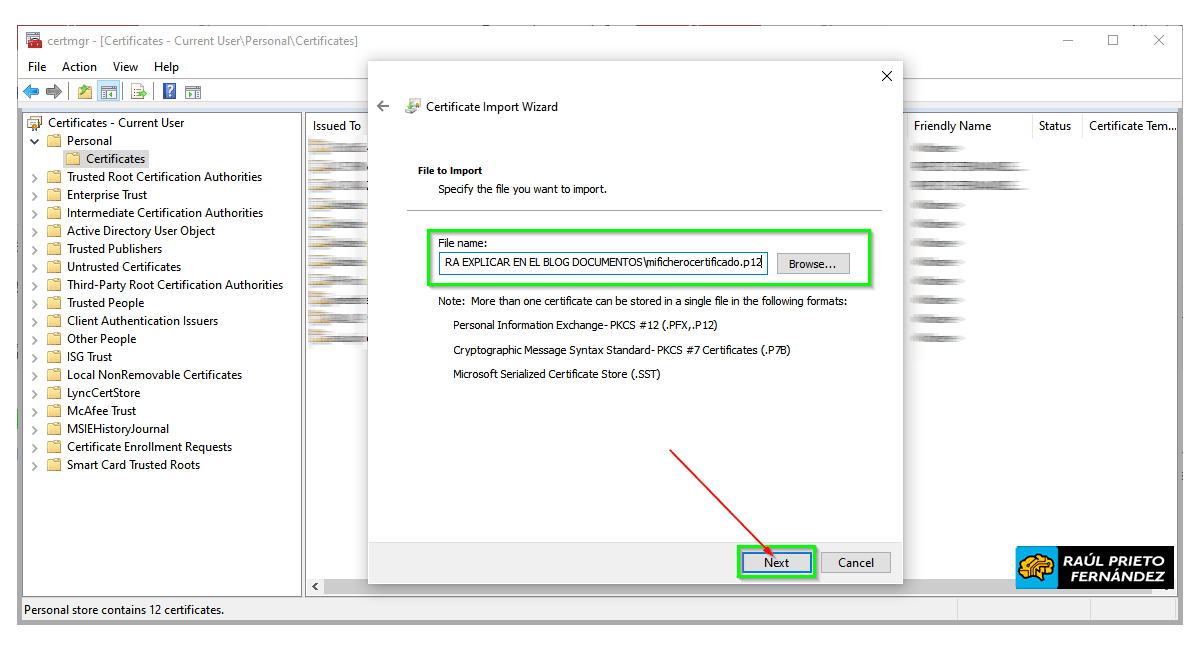 Fichero a importar
Fichero a importar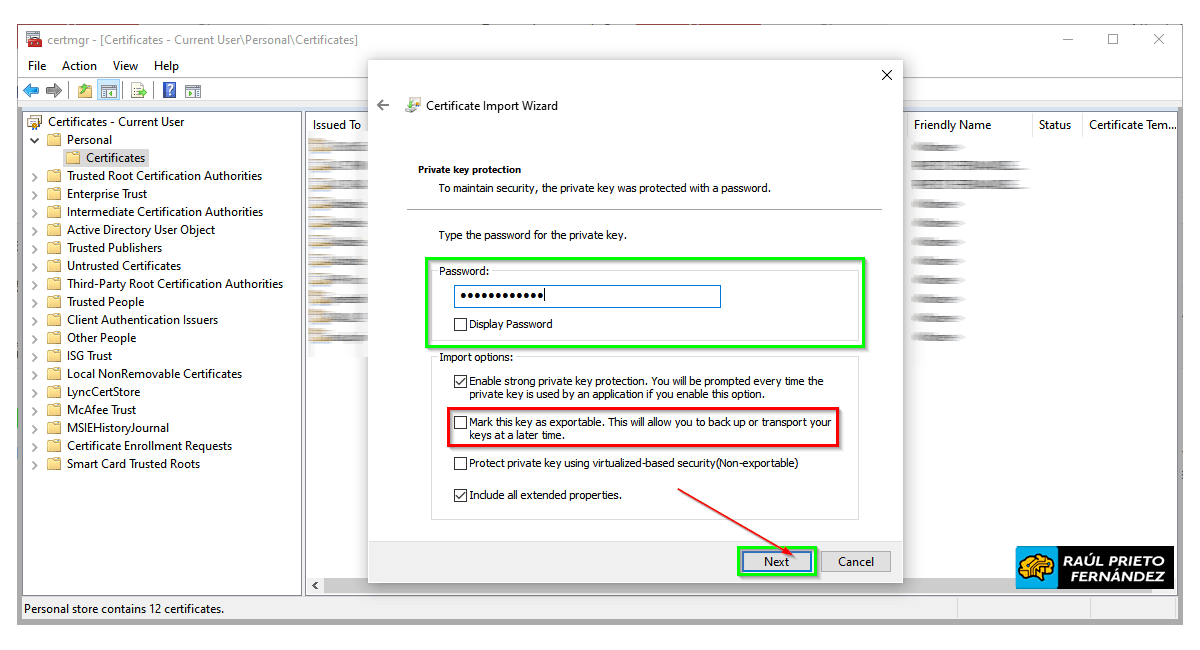 Contraseña para el certificado
Contraseña para el certificado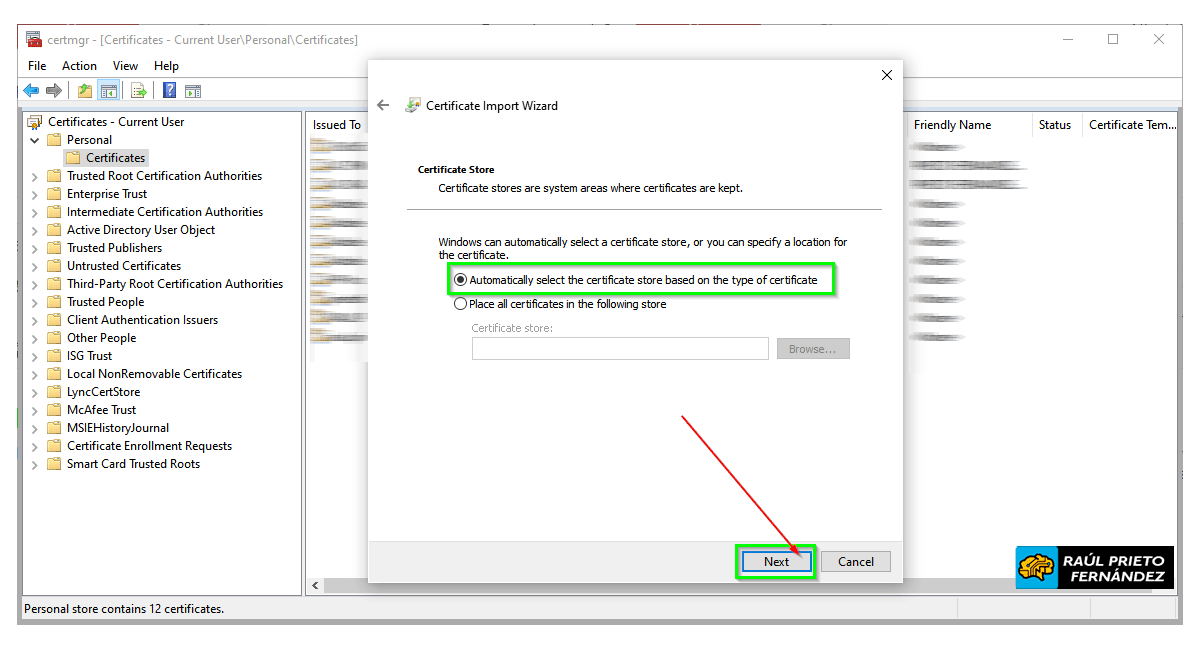 Lugar de instalación
Lugar de instalación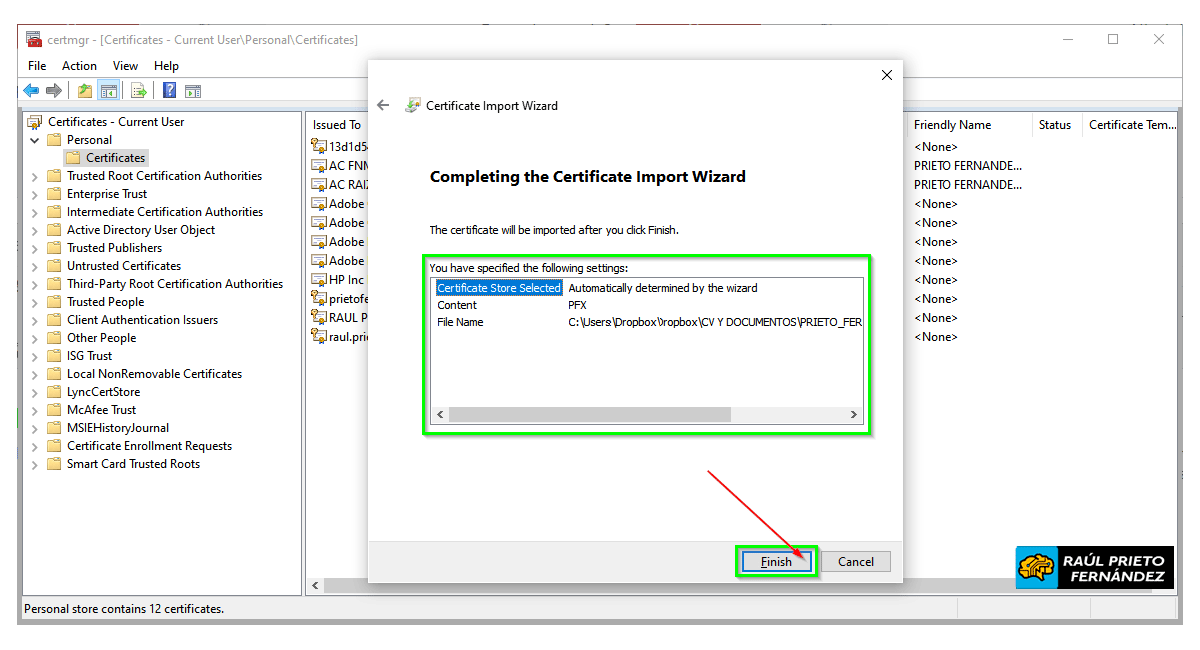 Resumen
Resumen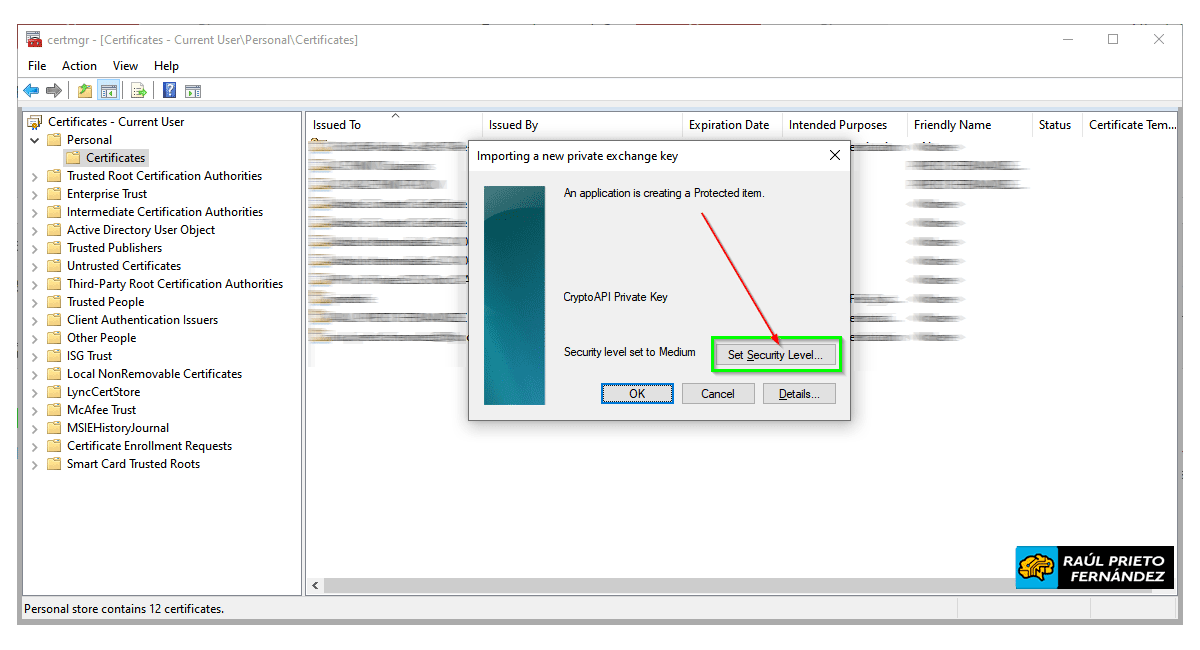 Cambiar nivel de seguridad
Cambiar nivel de seguridad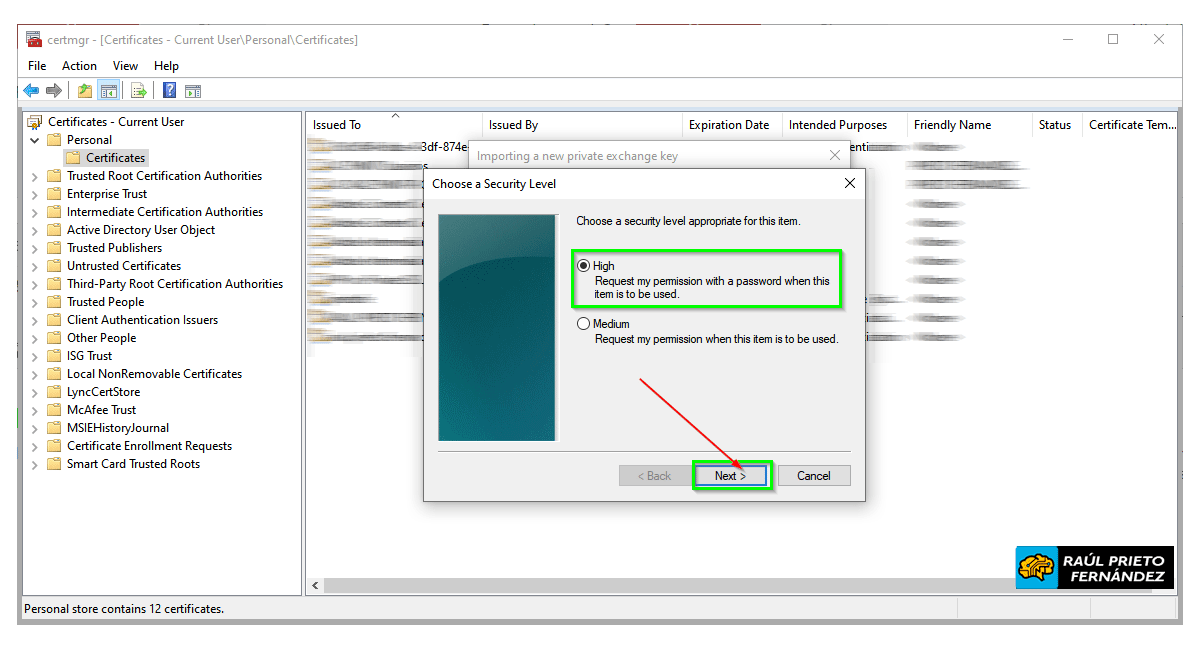 Nivel alto de seguridad
Nivel alto de seguridad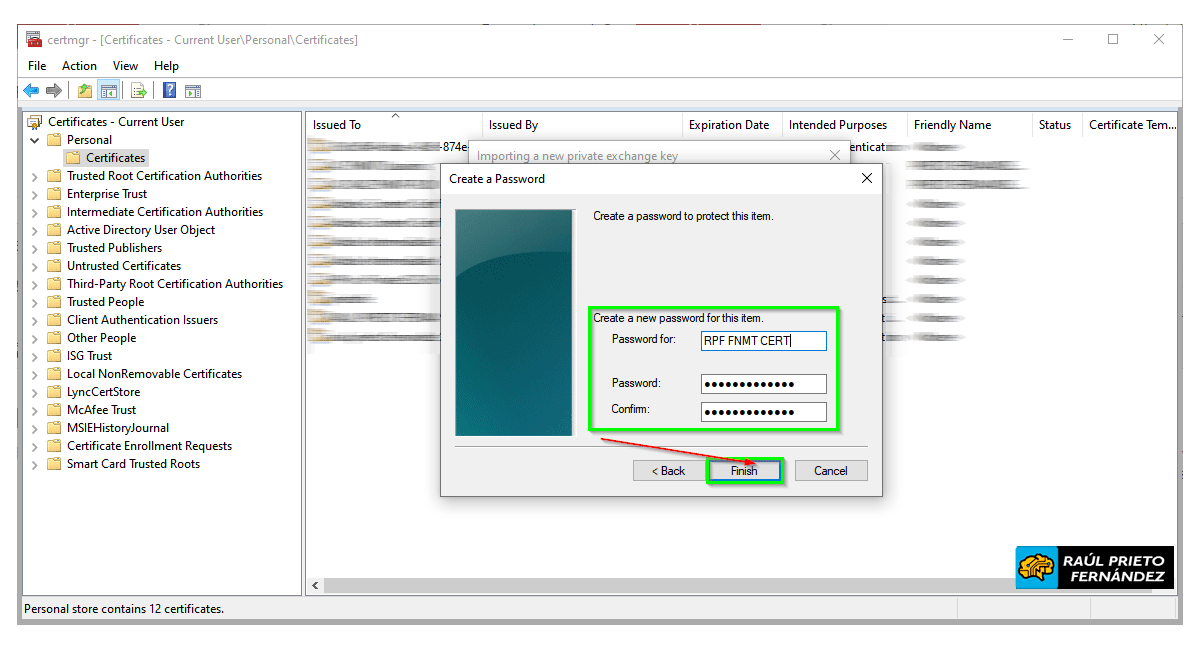 Contraseña
Contraseña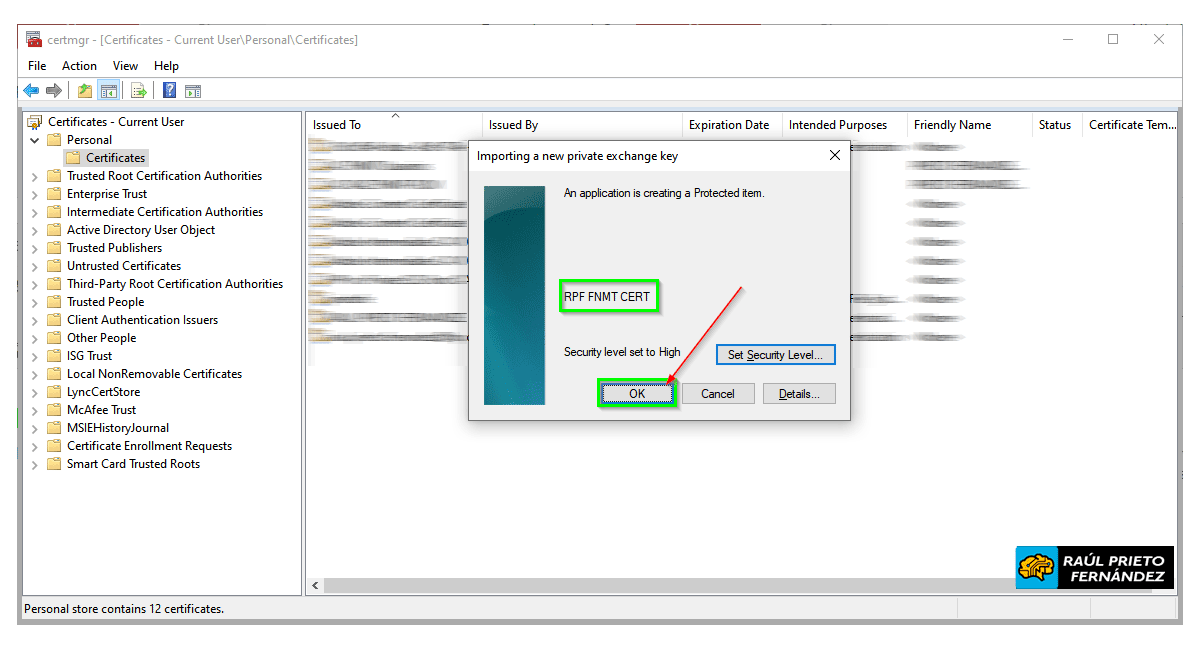 Nivel seguridad cambiado
Nivel seguridad cambiado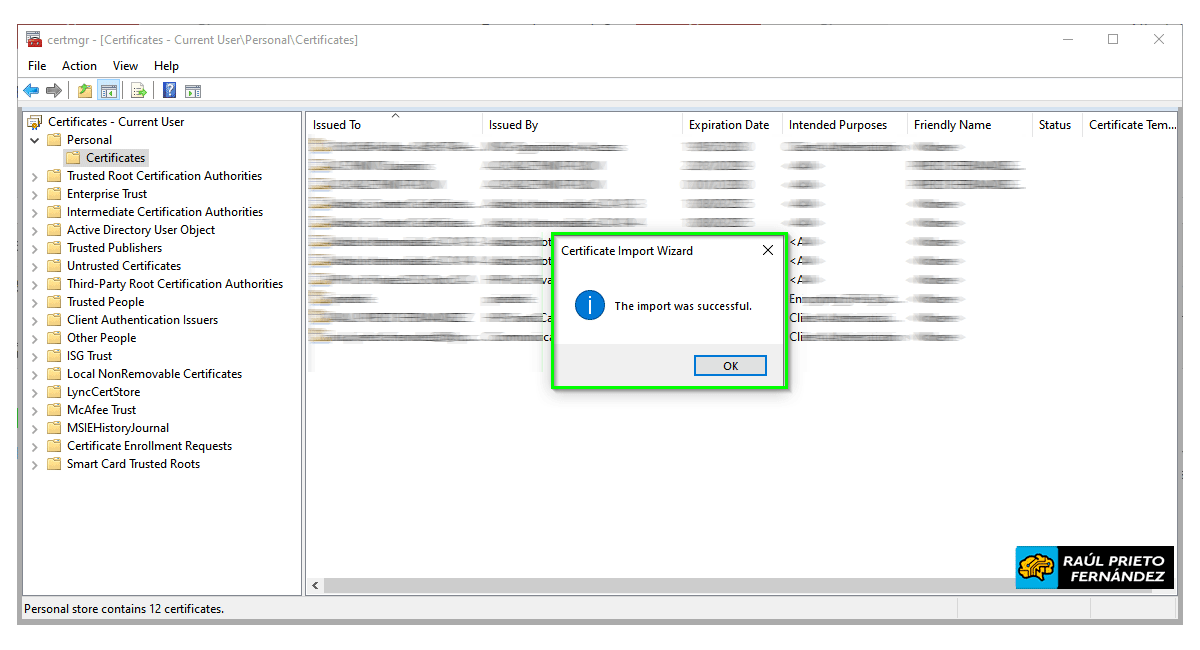 Certificado importado correctamente
Certificado importado correctamente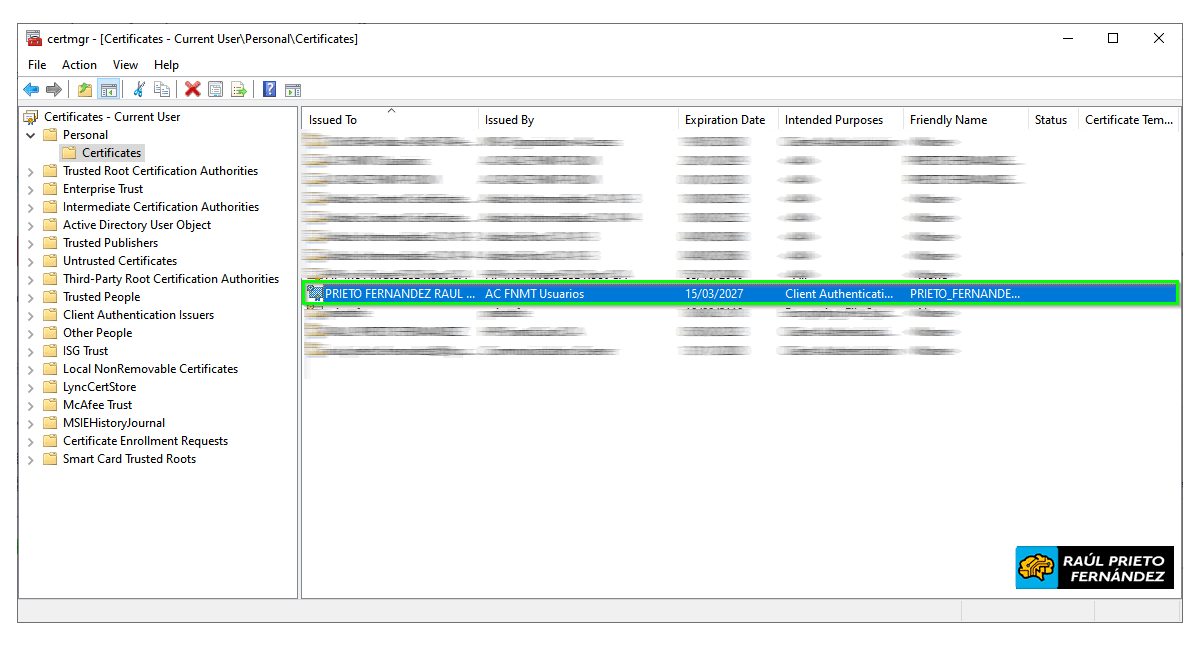 Lista de certificados personales
Lista de certificados personales 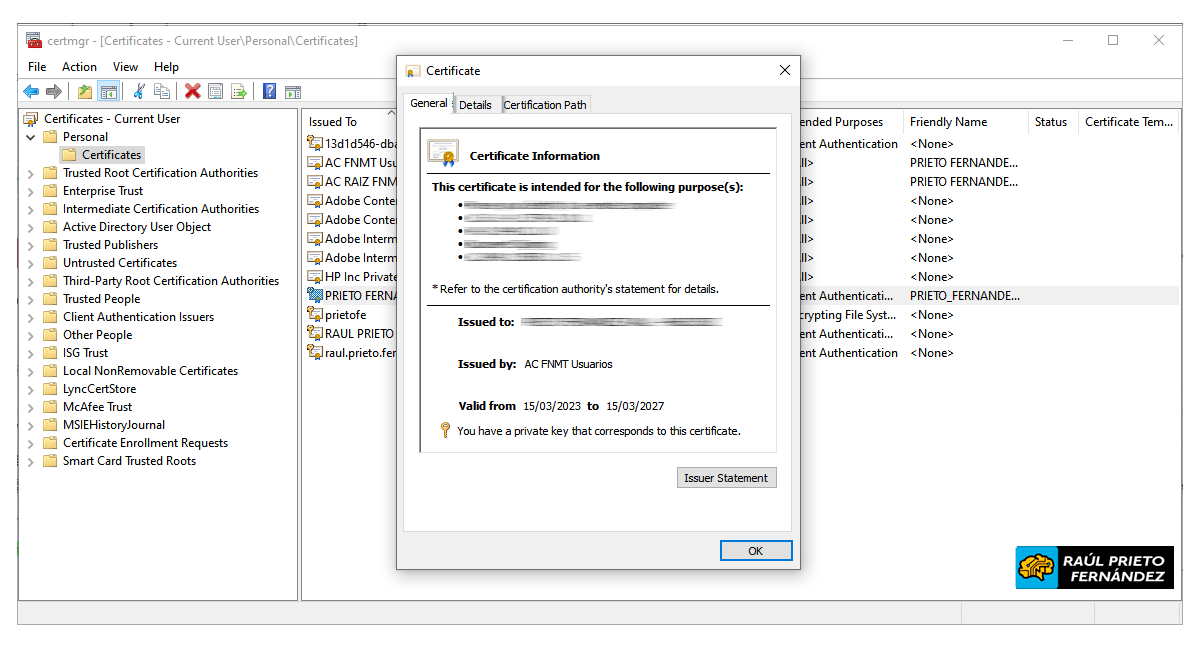 Certificado a exportar
Certificado a exportar 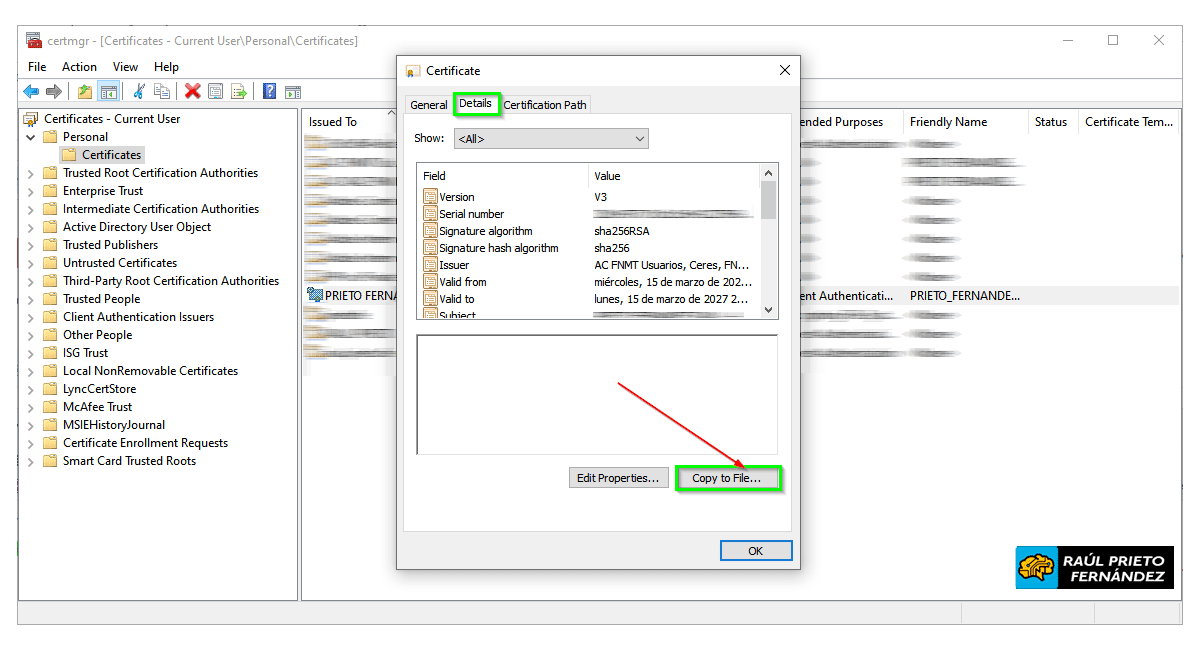 Copiar a fichero
Copiar a fichero 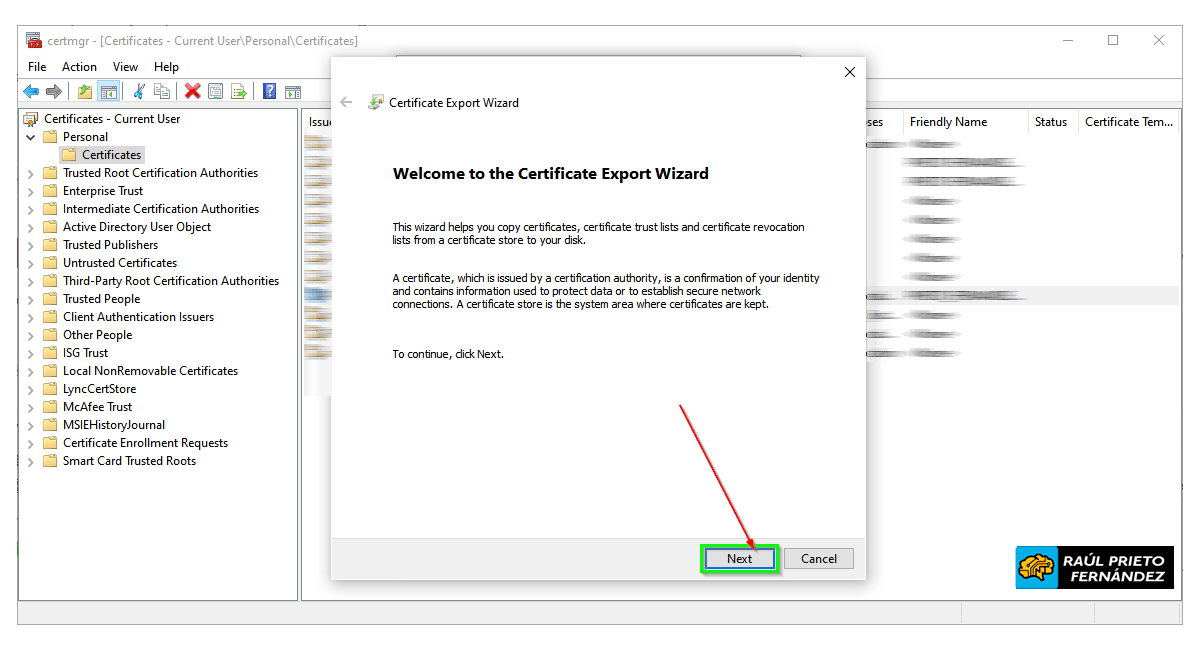 Asistente exportación certificados
Asistente exportación certificados 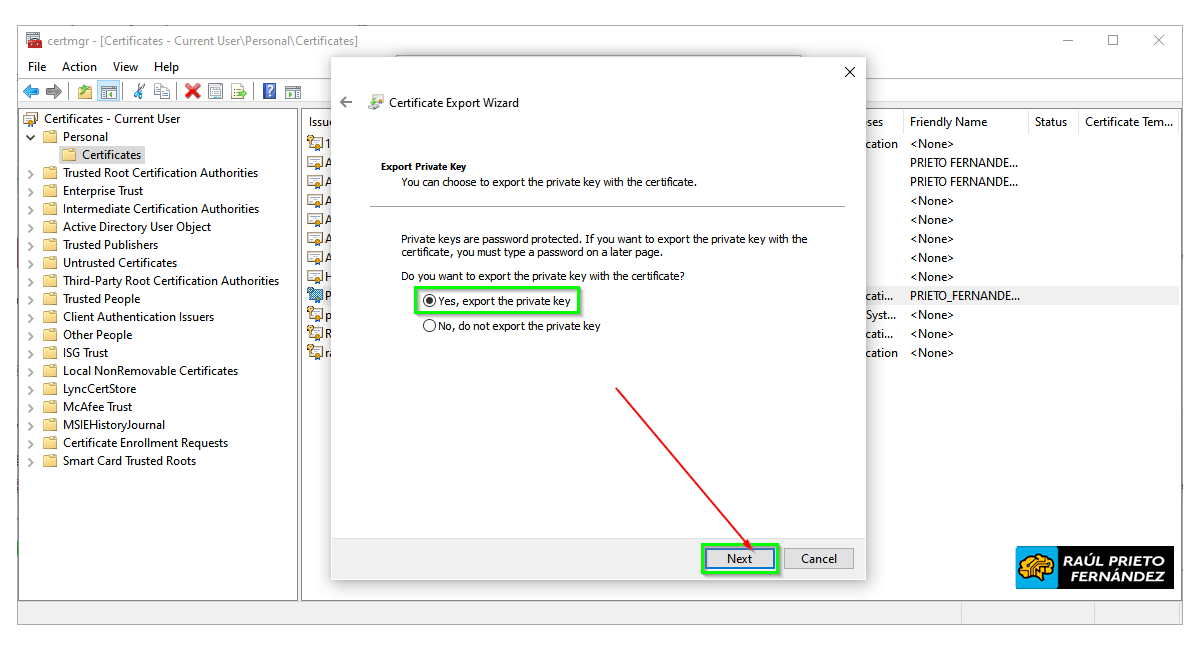 Exportar llave privada
Exportar llave privada 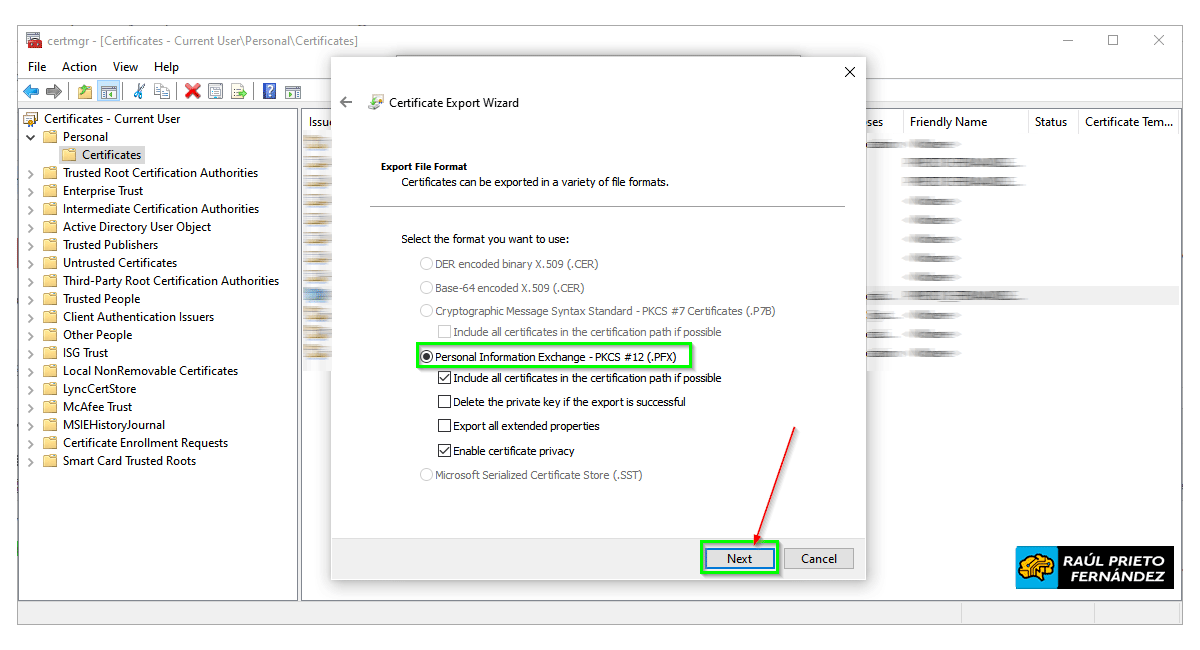 Formato del certificado
Formato del certificado 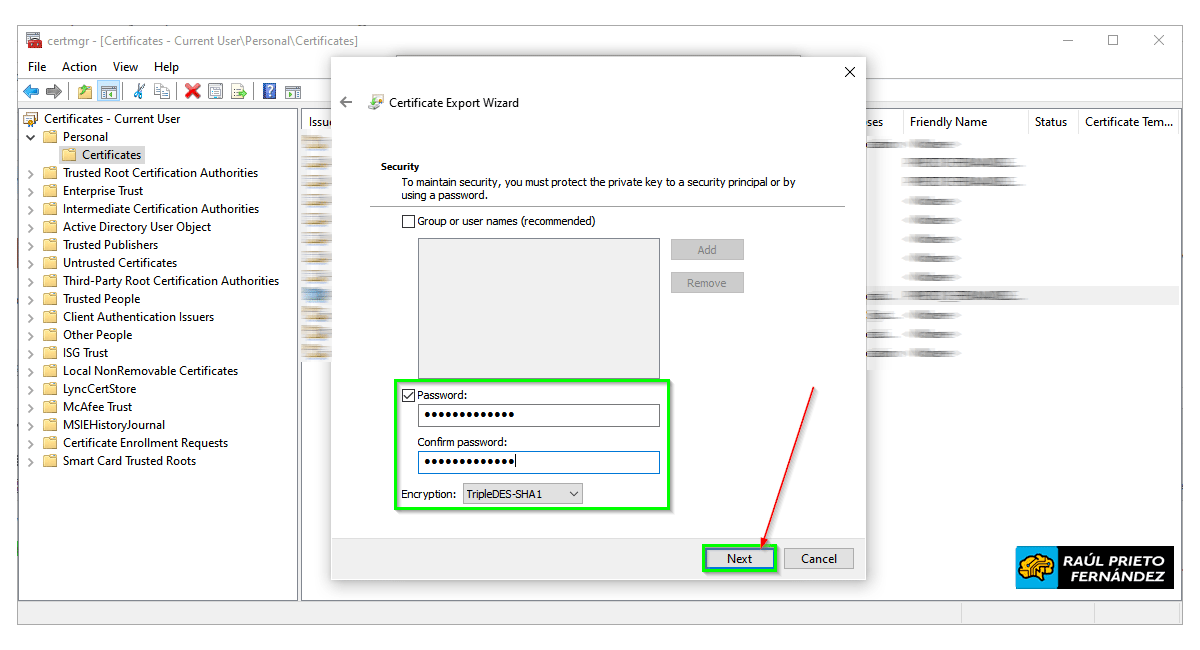 Contraseña certificado
Contraseña certificado 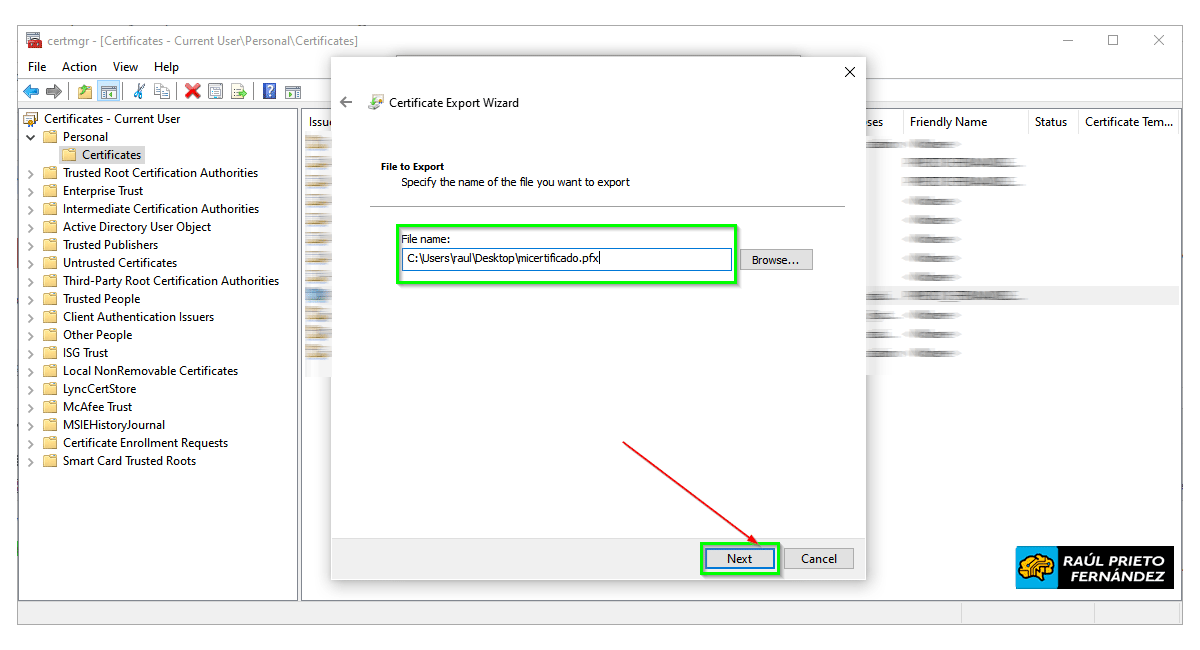 Directorio de generación
Directorio de generación 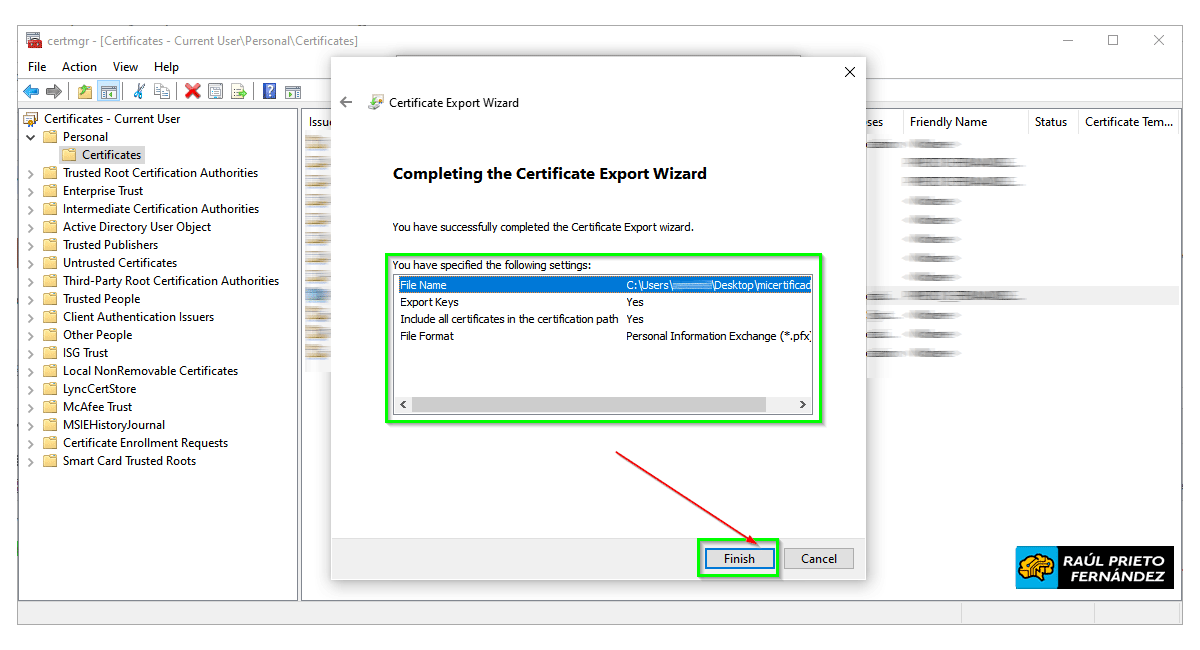 Resumen
Resumen 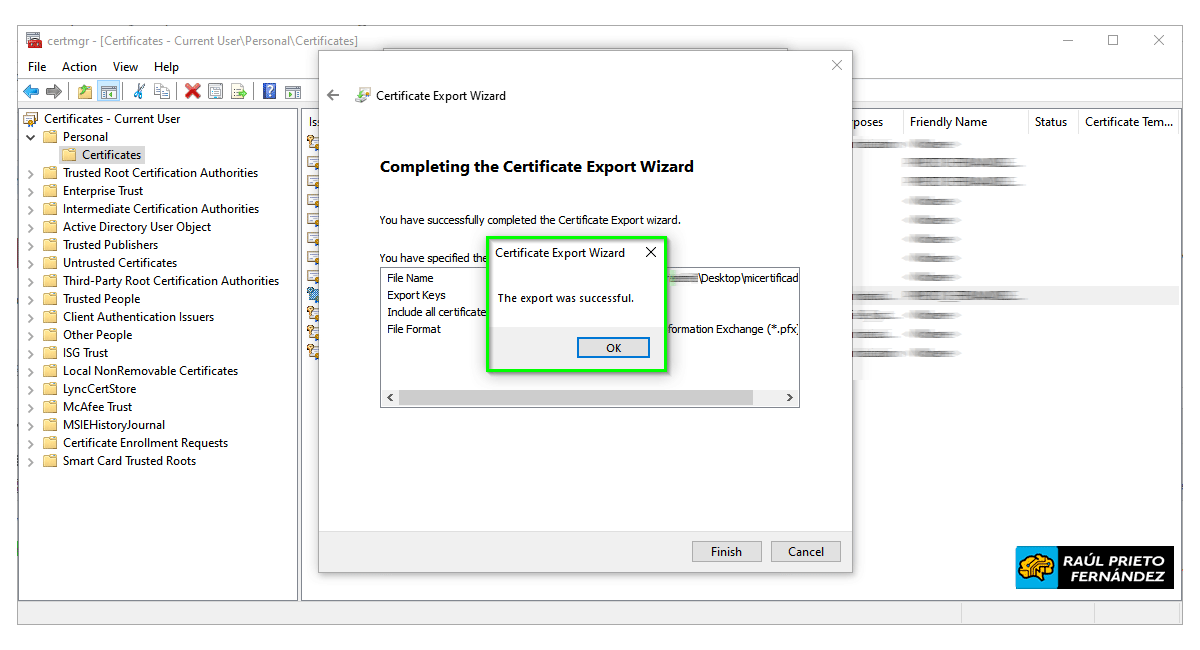 Exportación correcta del certificado
Exportación correcta del certificado 


 Login con GitHub
Login con GitHub Login con Google
Login con Google Login con Microsoft
Login con Microsoft