Activar el servicio de SSH en Cisco Packet Tracer es muy sencillo. Aunque no se suele configurar el servicio de SSH en los equipos de Red en Packet Tracer (no es un entorno de producción ni real), siempre es útil saber como configurarlo para saber como hacerlo en un equipo en un entorno real. Las conexiones y los datos entre extremos en conexiones SSH van totalmente cifradas y no se puede ver la información que viaje entre los equipos. En una conexión telnet se puede ver el texto plano de todos los datos que viajan entre los equipos.
Si queréis aprender como activar el servicio de SSH en Cisco Packet Tracer, aprovechad y seguid leyendo!
¿QUÉ ES SSH?
SSH (o Secure SHell) es el nombre de un protocolo y del programa que lo implementa cuya principal función es el acceso remoto a un servidor por medio de un canal seguro en el que toda la información está cifrada. Además de la conexión a otros dispositivos, SSH permite copiar datos de forma segura (tanto archivos sueltos como simular sesiones FTP cifradas), gestionar claves RSA para no escribir contraseñas al conectar a los dispositivos y pasar los datos de cualquier otra aplicación por un canal seguro tunelizado mediante SSH y también puede redirigir el tráfico del (Sistema de Ventanas X) para poder ejecutar programas gráficos remotamente. El puerto TCP asignado es el 22.
SSH trabaja de forma similar a como se hace con telnet. La diferencia principal es que SSH usa técnicas de cifrado que hacen que la información que viaja por el medio de comunicación vaya de manera no legible, evitando que terceras personas puedan descubrir el usuario y contraseña de la conexión ni lo que se escribe durante toda la sesión; aunque es posible atacar este tipo de sistemas por medio de ataques de REPLAY y manipular así la información entre destinos.
Con SSH los datos irán cifrados de punto a punto
1.- ELEMENTOS UTILIZADOS EN ESTE TUTORIAL
2.- ESQUEMA DE RED
El esquema de la red necesario para el ejemplo es sumamente sencillo. Necesitaremos solamente un Router y un equipo PC cliente. Si queremos podemos poner un Switch intermedio aunque no es obligatorio y no cambia nada la configuración.
El esquema de red es el siguiente:
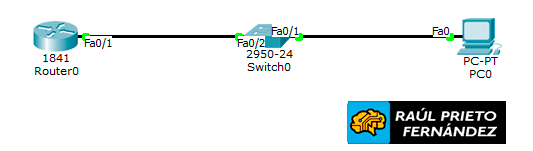 Esquema de red
Esquema de red
El direccionamiento de red de cada uno de los equipos es el siguiente (entiendo que es tan sencillo configurar las direcciones IPs que no es necesario explicarlo):
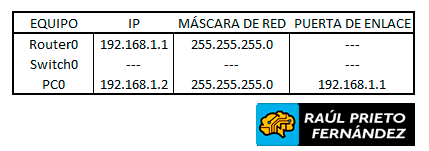 Direccionamiento de red
Direccionamiento de red
3.- SWITCH
En este ejemplo, el switch no necesita ninguna configuración especial, por tanto, vamos a olvidar incluso que existe en nuestro ejemplo.
4.- PC
La configuración para el PC es muy sencilla. Tan solo es necesario configurar la dirección IP 192.168.1.2, su máscara de red 255.255.255.0 y la puerta de enlace (aunque no es necesaria configurarla) 192.168.1.1
5.- ROUTER
Los pasos para activar el servicio son muy sencillos. Básicamente deberemos configurar un hostname en el router, luego añadirle un nombre de dominio, generar la llave/key ssh, luego activar el ssh y por último crear un usuario para el servicio.
Router#en
Router#conf t
Router(config)#hostname mirouter
mirouter(config)#ip domain-name raulprietofernandez.net
mirouter(config)#crypto key generate rsa
mirouter(config)#line vty 0 5
mirouter(config-line)#transport input ssh
mirouter(config-line)#login local
mirouter(config-line)#exit
mirouter(config)#username raul privilege 15 password mipassword
mirouter(config)#enable secret mipassword
En la siguiente imagen se pueden ver los pasos seguidos para activar y configurar el servicio de SSH y crear un usuario válido para poder acceder al router a través de una conexión cifrada:
 Activar SSH
Activar SSH
6.- PROBAR LA CONEXIÓN SSH
Para probar la conexión SSH, abriremos en el PC0 un Command Prompt ó línea de comandos y lanzaremos el siguiente comando:
PC>ssh -l raul 192.168.1.1
Open
Password:
mirouter#
En la siguiente imagen se puede ver como se hace login a través de SSH con el usuario creado en los pasos anteriores:
 Login SSH
Login SSH
¿Sencillo verdad? Podéis descargar el ejemplo en el link inferior de esta publicación
ENJOY!




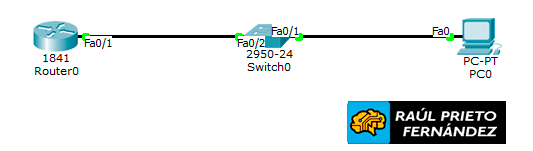 Esquema de red
Esquema de red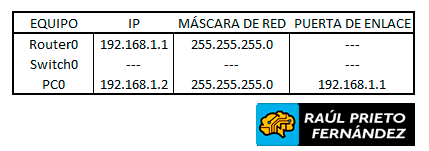 Direccionamiento de red
Direccionamiento de red Activar SSH
Activar SSH Login SSH
Login SSH


 Login con GitHub
Login con GitHub Login con Google
Login con Google Login con Microsoft
Login con Microsoft