¿Tienes una GoPRO Hero3 y has olvidado la contraseña de la Wi-Fi para manejar la cámara remotamente? ¿Tienes miedo a cambiarla por no estropear la cámara? Os mostraré lo sencillo y fácil que es realizar este cambio sin riesgo para nuestra cámara de acción GoPRO HERO3.
Si tu modelo de GoPRO es diferente , al final os he adjuntado un cut&paste de la Web Oficial de GoPRO para todos los modelos hasta la fecha.
1.- COMENZAMOS LA ACTUALIZACIÓN DE WIFI Y CONTRASEÑA
Abriremos nuestro navegador Web Favorito, en mi caso Mozilla Firefox y visitaremos la web de actualización de GoPRO HERO3: https://es.gopro.com/update/hero3
Se mostrará la pantalla principal de actualización, en la cual podremos ver en la parte inferior la última versión de Firmware disponible para nuestra cámara. En nuestro ejemplo, solo queremos cambiar el nombre y la contraseña de la Wi-Fi, por tanto esas versiones son indiferentes para nuestro caso. Haremos click en Iniciar Actualización:
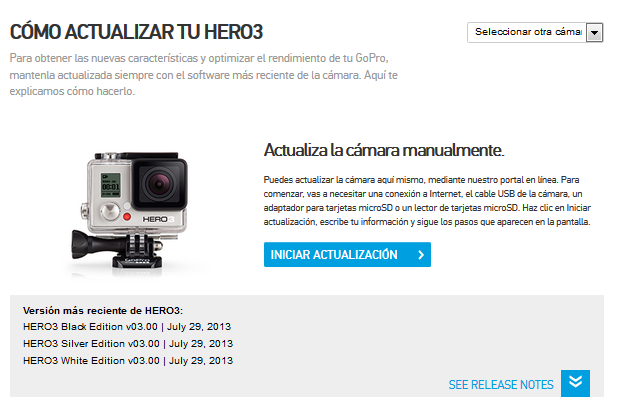
En la siguiente pantalla deberemos introducir la información de nuestra cámara. El número de serie, nuestro nombre, apellidos y dirección de correo electrónico. Una vez completados todos los campos, seguiremos adelante haciendo click en Siguiente Paso:
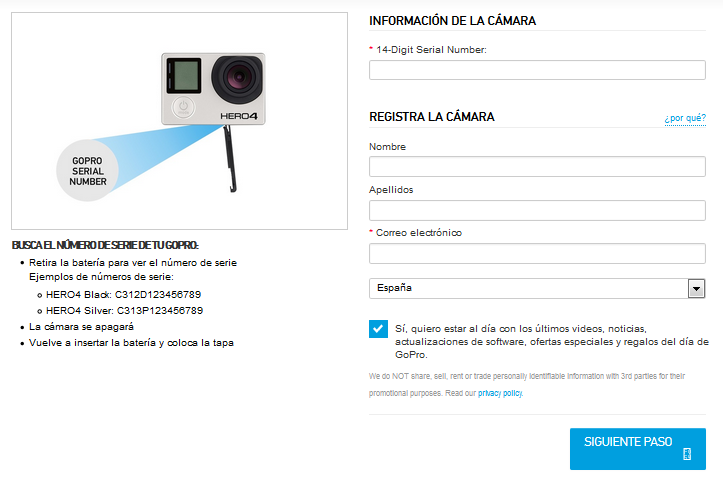
En la siguiente página, podremos seleccionar que queremos actualizar: FIRMWARE+WIFI ó SOLO WIFI ó SOLO FIRMWARE. Seleccionaremos Solo Actualización de Wi-Fi y daremos click a Siguiente Paso:
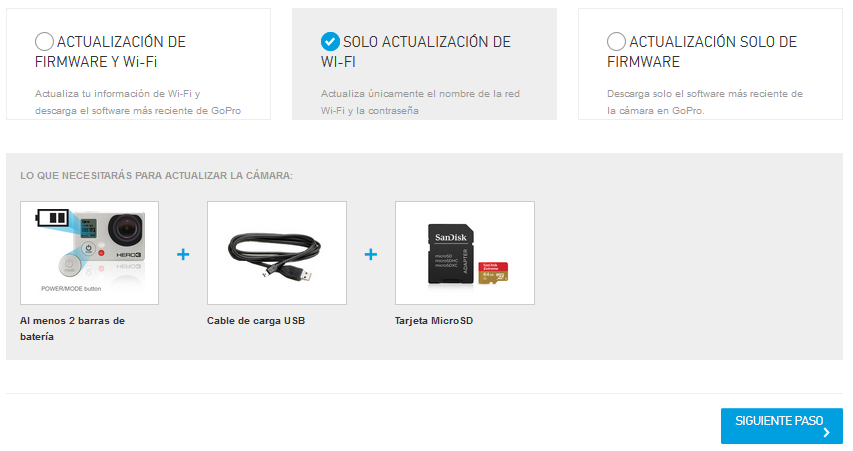
La siguiente página PASO 1 nos mostrará como conectar la cámara al PC y algunas recomendaciones. No es necesario conectar la cámara en ninguno de los pasos, la actualización la vamos a hacer de forma manual y solo la conectaremos al final. Seguiremos adelante y "omitiremos" este paso:

En el PASO 2 es donde debemos introducir el nuevo nombre de la Wi-FI, en mi ejemplo usaré GOPRO_HERO3 y de contraseña pruebawifi. Una vez completados los campos, seguiremos adelante:
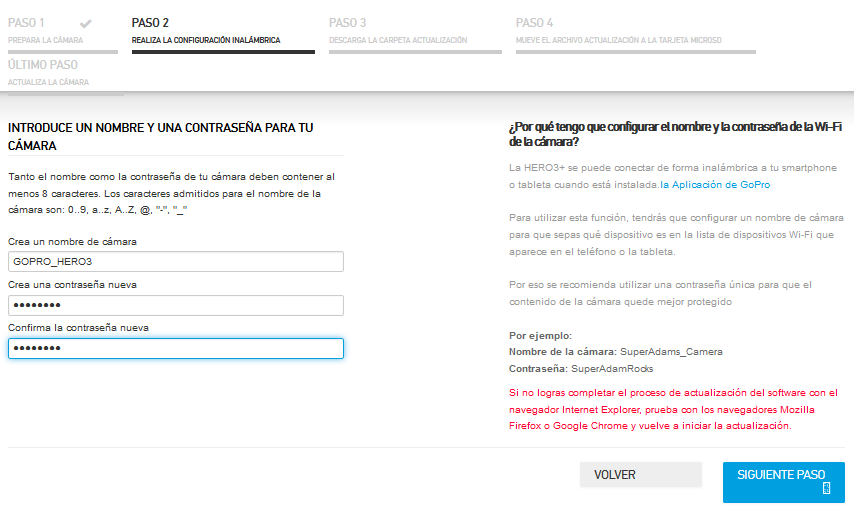
Descargaremos el fichero UPDATE.ZIP haciendo click en el botón de Descargar Actualización. Este fichero comprimido tiene 2 ficheros, uno con los nuevos datos de la Wi-FI y otro pequeño script que se encargará de cargar los datos en la cámara. El fichero ocupa escasamente 1KB. Una vez descargado el fichero, podemos ir al siguiente paso ó detener aquí el proceso; ya tenemos todo lo que necesitamos.
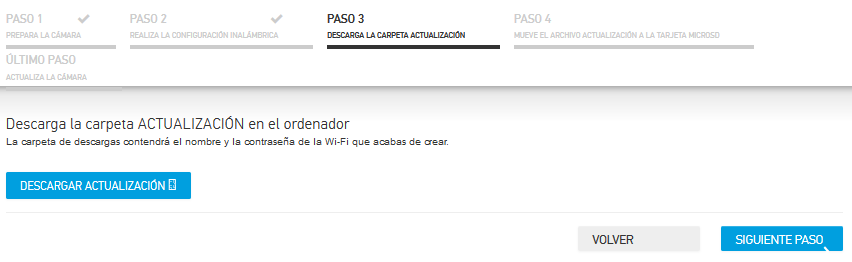
Si abrimos el fichero UPDATE.ZIP con WinRAR, podemos ver los 2 ficheros que contiene:

El fichero settings.in contiene el siguiente texto (en texto plano):
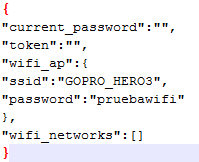
En el PASO 3 descomprimiremos el fichero UPDATE.ZIP en el raíz de nuestra tarjeta MiCROSD de la GoPro ( obviamente debemos tener la cámara conectada en modo almacenamiento ó conectar la microSD a un lector). Los 2 ficheros deben estar en el directorio raíz, tal y como se ve en la siguiente ilustración:
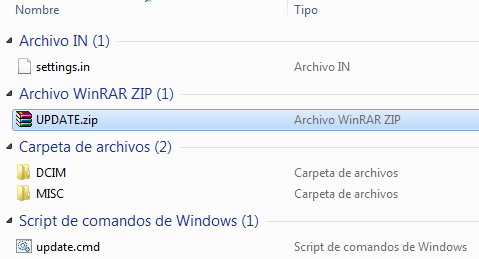
Al final de este artículo, he dejado un link al fichero UPDATE_WIFI_HERO3.zip que he generado para este ejemplo.
2.- RECOMENDACIONES
No borréis el fichero UPDATE.ZIP del raíz de la tarjeta microSD (deja una copia en al raíz) . De esta forma, siempre podréis editar el fichero settings.in a mano y cambiar la contraseña sin necesidad de acceso a internet ni a la web de GoPRO ;)
3.- Procedimiento Oficial para todos los modelos de GoPRO
A continuación os dejo un "cut&paste" de la página Oficial de GoPRO donde viene detallado para cada modelo de GoPRO (sin capturas de pantalla ), como actualizar y/o cambiar la contraseña Wi-Fi de cada modelo de cámara.
HERO4, HERO4 Session, HERO+ LCD, HERO+, HERO3+, HERO3 y HD HERO2
4.- HERO4 Silver y Black
- Con la cámara encendida, mantén pulsado durante 2 segundos el botón Configuración (en el lateral) hasta que aparezcan las opciones del modo de Wi-Fi.
- Mientras mantienes pulsado el botón del lateral, pulsa el botón de encendido/modo (frontal) y suéltalo.
- Selecciona "Reset" (Restablecer) en la opción "Reset Wi-Fi Settings" (Restablecer configuración de Wi-Fi).
--O--
- Enciende la cámara.
- Pulsa varias veces el botón de modo en la parte frontal de la cámara hasta que aparezca "Configuración" en la pantalla.
- Selecciona el botón del obturador rojo que se encuentra en la parte superior de la cámara.
- Pulsa varias veces el botón de modo situado en la parte frontal de la cámara hasta que "Reset Cam" (Restablecer cámara) aparezca resaltado.
- Pulsa el botón de modo para seleccionar "Reset Wi-Fi" (Restablecer Wi-Fi)
- Pulsa el botón del obturador para seleccionar
- Pulsa el botón de modo para seleccionar "Reset" (Restablecer)
- Pulsa el botón del obturador
5.- HERO4 Session
Si puedes emparejar con GoPro App:
- Asegúrate de que la cámara esté encendida y emparejada con GoPro App. Puedes encontrar las instrucciones de emparejamiento aquí.
- In the App, tap on the SETTINGS (wrench) icon.
- Scroll down to CAMERA INFO, and tap "Name."
- Ahora puedes introducir un nuevo nombre y una contraseña. Consulta nuestros Consejos para crear tu contraseña Wi-Fi de la cámara GoPro.
If you're unable to pair with the GoPro App:
- Ensure that the camera is entirely turned off (no LED lights flashing, nothing on the camera Status Screen).
- Press and hold the INFO/WI-FI button for 8-10 seconds; you will be prompted with "Reset Wi-Fi." The button can now be released.
- Press the INFO/WI-FI button once to highlight YES.
- Press the SHUTTER button once to select YES; the camera will prompt you that the reset has occurred, then turn off.
- Sigue las instrucciones de emparejamiento aquí para definir un nuevo nombre y contraseña durante el proceso de emparejamiento de GoPro App.
6.- HERO+ y HERO+ LCD
Parte 1: restablecer la cámara
- Enciende la cámara.
- Pulsa varias veces el botón de modo en la parte frontal de la cámara hasta que aparezca "CONFIGURACIÓN" en la pantalla.
- Pulsa el botón del obturador que se encuentra en la parte superior de la cámara.
- Pulsa el botón del obturador superior para seleccionar "INALÁMBRICO".
- Pulsa el botón frontal de modo repetidamente hasta resaltar la opción "RESTABLECER Wi-Fi".
- Pulsa el botón del obturador para seleccionar.
- Pulsa el botón de modo para resaltar "RESTABLECER".
- Pulsa el botón del obturador para seleccionar.
Parte 2: proceso de emparejamiento de la aplicación de GoPro en la cámara
- EN TU TELÉFONO/TABLETA, desactiva el Wi-Fi y el Bluetooth en tu teléfono.
- Abre la aplicación de GoPro en tu teléfono.
- Toca "Conectar tu cámara"
- Toca "Añadir nuevo dispositivo" y selecciona el modelo de tu cámara de la lista.
- Sigue los tres pasos que se indican en la aplicación de GoPro para preparar la cámara para el emparejamiento.
- Toca "CONTINUAR" en la aplicación para empezar con el emparejamiento.
- Introduce el número PIN de la cámara en la aplicaicón y toca "Emparejar".
- Crea un Nombre y contraseña para la cámara y toca "ACTUALIZAR CÁMARA".
- La aplicación te indicará los pasos para unirte a la nueva red de la cámara desde la lista Wi-Fi del menú de configuración del dispositivo
- Cuando te hayas conectado a la red de la cámara, vuelve a la aplicación de GoPro
- Toca "CONECTAR CÁMARA" y luego toca el nombre de tu cámara en la lista.
7.- HERO3 y HERO3+
Para restablecer la contraseña, tenemos que volver a actualizar el nombre y la contraseña de la cámara visitando nuestra página web: HERO3 o HERO3+
- Desde la página de actualización de la HERO3, haz clic en "Iniciar actualización" para empezar. Desde la página de actualización de la HERO3+, haz clic en "Actualizar cámara manualmente" debajo de "Otras formas de actualizar" para empezar.
- En la primera página, introduce el número de serie y la información de registro y, a continuación, haz clic en "Siguiente paso".
- En la siguiente página, selecciona "Solo actualización de Wi-Fi" con la marca de verificación azul y haz clic en "Siguiente paso".
- En la siguiente página, introduce el nombre y la contraseña nuevos de la cámara.
- Sigue el resto de las indicaciones en pantalla para completar el proceso de actualización.
8.- HD HERO2 y Wi-Fi BacPac
Para restablecer la contraseña, tenemos que volver a actualizar el nombre y la contraseña de la cámara con GoPro Studio: http://shop.gopro.com/softwareandapp/gopro-studio/GoPro-Studio.html#/start=1
- Abre GoPro Studio y conecta el Wi-Fi BacPac mediante USB
- Abre la ventana del dispositivo seleccionando Ayuda > Ventana del dispositivo...
- Selecciona Wi-Fi BacPac en la lista de dispositivos
- Selecciona "Cambiar nombre y contraseña"
- Utiliza 8 caracteres tanto para el nombre como para la contraseña de la red
En la versión 2.2 de la Aplicación, hay que cambiar el nombre y la contraseña de la Wi-Fi de la cámara la primera vez que se utiliza. La primera vez que utilices la aplicación, te aparecerá una pantalla en la que podrás cambiarlos. Nota: No se puede utilizar la misma contraseña predeterminada "goprohero".
ENJOY!




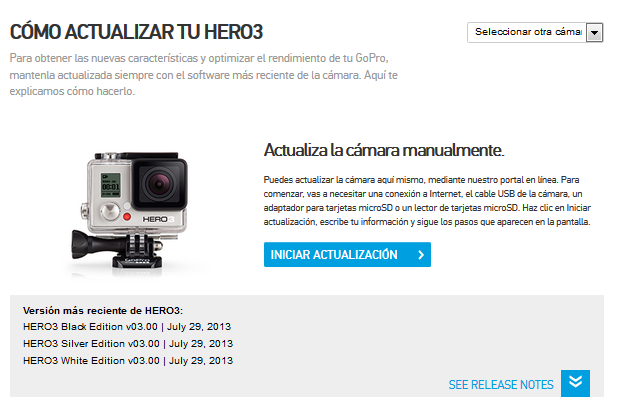
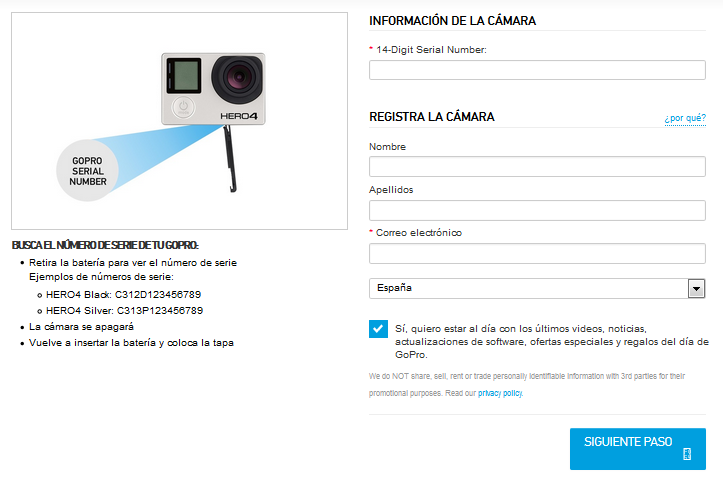
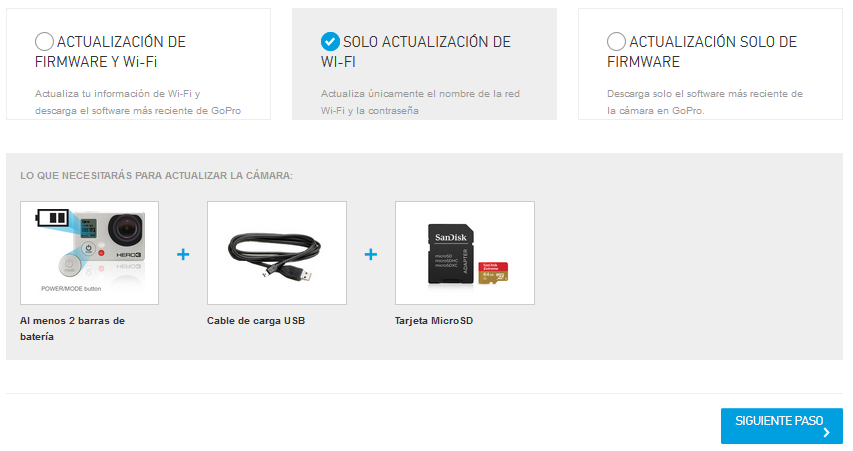

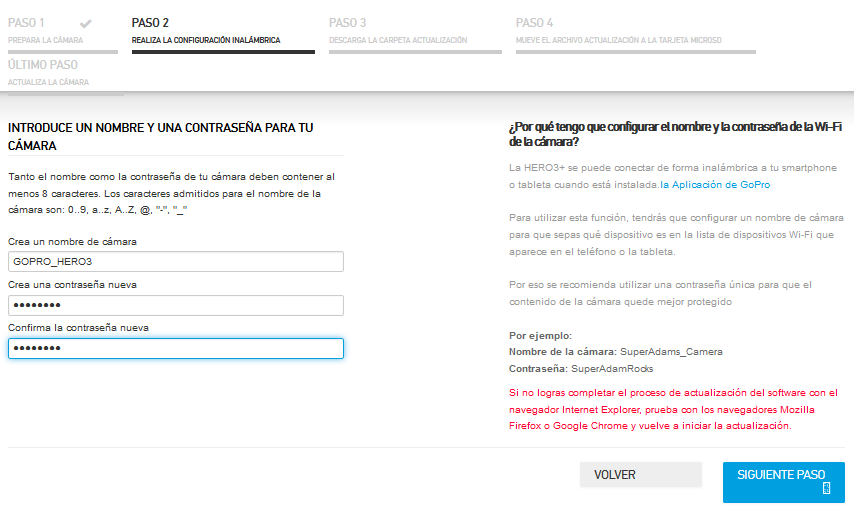
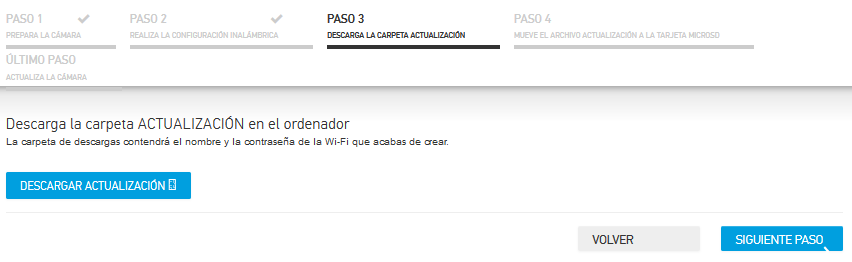

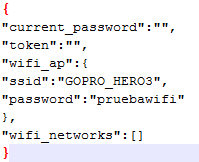
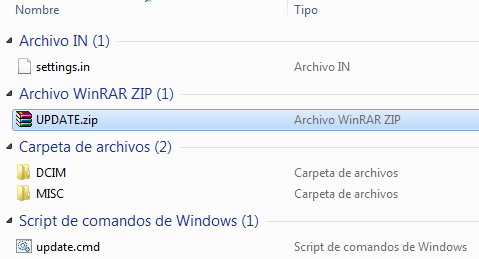



 Login con GitHub
Login con GitHub Login con Google
Login con Google Login con Microsoft
Login con Microsoft