Gracias a los sistemas RAID podemos garantizar con menor y mayor medida la disponibilidad de los datos en cualquier momento y ante casi cualquier catástrofe. En este tutorial os enseñaré como, gracias a FreeNAS, exportar almacenamiento a equipos remotos con CIFS y guardando los datos en un sistema RAID-1 (mirroring). No os hago perder el tiempo y... ¡ empecemos ya !
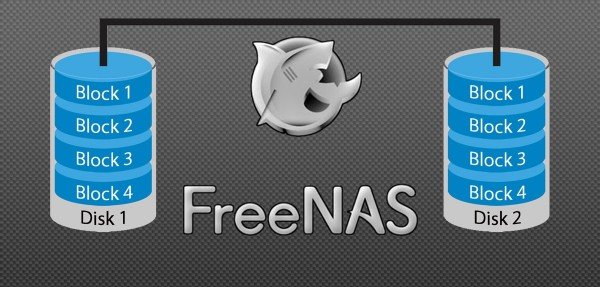
Cómo instalar un servidor de discos en RAID 1 con FreeNAS
⬇️ Compra en Amazon el hardware que utilizo ⬇️
- 💻 Ordenador Portátil: Descúbrelo aquí
- 🖥️🖥️ Monitores: Mis 2 súper monitores
- ⌨️ Teclado: Mini teclado + Lector DNIe
- 🖱️ Ratón: Mi ratón programable
- 🎧 Auriculares: Súper Auriculares TOP!
- 🖨️ Impresora: Mi fantástica impresora
- 🗄️ NAS Backup: Mi NAS para Backups
- 🔌 HUB USB: Mi HUB para puertos USB
- 📱 Smartphone: Mi Smartphone
- 📲 Tablet: Mi tablet para viajes
- ⌚ Smartwatch: Mi Smartwatch favorito
- 📹 Cámara deportiva: Mi cámara para deportes
FreeNAS es un sistema operativo basado en FreeBSD que proporciona servicios de almacenamiento en red. NAS son las siglas en inglés de Almacenamiento Conectado en Red (Network Attached Storage).
Este sistema operativo gratuito, open-source y software libre (basado en licencia BSD) permite convertir una computadora personal en un soporte de almacenamiento accesible desde red, por ejemplo para almacenamientos masivos de información, música, backups, etc.
Por sus bajos requisitos de hardware (96Mb de memoria RAM, tarjeta de red, y arranque desde CD-ROM) resulta ideal para computadoras antiguas, para los que es difícil buscar un uso.
Por su poco requerimiento de almacenamiento, puede ser instalado en un dispositivo de memoria extraíble como Compact Flash, Memorias USB o disco duro.
FreeNAS fue creado con el fin de simplificar la administración y mantenimiento de los servidores de archivos, además porque los servidores actuales carecían de escalabilidad, confiabilidad, disponibilidad y funcionamiento. FreeNAS tiene a su favor la facilidad de uso, proporciona datos heterogéneos y permite a las organizaciones automatizar y simplificar el mantenimiento de los datos.
Servicios que ofrece:
- Controlador de Dominio
- DNS Dinamica
- LLDP
- SAI
- CIFS (Samba)
- NFS
- FTP
- SSH
- RSYNC
- AFP
- iSCSI protocols
- S.M.A.R.T.
- Local user authentication
- Software RAID
¿QUÉ ES UN RAID-1?
Un RAID 1 crea una copia exacta (o espejo) de un conjunto de datos en dos o más discos. Esto resulta útil cuando queremos tener más seguridad desaprovechando capacidad, ya que si perdemos un disco, tenemos el otro con la misma información. Un conjunto RAID 1 sólo puede ser tan grande como el más pequeño de sus discos. Un RAID 1 clásico consiste en dos discos en espejo, lo que incrementa exponencialmente la fiabilidad respecto a un solo disco; es decir, la probabilidad de fallo del conjunto es igual al producto de las probabilidades de fallo de cada uno de los discos (pues para que el conjunto falle es necesario que lo hagan todos sus discos).
Adicionalmente, dado que todos los datos están en dos o más discos, con hardware habitualmente independiente, el rendimiento de lectura se incrementa aproximadamente como múltiplo lineal del número de copias; es decir, un RAID 1 puede estar leyendo simultáneamente dos datos diferentes en dos discos diferentes, por lo que su rendimiento se duplica. Para maximizar los beneficios sobre el rendimiento del RAID 1 se recomienda el uso de controladoras de disco independientes, una para cada disco (práctica que algunos denominan splitting o duplexing).
Como en el RAID 0, el tiempo medio de lectura se reduce, ya que los sectores a buscar pueden dividirse entre los discos, bajando el tiempo de búsqueda y subiendo la tasa de transferencia, con el único límite de la velocidad soportada por la controladora RAID. Sin embargo, muchas tarjetas RAID 1 IDE antiguas leen sólo de un disco de la pareja, por lo que su rendimiento es igual al de un único disco. Algunas implementaciones RAID 1 antiguas también leen de ambos discos simultáneamente y comparan los datos para detectar errores.
Al escribir, el conjunto se comporta como un único disco, dado que los datos deben ser escritos en todos los discos del RAID 1. Por tanto, el rendimiento de escritura no mejora.
El RAID 1 tiene muchas ventajas de administración. Por ejemplo, en algunos entornos 24/7, es posible «dividir el espejo»: marcar un disco como inactivo, hacer una copia de seguridad de dicho disco y luego «reconstruir» el espejo. Esto requiere que la aplicación de gestión del conjunto soporte la recuperación de los datos del disco en el momento de la división. Este procedimiento es menos crítico que la presencia de una característica de snapshot en algunos sistemas de archivos, en la que se reserva algún espacio para los cambios, presentando una vista estática en un punto temporal dado del sistema de archivos. Alternativamente, un conjunto de discos puede ser almacenado de forma parecida a como se hace con las tradicionales cintas.
Cualquier duda, problema ó sugerencia, podéis dejar un comentario abajo del tutorial. ¡Allá vamos!
1.- ELEMENTOS UTILIZADOS EN ESTE TUTORIAL
- FreeNAS 9.10.1 virtualizado con VMWare Workstation 12
- Cliente Windows 7 64bits
2.- CONFIGURACIÓN DEL RAID-1 (2 Discos)
En este tutorial usaremos FreeNAS virtualizado con VMWare Workstation 12. De esta forma conseguiremos hacer todo el proceso mucho más rápido con fines educativos. Los pasos son en un 80% iguales tanto si usamos virtualización como si lo hacemos con un equipo y discos físicos para el RAID-1.
Lo primero que tenemos que hacer es crear el RAID-1. Desde Storage->View Disks veremos los discos que tenemos accesibles en FreeNAS para crear el RAID-1 (lógicamente no hay ninguno porque no los hemos añadido):
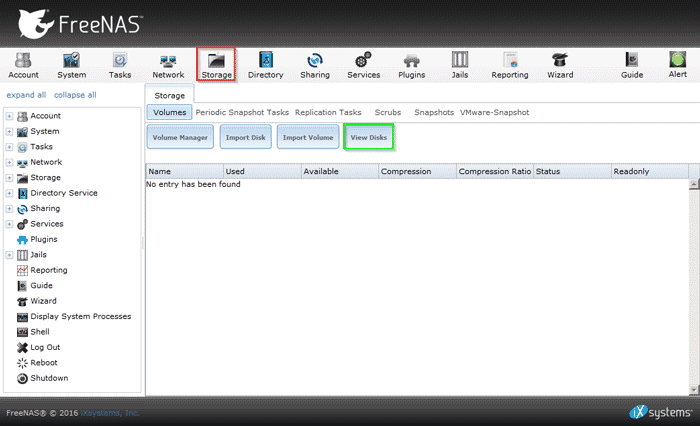 Ver discos
Ver discos
En la siguiente imagen se puede ver que no hay discos disponibles para usar y poder crear el RAID-1, por tanto será necesario añadirlos desde las preferencias de la máquina virtual o añadirlos físicamente si estamos utilizando discos físicos:
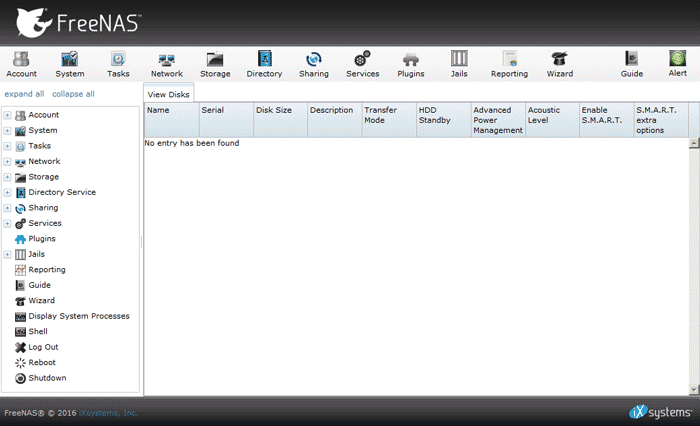 No hay discos disponibles
No hay discos disponibles
Añadimos 2 discos duros nuevos de 40GB cada uno de ellos.
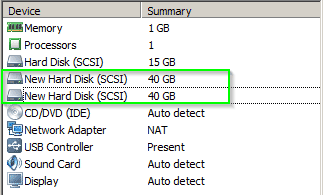 Añadimos 2 discos para el RAID-1
Añadimos 2 discos para el RAID-1
Ahora, desde Storage -> View Disks si podremos ver los dos discos de 40GB disponibles y creados en el paso anterior:
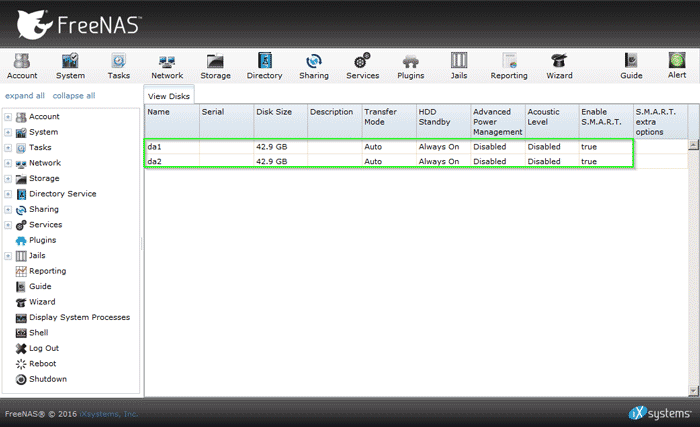 Discos disponibles para crear el RAID 1
Discos disponibles para crear el RAID 1
Desde Storage -> Volume Manager crearemos un nuevo volumen que formará el RAID-1. Introduciremos los datos como en la siguiente imagen. Los datos principales son añadir los 2 discos en Modo MIRROR (RAID-1). Haremos click en "Add Volume":
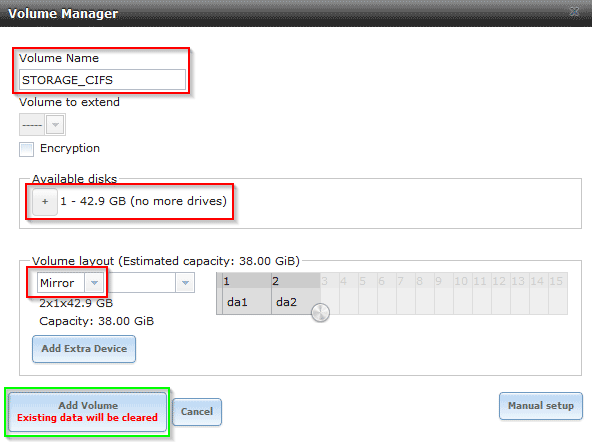 Creación del nuevo volumen
Creación del nuevo volumen
Una vez hemos aceptado la creación del Volumen, aparecerá una barra de progreso a medida que el volumen se va creando:
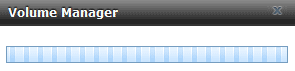 Creando el nuevo volumen
Creando el nuevo volumen
En Storage -> Volumen podremos ver el volumen nuevo creado y en estado HEALTHY (SALUDABLE):
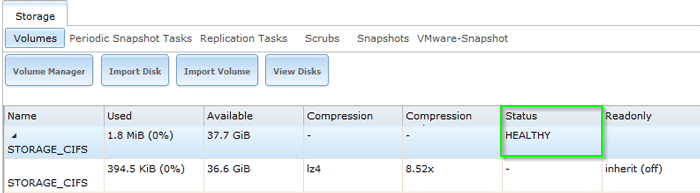 Volumen creado y en estado SALUDABLE
Volumen creado y en estado SALUDABLE
3.- CONFIGURACIÓN DEL RECURSO COMPARTIDO
Para comprobar que el RAID-1 funciona correctamente, lo que podemos hacer es crear un recurso compartido FTP, NFS, CIFS, etc y comprobar que el acceso a la información es correcta en todo momento incluso cuando un disco duro falla. En este ejemplo crearemos un recurso compartido de tipo CIFS. Para ello debemos movernos por los siguientes menus Sharing -> Windows (CIFS) -> Add Windows (CIFS) Share:
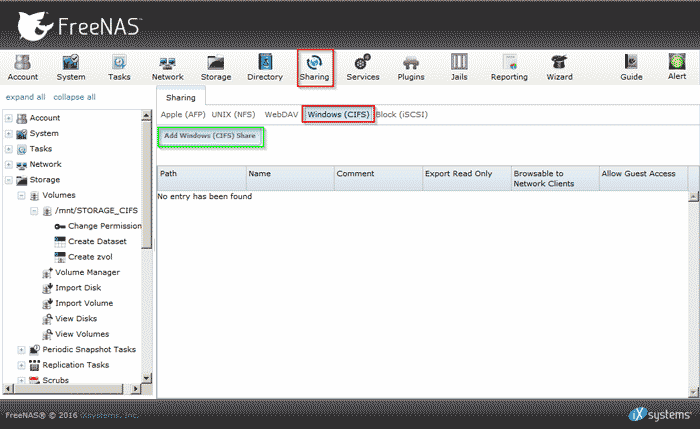 Añadir nuevo recurso CIFS
Añadir nuevo recurso CIFS
Añadiremos el Path para el nuevo recurso: "/mnt/STORAGE_CIFS/", el nombre "STORAGE_CIFS", marcaremos la opción de "Use as home share" y "Apply Default Permissions":
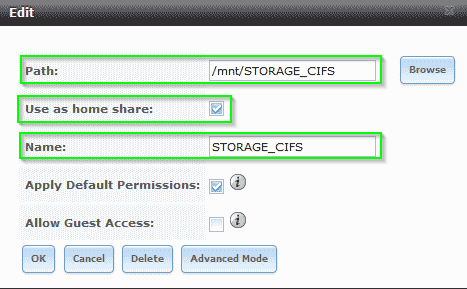 Path y permisos del recurso CIFS
Path y permisos del recurso CIFS
Si el servicio de CIFS está parado en el momento de crear el nuevo recurso, aparecerá una ventana de aviso recomendando activarlo. Marcaremos la opción de YES:
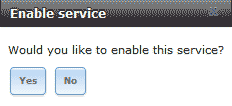 Activación del servicio CIFS
Activación del servicio CIFS
Ahora añadiremos un nuevo usuario para acceder al recurso CIFS. Desde el menú "Account" de la parte superior haremos click en "Add User". Completaremos como mínimo los campos que se detallan a continuación:
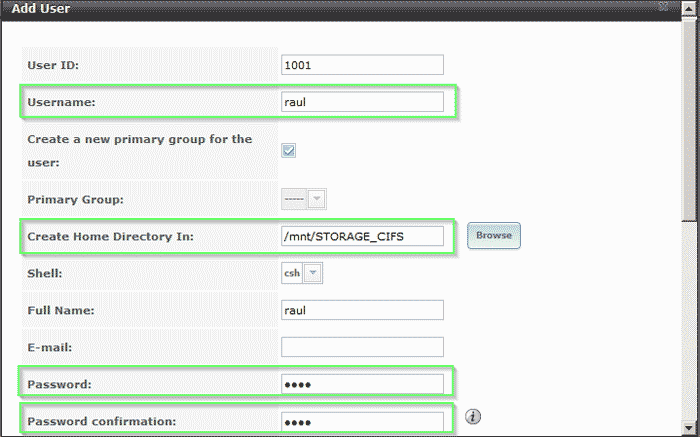 Datos básicos del nuevo usuario CIFS
Datos básicos del nuevo usuario CIFS
Desde un equipo cliente, accederemos al recurso compartido con \\$DIRECCION_IP. Inicio -> \\192.168.0.129. Si el recurso ha sido creado correctamente, veremos como se nos pregunta por un usuario y contraseña para acceder al recurso. Introduciremos el nombre de usuario y la contraseña que creamos anteriormente en FreeNAS:
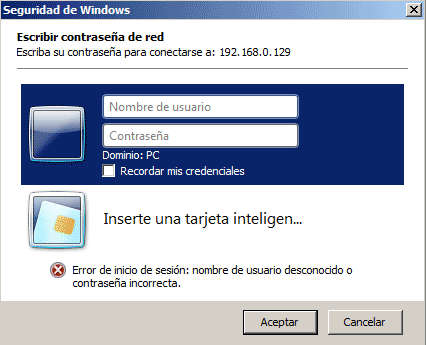 Login/Password CIFS
Login/Password CIFS
Si hemos introducido correctamente las credenciales de acceso, podremos ver el contenido de dicho recurso que estará inicialmente vacío. En la siguiente imagen se puede ver como he copiado diferentes ficheros al recurso STORAGE_CIFS del RAID-1 del FreeNAS:
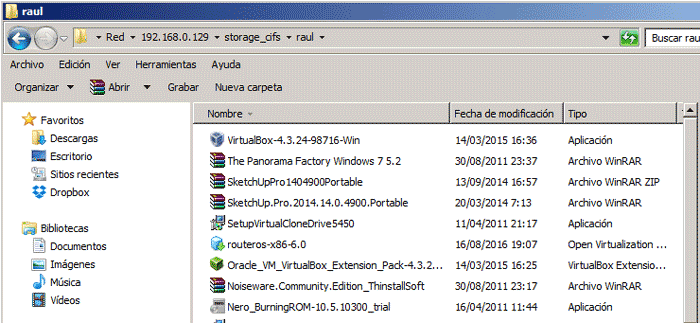 Ficheros copiados al RAID-1
Ficheros copiados al RAID-1
4.- ELIMINACIÓN DE UN DISCO DEL RAID-1
El RAID-1 nos garantiza el acceso a los datos cuando uno de los discos falla por completo o parcialmente. Desde VMWare tenemos la posibilidad de quitar uno de los discos de forma rápida y sencilla para simular un fallo hardware del disco y veremos que sucede en el servidor FreeNAS y sobre todo, qué sucede con los datos almacenados en él. En la siguiente imagen podemos ver como se ha eliminado uno de los 2 discos del RAID-1 de 40GB. ¡Vamos a probarlo!
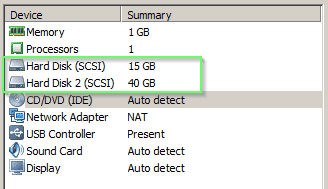 Eliminación de un disco del RAID-1
Eliminación de un disco del RAID-1
Si visualizamos la parte de Storage -> Volumes del FreeNAS, podemos ver como el estado del recurso aparece como DEGRADED (degradado) porque le falta uno de los discos del RAID-1. Si en este momento, el disco que está activo falla, perderemos todos los datos:
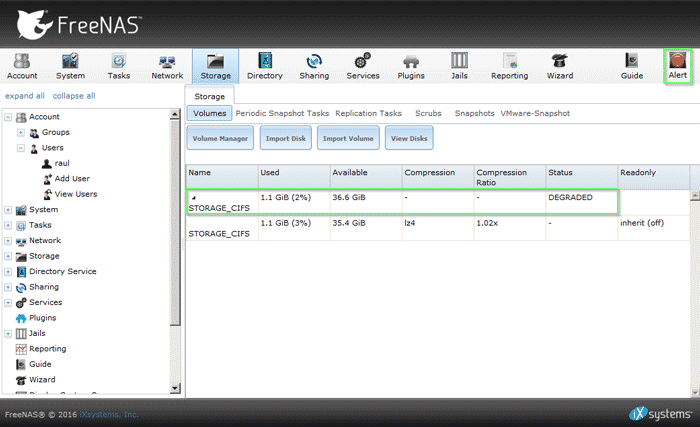 Estado DEGRADADO
Estado DEGRADADO
Si hacemos click en la parte superior derecha -en la luz "roja"-, podremos ver las alarmas generadas al perder uno de los discos.
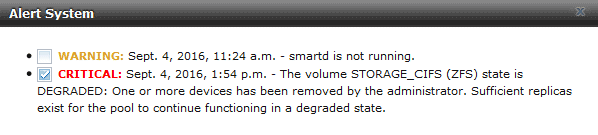 Alarma CRÍTICA del recurso
Alarma CRÍTICA del recurso
Incluso con uno de los discos dañado/eliminado, podremos seguir accediendo al contenido del recurso compartido:
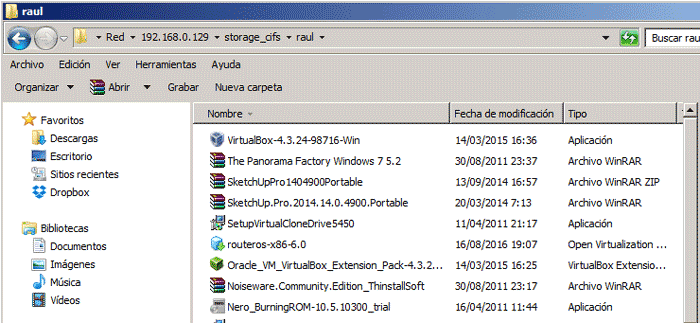 Ficheros accesibles con RAID-1 Degradado
Ficheros accesibles con RAID-1 Degradado
5.- RECUPERAR EL RAID-1 MANUALMENTE
Si no disponemos de un tercer disco en el RAID-1 en modo SPARE (repuesto), deberemos operar de forma manual y cambiar el disco por otro en buen estado y volver a agregarlo al RAID-1 para garantizar la integridad y la seguridad de los datos. Desde VMWare añadiremos un nuevo disco idéntico a los otros dos discos del RAID-1. Si los discos son físicos y podemos usar la función Hot-Swap, simplemente deberemos sustituir el disco dañado por el disco nuevo. Si no tenemos la opción de Hot-Swap, será necesario apagar el equipo para reemplazar el disco:
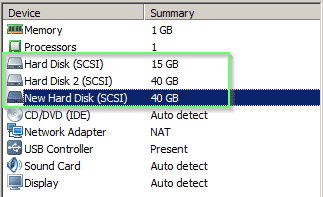 Nuevo disco añadido (segundo disco)
Nuevo disco añadido (segundo disco)
Desde el gestor de Volúmenes, seleccionaremos el disco en estado REMOVED y haremos click en "Replace" para sustituirlo por el nuevo disco. Recordad que el disco debe ser idéntico en tamaño al otro disco del RAID-1:
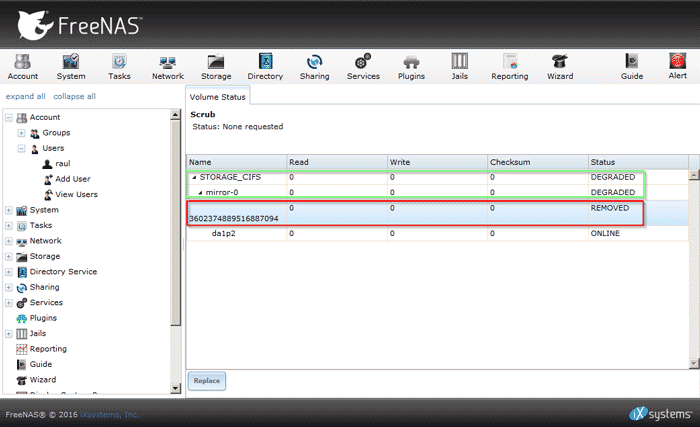 Disco eliminado del RAID-1
Disco eliminado del RAID-1
Seleccionaremos el disco y haremos click en "Replace Disk":
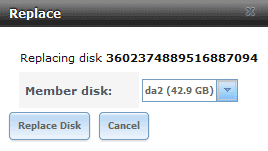 Selección del disco nuevo
Selección del disco nuevo
Forzaremos el cambio de disco para evitar problemas y volveremos a hacer click en "Replace Disk":
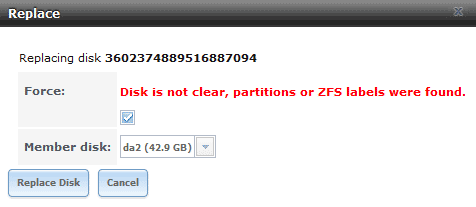 Forzamos el remplazo del disco
Forzamos el remplazo del disco
Una vez que hemos reemplazado el disco viejo, veremos como comienza la reconstrucción de los datos en este nuevo disco desde "Volume Status". Aunque las alarmas no aparezcan y aunque los discos salgan todos como ONLINE, hasta que el proceso no se complete no podemos estar seguros de la redundancia de datos:
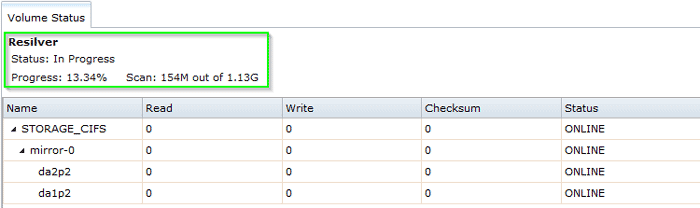 Reconstrucción del RAID-1
Reconstrucción del RAID-1
Durante el proceso de reconstrucción del RAID-1, los datos seguirán estando accesibles:
 Contenido accesible
Contenido accesible
Una vez que el proceso se ha completado, podremos ver una imagen similar a la siguiente. El estado aparece como "Completed" y los dos discos en estado ONLINE:
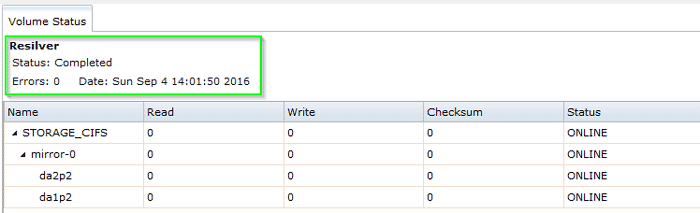 Reconstrucción completada
Reconstrucción completada
6.- CONFIGURACIÓN DEL RAID-1 CON SPARE (3 Discos)
Un disco de SPARE significa tener un disco de reemplazo disponible para que entre en servicio de forma automática en caso de que uno de los discos del RAID fallen. Por tanto, en este ejemplo añadiremos un disco nuevo de SPARE al RAID-1 y tendremos un total de 3 discos duros para el RAID-1 y otro disco del sistema operativo:
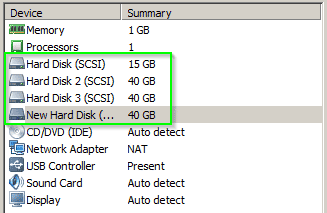 Arquitectura de red
Arquitectura de red
Desde el menú de configuración de Volúmenes, dentro de la opción de Storage, deberemos extender nuestro volumen compartido STORAGE_CIFS al nuevo disco y activarlo en modo SPARE. Este disco será el que entre en funcionamiento cuando uno de los 2 discos del RAID-1 falle:
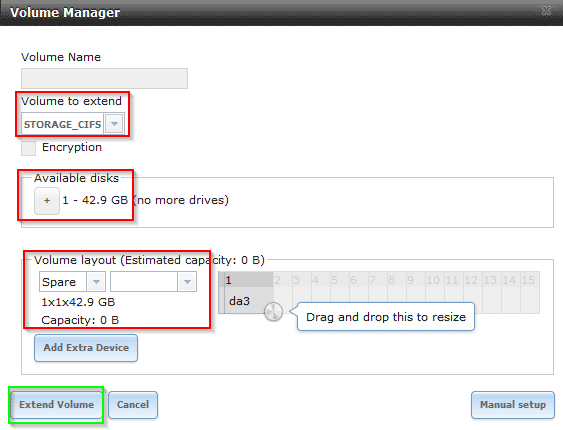 Añadir disco Spare
Añadir disco Spare
Desde "Volume Status" podremos ver el nuevo disco de tipo SPARE en estado AVAIL (DISPONIBLE):
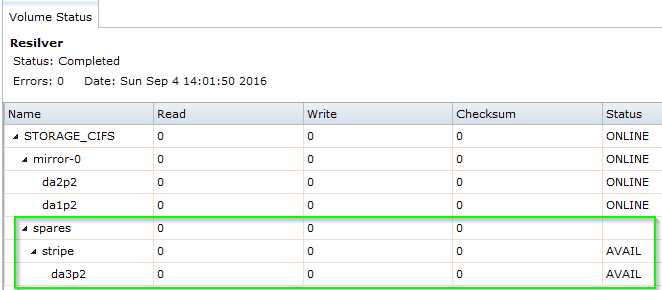 Arquitectura de red
Arquitectura de red
Si ahora eliminamos uno de los discos del RAID-1, veremos como entra en servicio el disco de SPARE de forma automática. Eliminamos el disco (el que está en azul) desde las preferencias de la máquina virtual:
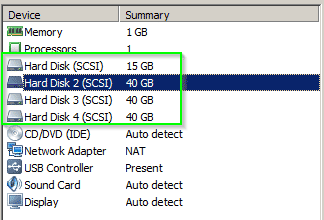 Eliminar disco RAID-1
Eliminar disco RAID-1
De forma automática entre en servicio el disco de SPARE y se pone como INUSE. Hasta que el proceso no se complete al 100% no estaremos seguros de tener todos los datos replicados en los discos:
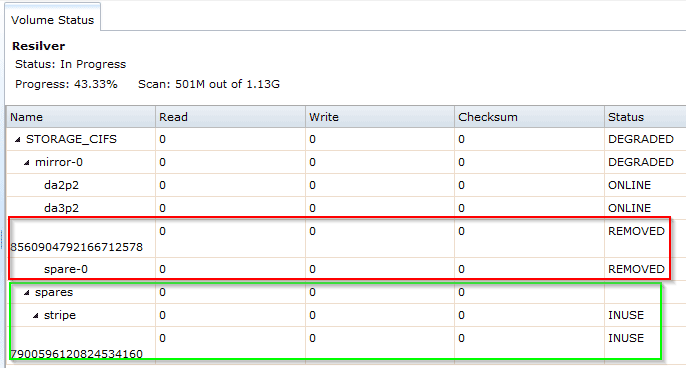 Reconstruyendo RAID con disco de SPARE
Reconstruyendo RAID con disco de SPARE
Una vez finalizado el proceso de reconstrucción veremos una pantalla similar a la siguiente, donde el disco eliminado sale como "REMOVED" y el disco de SPARE sale en estado "INUSE". Ahora tenemos 2 opciones, DETACH (eliminar) el disco dañado del RAID-1 ó REEMPLAZAR el disco y crear un nuevo disco de SPARE tal y como hicimos hace un rato en pasos anteriores. En este ejemplo simplemente lo borraré del RAID y quedará un RAID-1 con 2 discos y sin SPARE:
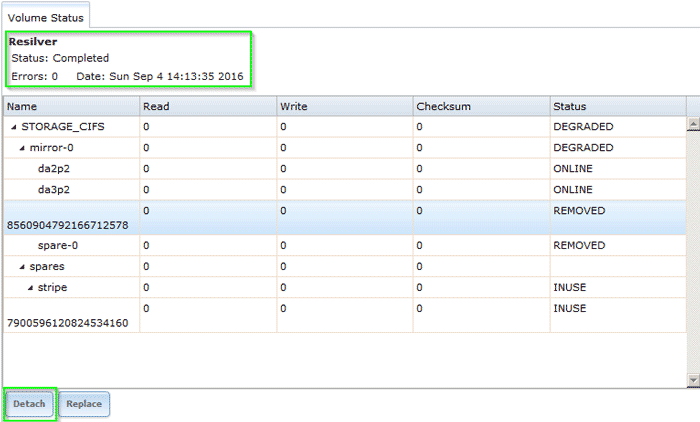 Reconstrucción finalizada
Reconstrucción finalizada
Al eliminar el disco dañado se podrá ver un RAID-1 con 2 discos en estado ONLINE como en el punto inicial del tutorial:
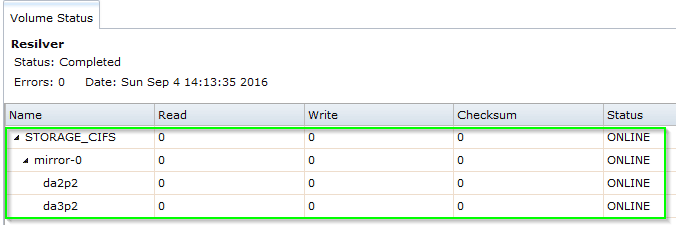 RAID-1 con dos discos
RAID-1 con dos discos
ENJOY!

Raúl Prieto Fernández
Sitio Web: raulprietofernandez.netSi quieres ir rápido, ve solo. Si quieres llegar lejos, ve acompañado.





 Login con GitHub
Login con GitHub Login con Google
Login con Google Login con Microsoft
Login con Microsoft