Packet Tracer es un programa de Cisco para configuración de redes informáticas. Gracias a ello, podemos estructurar y configurar una red sin necesidad de hacerlo físicamente. En este pequeño tutorial, os enseñaré como unir 2 redes diferentes a través de 2 Routers y usando enrutamiento estático, la forma mas sencilla de hacerlo. Esta vez configuraremos todo desde la propia interfaz y no haremos nada en línea de comandos. Si estás interesado en hacerlo puedes documentarte en Internet.
Y sin mas preámbulos, veamos nuestro ejemplo!
Recordad que cualquier duda o problema que tengáis, podéis escribir un comentario en la parte inferior del tutorial.
1.- ELEMENTOS UTILIZADOS EN ESTE TUTORIAL
2.- ESQUEMA DE RED
El esquema de la red que queremos emular es el que se ve en la imagen siguiente. Como podemos ver, tenemos 2 redes (192.168.0.0/24 y 192.168.1.0/24) con N PCs clientes conectados a un switch. Esto se puede asemejar -en la realidad- a 2 redes diferentes dentro de una misma oficina y en la misma planta, en plantas diferentes ó incluso en sedes diferentes de una empresa en países diferentes. Lo que vamos a hacer es conseguir que los equipos de una de las redes pueda acceder a los equipos de la otra red y viceversa.
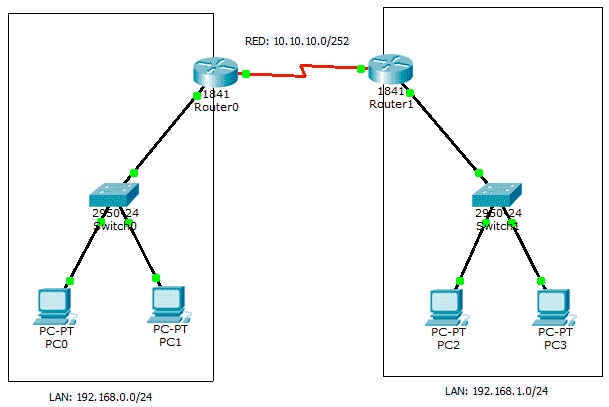 Esquema de red
Esquema de red
En al siguiente tabla muestro el direccionamiento de cada uno de los equipos de la imagen anterior:
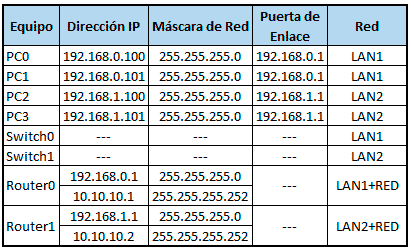 Direccionamiento de Red
Direccionamiento de Red
3.- EQUIPOS CLIENTES
Añadiremos los 4 equipos clientes (PCs) simplemente arrastrándolos desde el menú de Dispositivos hasta la zona de trabajo. Con los datos de la tabla de direccionamiento de red, completaremos las direcciones IP, la máscara de red y el gateway de los 4 equipos clientes (PC0, PC1, PC2 y PC3). Repetiremos el siguiente paso para todos ellos cambiando dichos datos. Haremos doble click encima del PC0->Pestaña Desktop->Ip Configuration y rellenaremos los datos tal y como se ven a continuación:
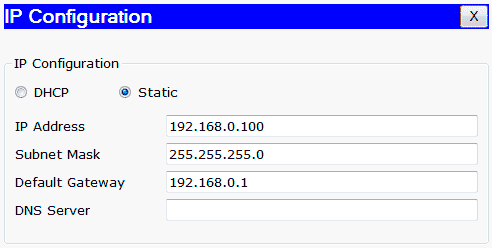 Configuración IP de PC0
Configuración IP de PC0
Recuerda hacer lo mismo con PC1, PC2 y PC3 pero cambiando los datos según la tabla de direccionamiento.
En la siguiente imagen se puede ver como un PING ICMP desde el PC0 de la LAN1 no llega a ninguno de los PCs de la LAN2, incluso aunque ya tuviéramos los switches y routers conectados. Es necesario configurar las rutas estáticas que lo veremos más adelante:
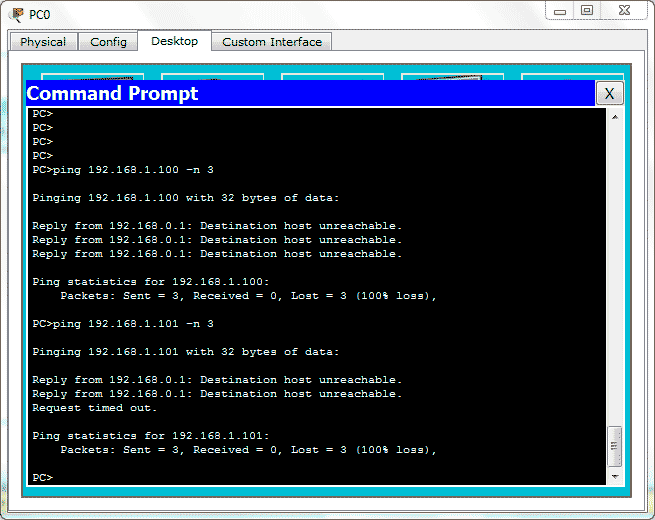 Destino inalcanzable
Destino inalcanzable
4.- SWITCHES
En los swicthes no es necesario realizar ningún tipo de configuración. Solamente hay que conectar por ethernet los PCs clientes y el router al switch mediante cable de red normal.
5.- ROUTERS
Lo primero que tenemos que hacer es añadir al esquema los 2 routers. Puedes seleccionar el modelo básico 2950. Haciendo doble click en el router, podrás acceder a su configuración. Necesitamos añadir un módulo de conexión SERIAL para conectar ambos routers. Para ello hay que apagarlo con click en el interruptor y añadiremos el módulo WIC-2T arrastrándolo hasta el router como se ve en la imagen.
Una vez añadido, arrancaremos el router y podremos ver que aparte de las tarjetas de red Ethernet, tiene 2 nuevas de tipo SERIAL. Debemos hacer lo mismo en los 2 routers.
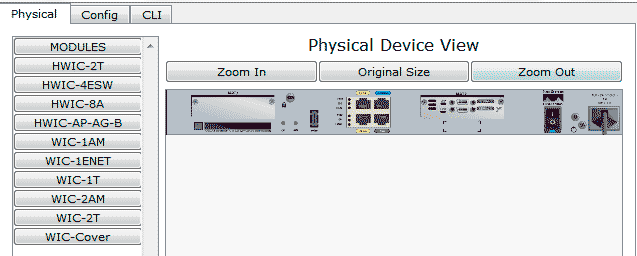 Módulo WIC-2T
Módulo WIC-2T
Ahora será necesario configurar las 2 interfaces principales de cada uno de los routers. Una de ellas, de tipo Ethernet conectará el router con su switch y la de tipo serial conectará los routers entre sí. Con la tabla del punto 2 y el esquema de red, configuraremos las IPs de los routers. En la siguiente imagen se ve la configuración IP de la Ethernet0 del Router0, faltaría configurar el Serial0/1/0. Debemos marcar a on el checkbox Port Status:
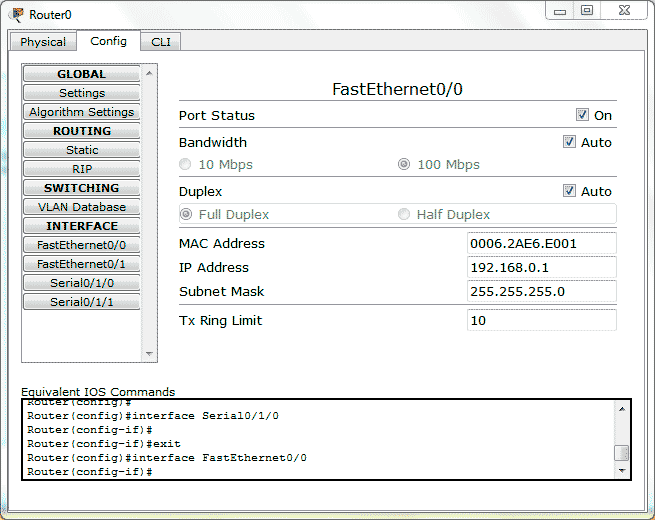 Configuración Ethernet Router0
Configuración Ethernet Router0
En la siguiente imagen se ve la configuración IP de la interfaz Serial del Router0. Como podemos ver, estamos usando una máscara 255.255.255.252 la cual nos permite solo 2 hosts en la red (10.10.10.1 y 10.10.10.2). Debemos marcar a On el checkbox de Port Status y la opción del Clock Rate la dejaremos por defecto 2000000:
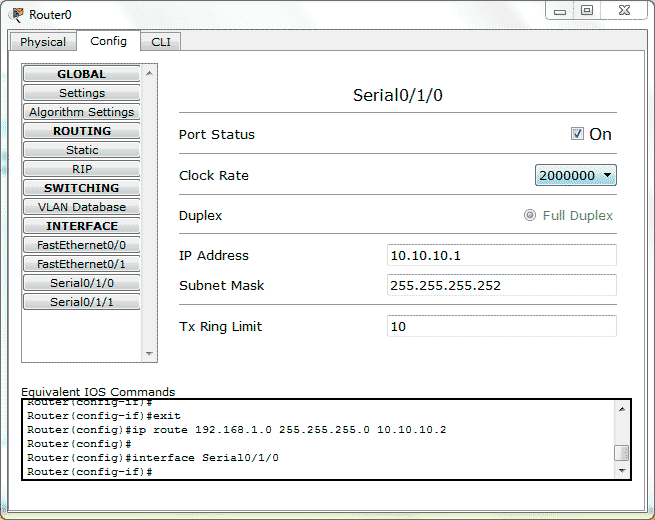 Configuración IP Serial0/1/0 en Router1
Configuración IP Serial0/1/0 en Router1
Ahora viene lo realmente importante, la asignación de rutas estáticas en cada uno de los routers. Básicamente, lo que haremos será en cada router, indicarle cual es la red remota y cual es la dirección IP a la cual debe enviar los paquetes con destino la otra red.
Desde el menú Routing->Static accederemos a las rutas estáticas del router. Por ejemplo, en el Router0 debemos indicarla la otra red (192.168.1.0/255.255.255.0) y el equipo al cual enviará los paquetes será la dirección IP del Router1 y de la interfaz de serie. ¿Sencillo, verdad?
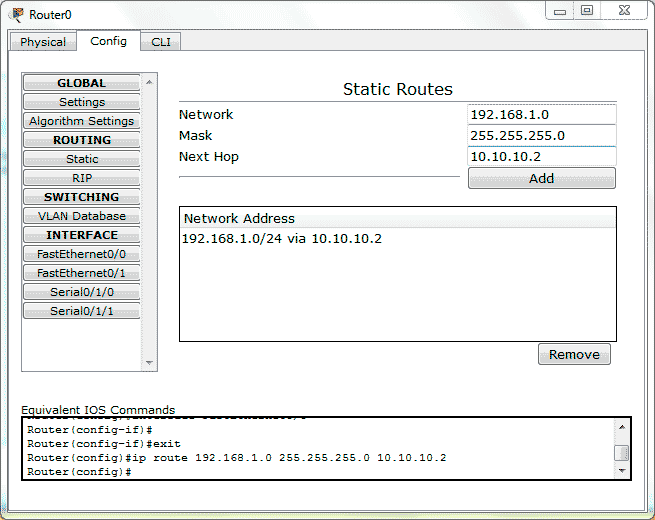 Rutas estáticas en Router0
Rutas estáticas en Router0
Por último, hay que configurar exactamente de la misma forma pero con sus correspondientes IPs el Router 1. Resumiendo: añadimos la IP de Ethernet, añadimos la IP de Serial y activaremos el puerto con On. Por último añadiremos una ruta estática en el Router1 con la dirección de la red d la LAN1 (192.168.0.0/255.255.255.0) y usando como máquina de salto la IP del serial del Router0 10.10.10.1.
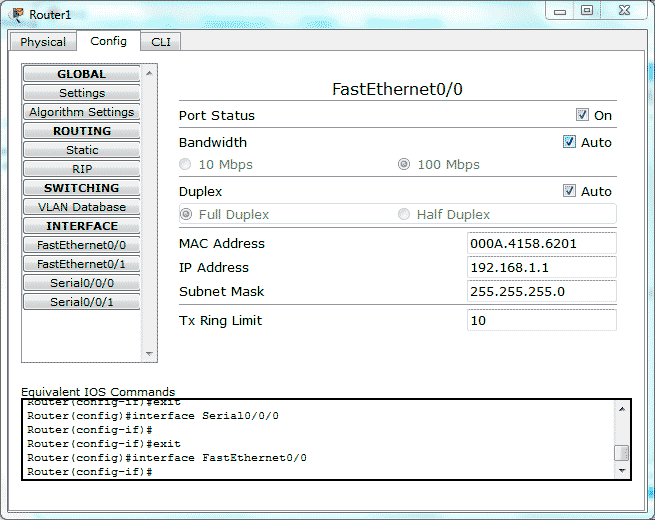 Configuración Ethernet Router1
Configuración Ethernet Router1
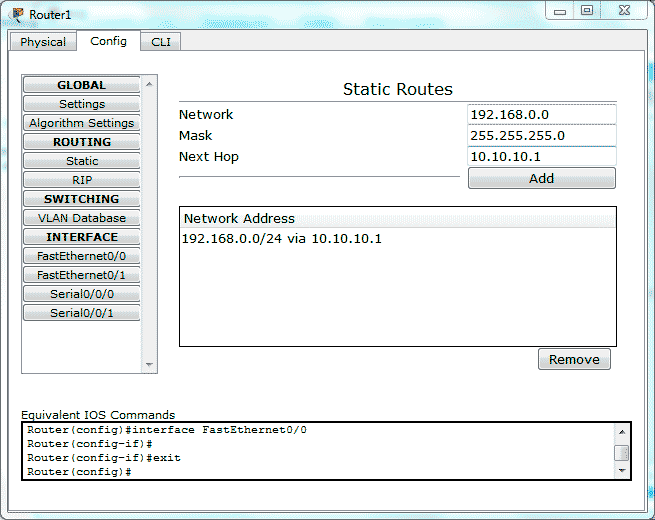 Routa estática Router1
Routa estática Router1
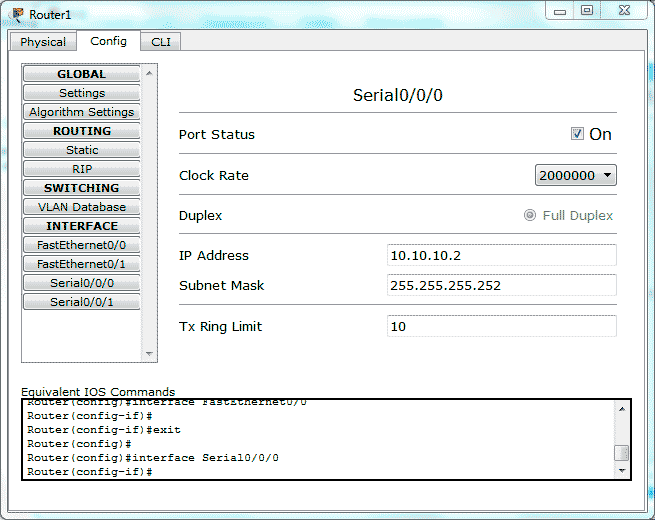 Configuración IP Serial0/0/0 en Router1
Configuración IP Serial0/0/0 en Router1
Con esto ya hemos terminado de configurar los equipos y las rutas estáticas. Ahora el siguiente paso es probar nuestra configuración.
6.- PRUEBAS FINALES
Para saber si nuestras rutas estáticas están funcionando correctamente, desde el CMD del PC0 haremos un ping a los equipos de la otra LAN (PC2 y P3) y debe de funcionar:
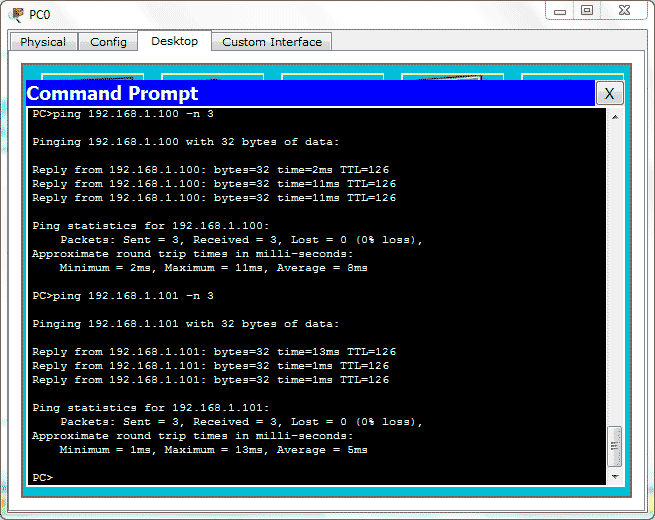 Prueba desde PC0 a PC2 y PC3
Prueba desde PC0 a PC2 y PC3
Ahora realizamos la prueba inversa, desde el PC3 probaremos un PING hacia PC0 y PC1:
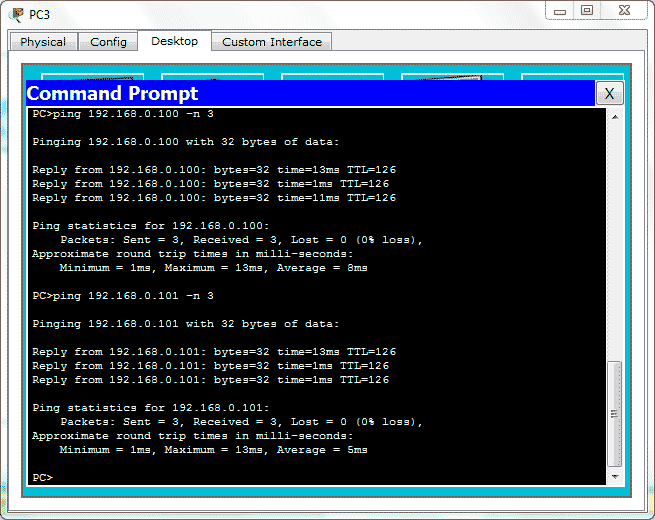 Prueba desde PC3 a PC0 y PC1
Prueba desde PC3 a PC0 y PC1
¿Sencillo, verdad?
ENJOY!




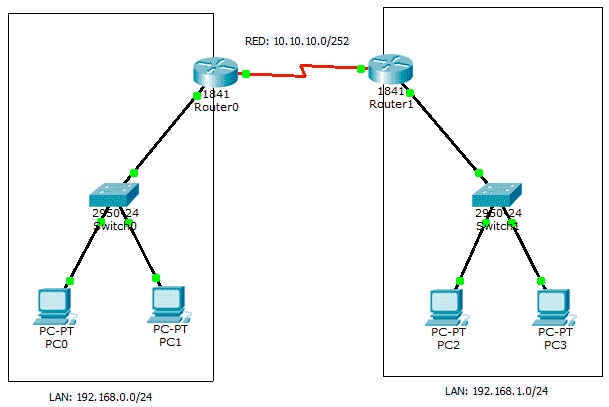 Esquema de red
Esquema de red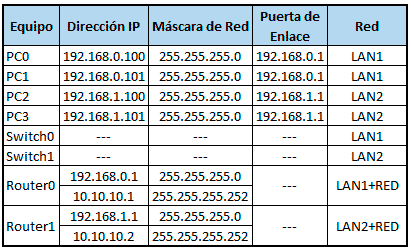 Direccionamiento de Red
Direccionamiento de Red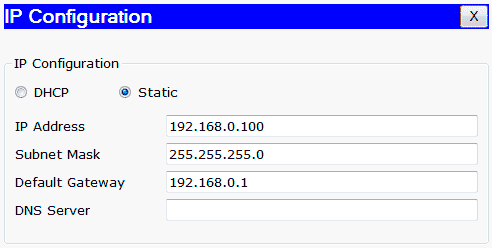 Configuración IP de PC0
Configuración IP de PC0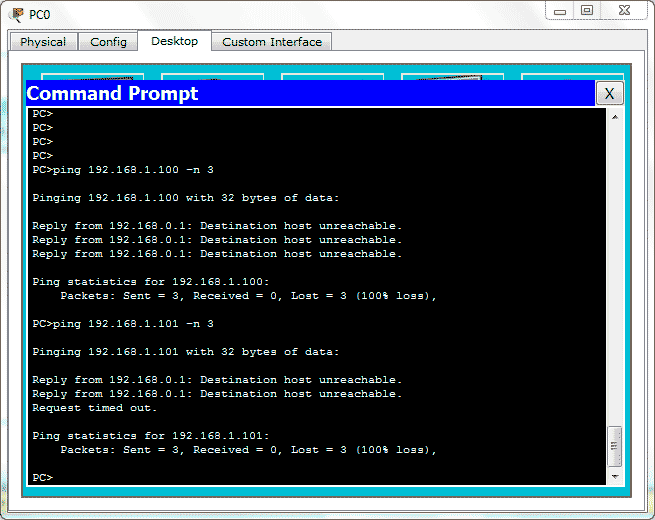 Destino inalcanzable
Destino inalcanzable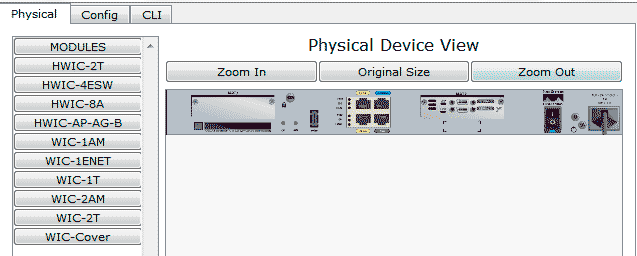 Módulo WIC-2T
Módulo WIC-2T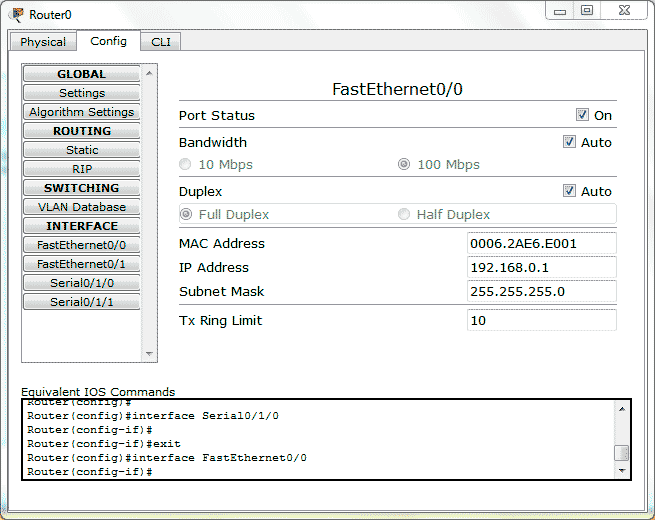 Configuración Ethernet Router0
Configuración Ethernet Router0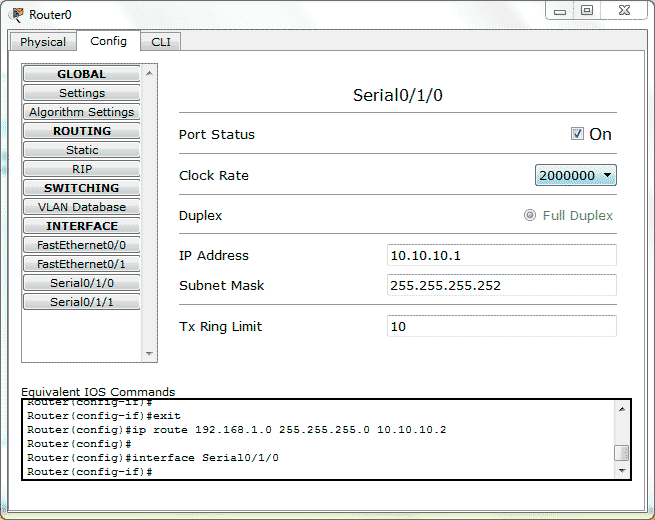 Configuración IP Serial0/1/0 en Router1
Configuración IP Serial0/1/0 en Router1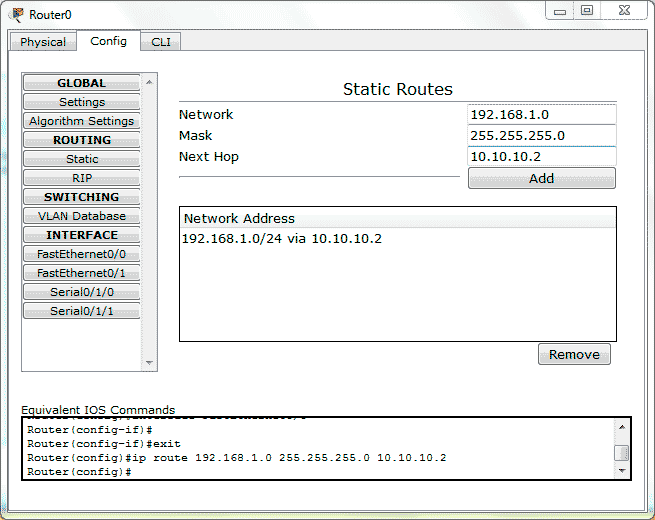 Rutas estáticas en Router0
Rutas estáticas en Router0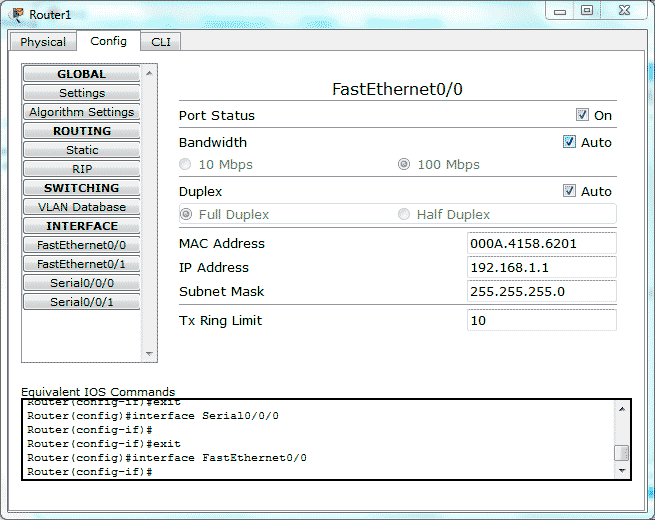 Configuración Ethernet Router1
Configuración Ethernet Router1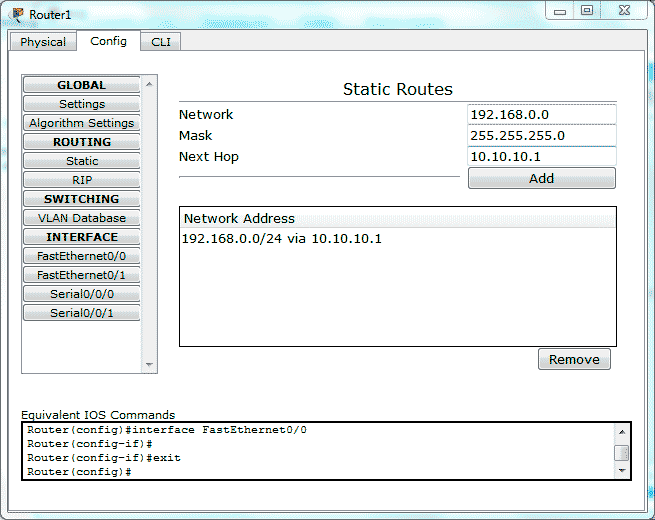 Routa estática Router1
Routa estática Router1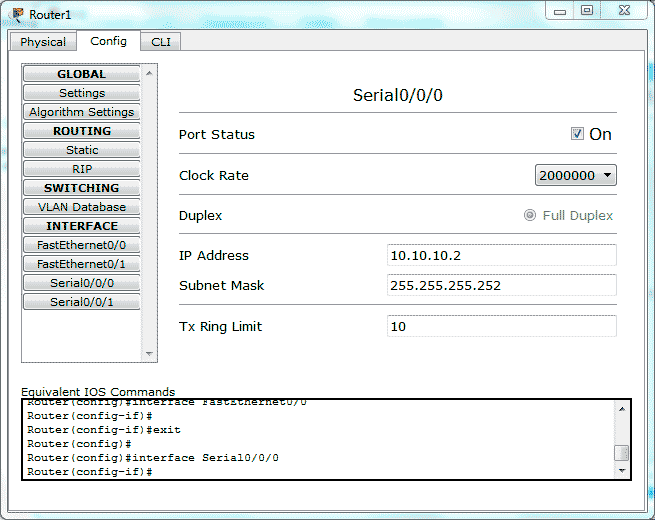 Configuración IP Serial0/0/0 en Router1
Configuración IP Serial0/0/0 en Router1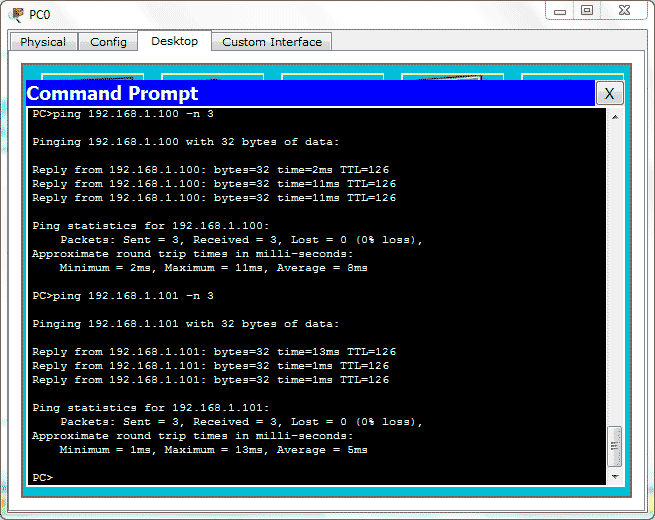 Prueba desde PC0 a PC2 y PC3
Prueba desde PC0 a PC2 y PC3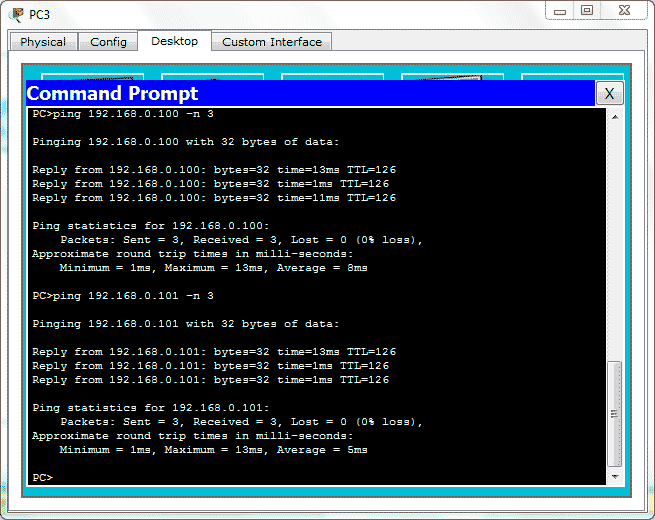 Prueba desde PC3 a PC0 y PC1
Prueba desde PC3 a PC0 y PC1


 Login con GitHub
Login con GitHub Login con Google
Login con Google Login con Microsoft
Login con Microsoft